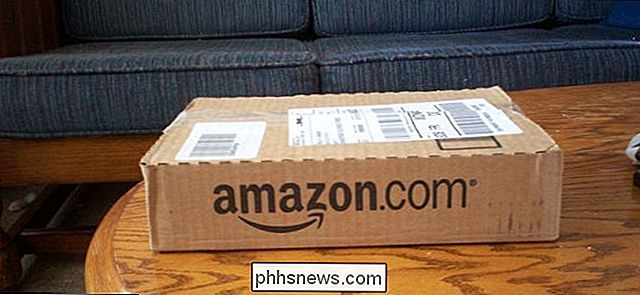Slik gjør du Windows Shut Down Faster

Windows-PCer bør stenge ganske raskt, med mindre det er et problem som forårsaker en avslutningsforsinkelse. Slik sikrer du at datamaskinen slås av raskere.
Kontroller at Windows ikke rydder sidedatoen din ved avslutning
RELATERT: Hva er Windows Page-filen, og skal du deaktivere den?
Windows bruker en personsøkingsfil, også kjent som en sidefil, som ekstra virtuelt minne. Windows har et skjult alternativ - deaktivert som standard - for å slette personsøkingsfilen ved avslutning. Dette sletter alt i sidefilen, slik at ingen sensitive data lagres der noen kan få tilgang til den ved å fjerne datamaskinens harddisk og undersøke personsøkingsfilen.
Datamaskinen kan ta flere minutter å slå av mens Windows sletter sidefilen, hvis dette alternativet er aktivert. Hvor lang tid det tar, avhenger av hvor stor siden filen er og hvor rask harddisken din er. Du trenger imidlertid ikke dette alternativet hvis harddisken din er kryptert (som du burde gjøre hvis du ikke allerede har det). Krypteringen hindrer en angriper fra å undersøke sidefilen din mens datamaskinen slås av.
Hvis datamaskinen din administreres av en IT-avdeling, kan de ha aktivert dette alternativet av en grunn. I så fall er det ikke mye du kan gjøre i tillegg til å krympe størrelsen på sidefilen.
Standardvarsel: Registerredigering er et kraftig verktøy og misbruker det som kan gjøre systemet ustabilt eller ubrukelig. Dette er en ganske enkel hack, og så lenge du holder deg til instruksjonene, bør du ikke ha noen problemer. Når det er sagt, hvis du aldri har jobbet med det før, bør du vurdere å lese om hvordan du bruker Registerredigering før du kommer i gang.
Slik fjerner du Windows-filen din ved avslutning (og når du bør) Du kan sjekke om datamaskinen din er i bruk rydde sin sidefil ved å slå av ved å undersøke Windows-registeret. Trykk på Windows + R, skriv "regedit" i dialogboksen Kjør, og trykk Enter for å åpne den.
Naviger til følgende nøkkel i Registerredigeringsvinduet:
HKEY_LOCAL_MACHINE SYSTEM CurrentControlSet Control Session Manager Memory Ledelse
Se i høyre rute for "ClearPageFileAtShutdown" -innstillingen. Hvis dataene er satt til "0x00000000 (0)", fjerner Windows ikke sidefilen når den slås av. Hvis det er satt til "0x00000001 (1)", rydder Windows på sidefilen ved avslutning.
Hvis du ikke ser en "ClearPageFileAtShutdown" -innstilling her, er det greit. Windows sletter ikke sidefilen ved avslutning.
Hvis den er satt til "1", kan du forhindre at Windows sletter sidefilen ved avslutning ved å dobbeltklikke på "ClearPageFileAtShudown" -innstillingen og sette den til "0". Avsluttingsprosessen bør bli mye raskere.
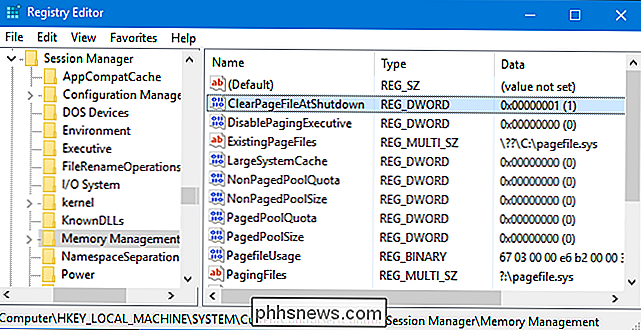
Finn tjenester som forårsaker nedleggelseforsinkelser
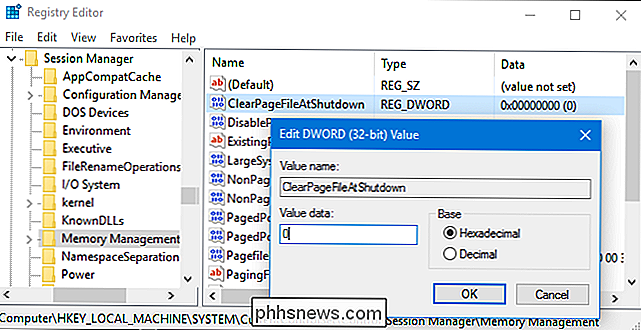
I stedet for å gjette om en tjeneste som kjører i bakgrunnen på datamaskinen din, reduserer nedleggingsprosessen, kan du faktisk sjekke hvilke som er skyldige.
For å gjøre dette må du bruke Event Viewer. Høyreklikk Start-knappen på Windows 10 eller 8, og velg "Event Viewer" eller trykk på Windows + R, skriv "eventvwr" i dialogboksen Kjør, og trykk Enter.
Naviger til følgende avsnitt i hendelsesvisningsprogrammet:
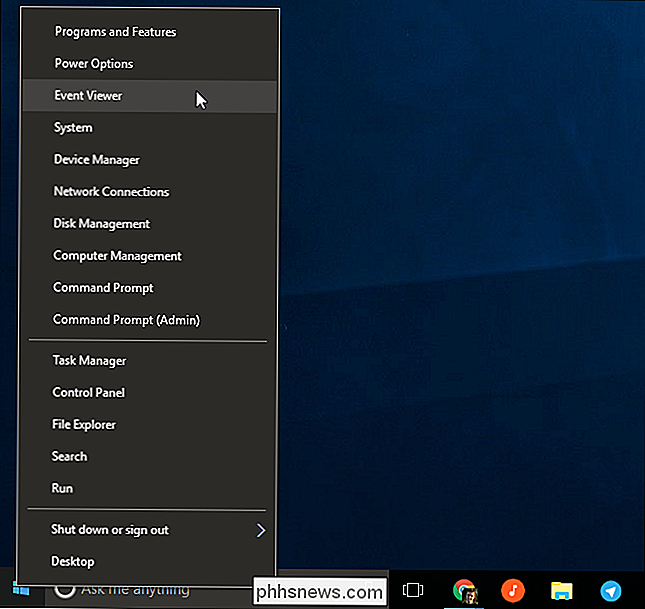
Programmer og tjenester Logger Microsoft Windows Diagnostics-Performance Operational
Høyreklikk "Operational" loggen og velg "Filter Current Log".
Skriv "203" i feltet "Hendelse ID" og klikk "OK". Dette vil filtrere loggen for bare å vise avbruddshendelser.
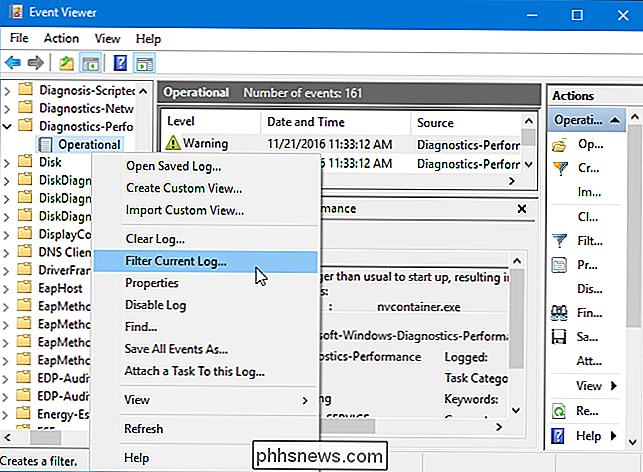
Se gjennom listen, som nå bare viser hendelser som leser "Denne tjenesten forårsaket en forsinkelse i systemavstengningsprosessen". Du ser navnet på tjenesten som senker tingene ned i boksen Generelt. Se ved siden av "Filnavn" og "Vennlig navn".

Informasjonen du ser her vil vise deg hvilke tjenester som tar lang tid å slå av. For eksempel kan VPN-programvare ta lang tid å stenge ned og kan forårsake en lang forsinkelse. Hvis du har installert programvaren, men ikke bruker den aktivt, kan du avinstallere den. Søk på nettet for navnet på hvilken som helst programvare du ser her for å se hva den er, og om du kan avinstallere den. Noen tjenester her er systemprogramvare du ikke kan gjøre noe med, men.
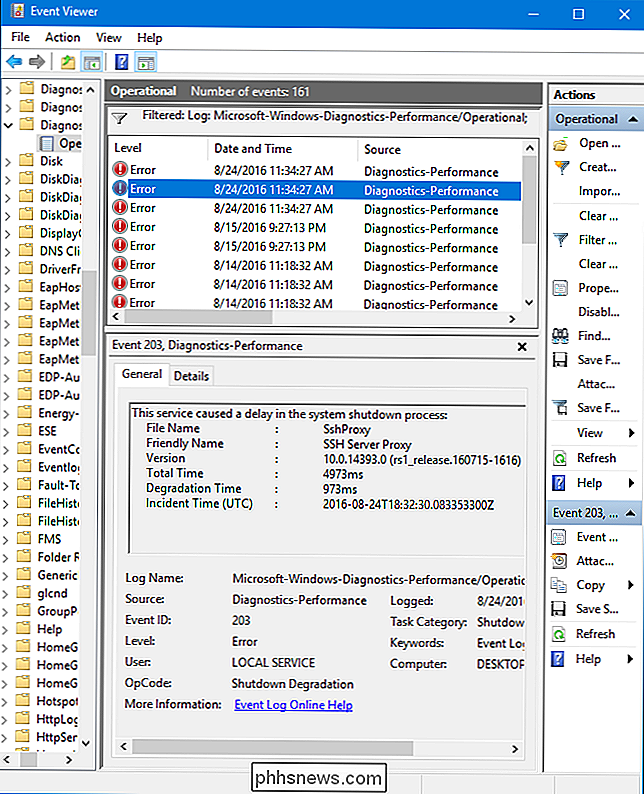
Kontroller WaitToKillServiceTimeout Value
Windows lukkes ikke umiddelbart når du klikker på "Slå av". I stedet sender den et "systemet slår av" -signalet til eventuelle åpne applikasjoner og bakgrunnstjenester. Windows venter på en periode for å la disse tjenestene sluttes og lagre dataene før de lukkes og lukkes av datamaskinen.
Windows venter som standard fem sekunder etter at du klikker på "Slå av" før det lukker noen bakgrunn tjenester og slår av datamaskinen. Men hvis alle bakgrunnstjenestene slås av vellykket før den fem andre timeren utløper, slår datamaskinen av umiddelbart.
RELATED:
Kontroller hvor lenge Windows venter før du dreper apper ved avslutning Det er noen forskjellige verdier som styrer hvor lenge datamaskinen venter, og vi diskuterte dem i denne veiledningen. Men det er en spesielt du vil kanskje sjekke om datamaskinen tar en stund å slå ned: "WaitToKillServiceTimeout" -verdien. Noen programmer øker verdien i mer enn 5 sekunder når du installerer dem, da de kanskje vil ha ekstra tid til å rydde opp ting ved å slå av. Hvis denne verdien er endret, vil datamaskinen ta lengre tid å slå av enn normalt.
Åpne et registerredigeringsvindu ved å trykke på Windows + R, skrive "regedit" og trykk Enter. Naviger til følgende nøkkel:
HKEY_LOCAL_MACHINE SYSTEM CurrentControlSet Control
Se i høyre rute for "WaitToKillServiceTimeout" og les verdien i kolonnen Data. Verdien vises i millisekunder. Hvis WaitToKillServiceTimeout for eksempel er satt til 5000, vil Windows vente 5 sekunder. Hvis verdien er satt til 20000, vil Windows vente 20 sekunder.
Vi anbefaler ikke å sette denne verdien til mindre enn 5000. Noen tjenester kan kanskje ikke stenge riktig hvis du ikke gir dem nok tid.
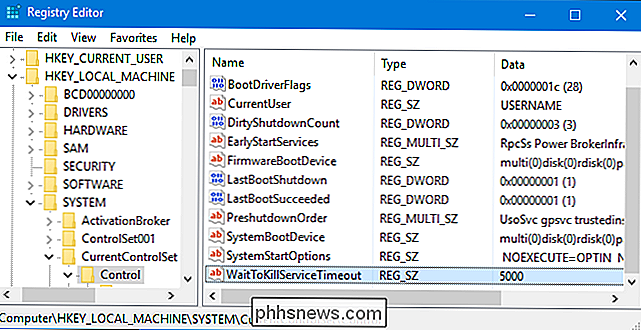
Men hvis et program har økt verdien til et større nummer, vil du kanskje sette den tilbake til "5000". Bare dobbeltklikk på "WaitToKillServiceTimeout" og skriv inn en verdi på "5000".
Det er ikke tonn du kan gjøre for å gjøre datamaskinen slått av raskere, men forhåpentligvis med disse triksene i hånden kan du sikre at den slår seg av så fort som mulig.

Slik laster du ned undertekster for filmer og TV-programmer i Kodi
Kanskje du, eller noen i familien din, er døve. Kanskje du ser på en film på et annet språk. Eller kanskje du bare er klar, kan ikke gjøre noen tegn 'tale ut på grunn av deres aksent. Uansett årsak, noen ganger trenger du bare teksting. For samlinger av medier på datamaskinen din, kan det bli irriterende: webleser som OpenSubtitles.

Hva du trenger For å følge trinnene i denne artikkelen, trenger du følgende: En Android-telefon eller nettbrett som kjører versjon 4.4 (KitKat) eller senere En PC som kjører Windows , MacOS eller Linux En USB-kabel Trinn 1: Aktiver USB-feilsøking Før du begynner, må du aktivere USB-basert feilsøking på telefonen hvis du ikke allerede har det.