Slik installerer og flytter du Android-apper til SD-kortet.

Hvis du har en Android-telefon eller -tablett med en liten lagringsplass, fortsetter du å avinstallere apper for å få plass til andre. Men det er en måte å utvide lagringen av en Android-enhet om den har et SD-kortspor.
Som standard installerer Android-apper til telefonens interne lagring, som kan være ganske liten. Hvis du har et SD-kort, kan du angi det som standard installeringssted for enkelte apper, og dermed frigjøre plass til flere apper enn du ellers ville ha vært i stand til å installere. Du kan også flytte nesten alle installerte apper til SD-kortet.
RELATED: Slik roter du Android-telefonen med SuperSU og TWRP
Det er noen forskjellige måter å gjøre dette på, og du bruker på din versjon av Android og hvilke apper du vil flytte. Android 6.0 Marshmallow lar deg "adoptere" ditt SD-kort som intern lagring, automatisk installere tillatte apps til SD-kortet. Enkelte pre-Marshmallow-enheter lar deg flytte apps manuelt, men bare hvis utvikleren tillater det. Hvis du vil ha mer fleksibilitet enn noen av disse alternativtilbudene, kan du rote telefonen din og bruke en app kalt Link2SD for å få det til å skje. Vi detaljerer alle tre metodene i denne artikkelen.
Før vi begynner, bør vi merke: Å kjøre en app fra SD-kortet ditt, vil nesten utvilsomt være tregere enn å kjøre den fra det interne lagringsområdet, så bruk bare dette hvis du absolutt har til og hvis du kan, prøv å bruke den til apper som ikke krever mye fart for å kjøre bra.
Android Marshmallow Metoden: Adopter ditt SD-kort som intern lagring
RELATERT: Hvordan å sette opp et nytt SD-kort i Android for ekstra lagring
SD-kort i Android-enheter har tradisjonelt blitt brukt som bærbar lagring. Det betyr at du kan lagre filer som videoer, musikk og bilder på den til bruk på enheten din, og koble SD-kortet til datamaskinen for å overføre filer frem og tilbake. Når det brukes som bærbar lagring, kan et SD-kort fjernes uten å påvirke enhetens funksjonalitet.
Android 6.0 Marshmallow lar deg nå vedta SD-kortet ditt som intern lagring, og gjør i hovedsak SD-kortet integrert i intern lagring på enheten. Ved å vedta SD-kortet ditt som intern lagring, installeres nye apper til SD-kortet ditt som standard hvis apputvikleren tillater det. Du kan flytte appen tilbake til intern lagring senere hvis du vil.
I tillegg når du vedtar SD-kortet ditt som intern lagring, kan du ikke fjerne SD-kortet fra enheten uten å påvirke enhetens funksjonalitet og SD-kortet er Ikke brukbar i noen annen enhet, inkludert din PC. SD-kortet er formatert som en lokal EXT4-stasjon, kryptert ved hjelp av 128-biters AES-kryptering og montert som en del av systemet. Når du har vedtatt et SD-kort på en Marshmallow-enhet, fungerer det bare med den enheten. Du kan lese mer om forskjellen mellom bærbar og intern lagring på en Android-enhet.
Pass på at du sikkerhetskopierer dataene på SD-kortet til datamaskinen din før du vedtar SD-kortet ditt som intern lagring. Vedtaksprosessen vil slette alle dataene på SD-kortet. Du kan sette dataene tilbake på SD-kortet etter at det har blitt vedtatt som intern lagring, men for å gjøre det må du koble selve Android-enheten til datamaskinen for å overføre dataene. Du kan ikke fjerne SD-kortet fra enheten og koble det direkte til PCen for å overføre filer.
Hvis du har brukt SD-kortet som bærbar lagring, og du flyttet noen apper til SD-kortet, må du flytte Disse appene går tilbake til intern lagring før du vedtar SD-kortet ditt som intern lagring. Hvis du ikke gjør det, blir disse appene slettet og må installeres på nytt.
RELATED: Slik kjøper du et SD-kort: Hastighetsklasser, størrelser og kapasiteter som er forklart
Når du bruker et SD-kort som intern lagring, vil du være sikker på at du bruker et raskt SD-kort. Se etter klasse 10 og UHS når du kjøper et nytt SD-kort. Hvis SD-kortet er et billigere, saktere SD-kort, vil det bremse appene og enheten din. Hvis du skal dedikere SD-kortet til enheten ved å vedta det som intern lagring, er det bedre å bruke litt ekstra penger til et raskere kort. Android vil teste SD-kortets hastighet i løpet av adopsjonsprosessen og advare deg om det er for sakte og vil påvirke ytelsen til enheten negativt.
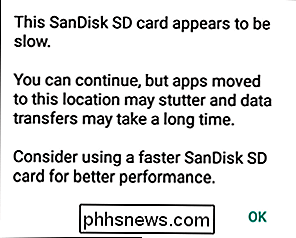
Sett inn SD-kortet i enheten. Du bør se et varsel som sier at et nytt SD-kort ble oppdaget. Trykk på "Konfigurer". (Hvis du ikke ser dette varselet, åpner du Android-innstillinger-appen, går til "Lagring og USB", og klikker på menyknappen til "Formater som intern".
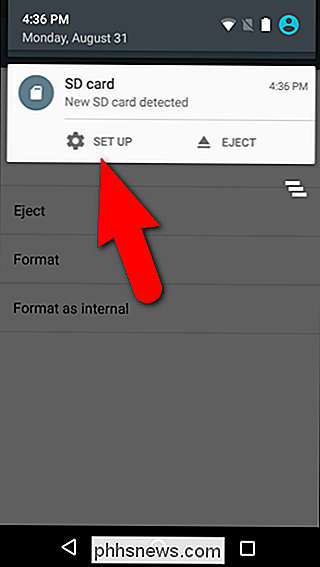
En skjermbilde viser at du kan velge om du vil angi Trykk på "Bruk som intern lagring" og klikk deretter på "Neste".
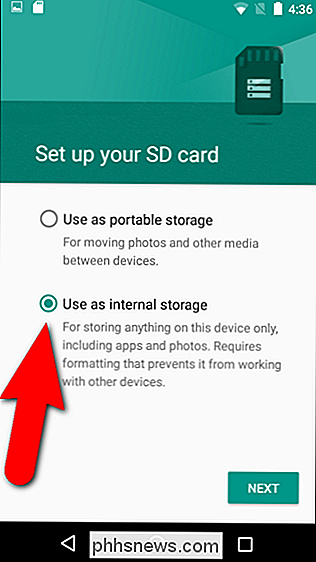
En melding viser deg at etter at SD-kortet er formatert som intern lagring, fungerer det bare i det Du må også sikkerhetskopiere dataene på kortet. Når du er klar til å fortsette å vedta SD-kortet som internt lager, trykker du på "Slett og formater".
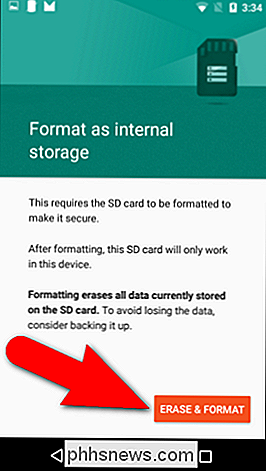
Hvis det fortsatt er programmer installert på SD-kortet at du glemte å flytte tilbake til det interne lagringsområdet, viser enheten en advarsel om at appene slettes. Hvis du vil se hvilke apper som fortsatt er installert på SD-kortet, trykker du på "Se apper". Hvis det ikke betyr noe for deg at Appene vil bli slettet, trykk "Slett uansett".
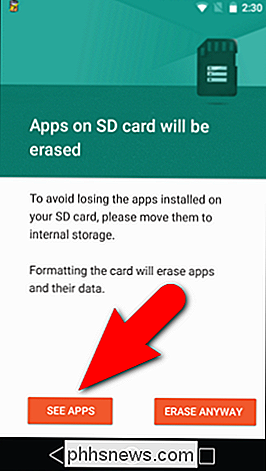
Android vil formatere og kryptere SD-kortet ditt.
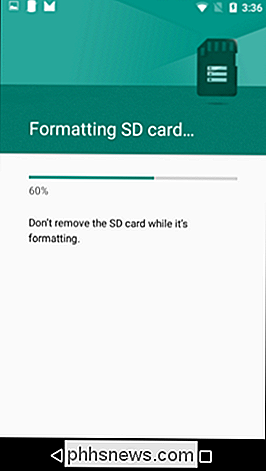
Når skjemaet attingprosessen er ferdig, blir du spurt om du vil flytte data som for øyeblikket er på enhetens interne lagring til SD-kortet. Dette trinnet flytter bildene, filene og noen apper til SD-kortet. For å migrere dataene til SD-kortet nå, trykk "Flytt nå". Dette velger SD-kortet som foretrukket lagringsplass for alle apper, databaser og data. Hvis du ikke vil overføre dataene dine ennå, trykker du på "Flytt senere". Den interne lagringen forblir den foretrukne lagringen for alt innhold.
Hvis du velger "Flytt senere", kan du overføre dataene senere ved å gå til Innstillinger> Lagring og USB. Trykk på SD-kortstasjonen, og trykk deretter på menyknappen og velg "Overfør data".
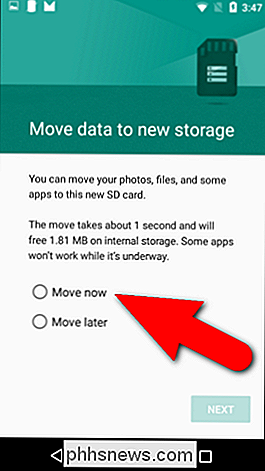
Når prosessen er ferdig, vises en melding som forteller deg at SD-kortet ditt fungerer. Trykk på "Ferdig".
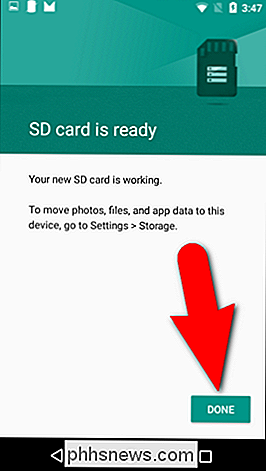
Når ditt SD-kort er formatert som intern lagring, vises både enhetens interne lagring og ditt vedlagte SD-kort (USB Mass USB-stasjon i bildet nedenfor) på skjermbildet Enhetslagring når du får tilgang til Innstillinger > Lagring.
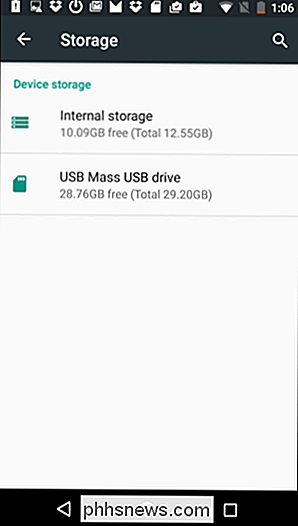
Når du trykker på ett av elementene under Enhetslagring på Lagringsskjermbildet i Innstillinger-appen, kan du vise bruksinformasjon om lagringsplassen.
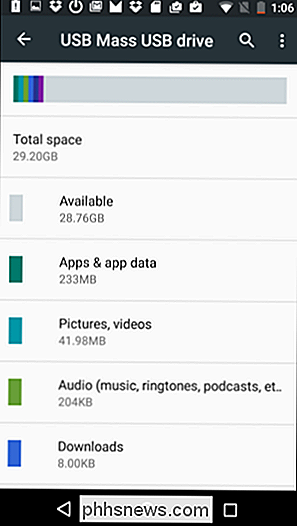
Fra og med når du installerer en app, vil Android intelligent Du kan manuelt flytte programmer mellom intern lagring og SD-kort, men dette anbefales ikke, og kan føre til utilsiktede konsekvenser for enkelte enheter. Hvis du absolutt må gjøre det, gå til Innstillinger> Lagring og USB. Velg lagringsplassen som for øyeblikket inneholder appen du vil flytte - Internt eller SD-kort - og trykk på "Apps". Velg appen du vil flytte fra listen, og trykk på "Endre" -knappen.
Du trenger ikke spesifisere hvor du skal lagre innhold for hver app. Som standard lagrer apper alltid innholdet sitt i den foretrukne lagringsplassen.
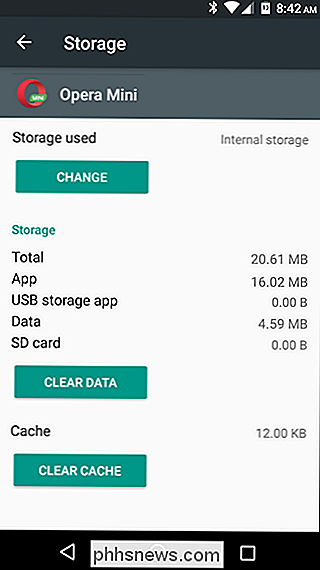
Hvis du bare vil lagre bilder, filmer og musikk på SD-kortet ditt, er det et bedre alternativ for deg å bruke SD-kortet som bærbar lagring. Men hvis du har en enhet som kjører Marshmallow med et SD-kortspor som har begrenset intern lagring, er dette en enkel løsning for å utvide enhetens interne lagringskapasitet.
Pre-Marshmallow-metoden: Flytt godkjente apper til SD-kortet manuelt
Hvis du ikke bruker Android 6.0 Marshmallow, kan du fremdeles bevege noen apper til SD-kortet så lenge enheten støtter den. I tillegg er dette alternativet bare tilgjengelig for enkelte apper, og apputvikleren må anse dem flyttbare for at de skal flyttes. Så avhengig av hvilke apper du vil flytte, kan dette eller ikke være veldig nyttig for deg.
Denne prosedyren varierer litt, avhengig av om du bruker en lager Android-enhet som en Nexus-telefon eller nettbrett, eller en enhet med en tilpasset skinned versjon av Android som en Samsung-telefon eller nettbrett. Vi brukte en Samsung Galaxy Tab En tablett i vårt eksempel, men vi beskriver også hvordan du får tilgang til Application Manager på en lager Android-enhet.
For å flytte en app til SD-kortet, åpne enhetens innstillinger. På en lager Android-enhet, for eksempel Nexus 7, sveiper du ned en gang for å få tilgang til varslingspanelet, og igjen for å få tilgang til Hurtiginnstillinger-panelet. Deretter trykker du på "Innstillinger" -ikonet øverst til høyre i Hurtiginnstillinger-panelet. På en Android-enhet kan du også åpne App-skuffen og trykke på ikonet "Innstillinger" der.
For å åpne applikasjonsbehandling på en lager Android-enhet, trykk på "Apps" i Enhets-delen på Innstillinger-skjermbildet. På vår Samsung-enhet klikker vi på "Programmer" i listen til venstre og deretter på "Application Manager" til høyre.
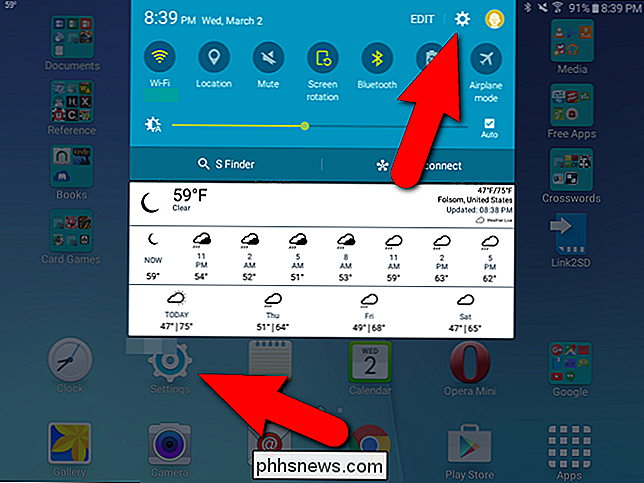
Bla gjennom listen over apper og trykk på appen du vil flytte til SD-kortet. Som vist på bildet nedenfor tar Opera Mini ikke mye plass på vårt interne lagringssted, men vi skal bruke det som et eksempel. Du kan bla gjennom din egen liste over apper og velge å flytte en app som tar opp betydelig plass på enheten.
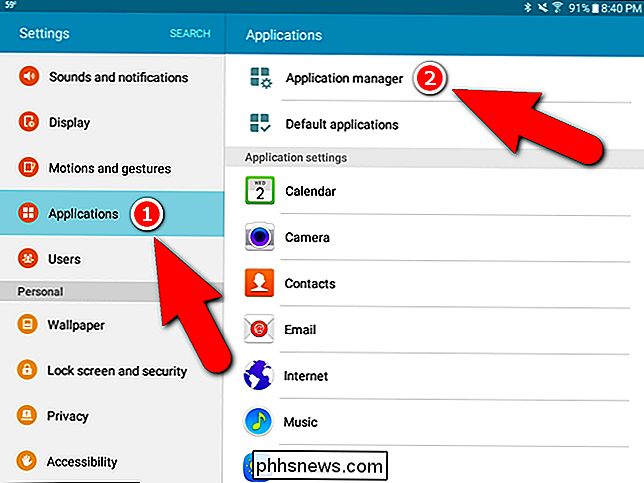
Hvis den valgte appen ikke kan flyttes til SD-kortet, vil "Flytt til SD-kort" vil bli gråtonet og se ut som "Force Stop" -knappen på bildet nedenfor. Hvis "Flytt til SD-kort" -knappen ikke er uttonet, kan du imidlertid flytte appen til SD-kortet. Trykk på knappen for å begynne å flytte den.
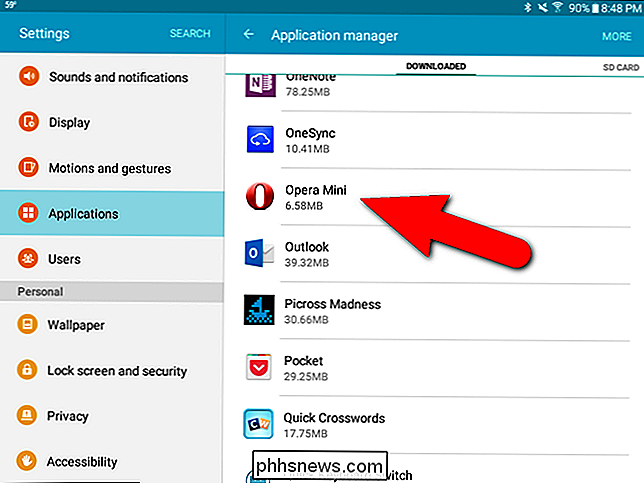
Når appen flyttes, blir "Flytt til SD-kort" -knappen grå og viser meldingen "Flytting ...".
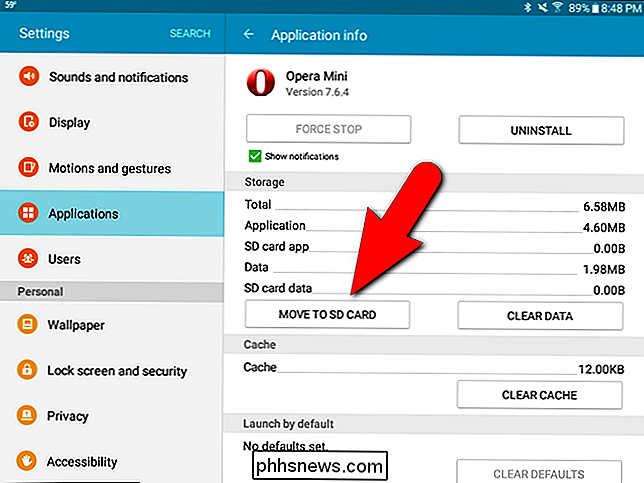
Når prosessen er ferdig, flyttes "Flytt" til SD-kort "-knappen blir" Flytt til enhetslagring ", og du kan bruke den knappen til å flytte appen tilbake til det interne lagringsområdet, hvis du bestemmer deg for det du vil.
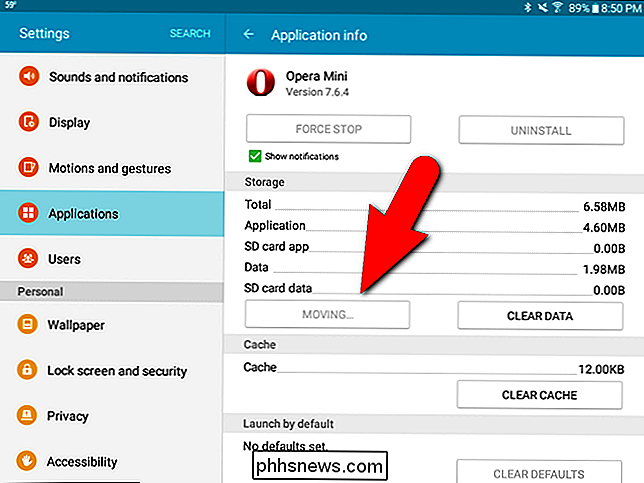
Det er en bedre måte å få en samlet oversikt over Apper kan og kan ikke flyttes til SD-kortet. Installer AppMgr III fra Play Store. Det er også en betalt versjon, men den gratis versjonen er god nok til dette formålet.
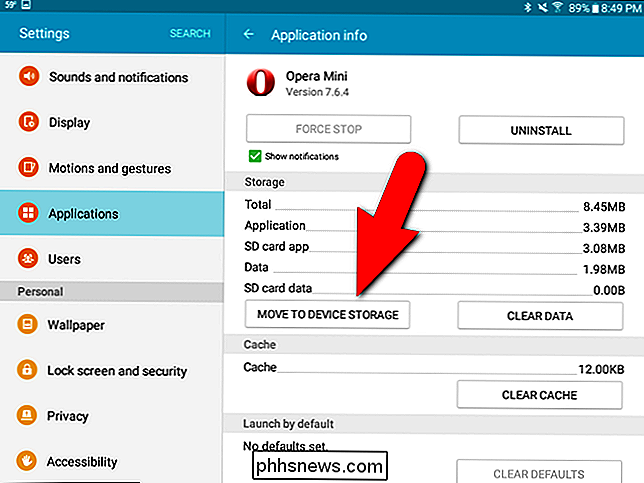
Rootmetoden: Partisjonere ditt SD-kort og flytte hvilken som helst app du vil ha.
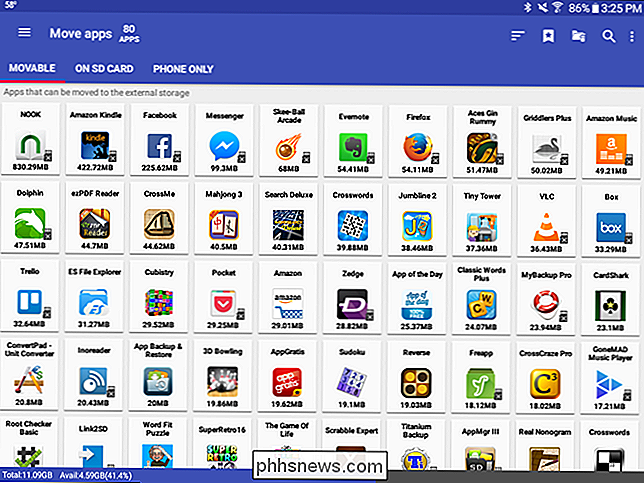
Android kan dessverre bare flytte apps til SD-kortet hvis Appens utvikler tillater det. Hvis du vil flytte uautoriserte apper, kan du, men du må rotere telefonen din. Så hvis du ikke har gjort det, gjør det først og kom tilbake til denne veiledningen.
Følg deretter trinnene under brevet, og du bør ha litt ekstra plass på SD-kortet ditt for apper.
Trinn 1: Partisjonere ditt SD-kort
Før du partisjonerer ditt SD-kort, må du sikkerhetskopiere alle dataene på SD-kortet. Denne partisjoneringsprosedyren vil slette alt på den. Slå av Android-enheten, fjern SD-kortet, sett det inn i en SD-kortleser på PCen, og kopier filene til PCen. Når dataene dine er sikkerhetskopiert, må du forlate SD-kortet i PCen for partisjoneringsprosessen.
For å starte, last ned og installer MiniTool Partition Wizard på PCen, og start programmet. Følgende skjermbilde vises. Klikk på "Start applikasjon".
I hovedprogramvinduet vil du legge merke til flere disker som er oppført. Harddisken (e) i PCen er oppført først, etterfulgt av SD-kortet, som i vårt tilfelle er stasjon G. Velg disken for SD-stasjonen. I vårt tilfelle er det "Disk 2". Vær svært forsiktig når du velger SD-kortdisken fordi du ikke vil ved et uhell slette noen av de andre stasjonene dine.
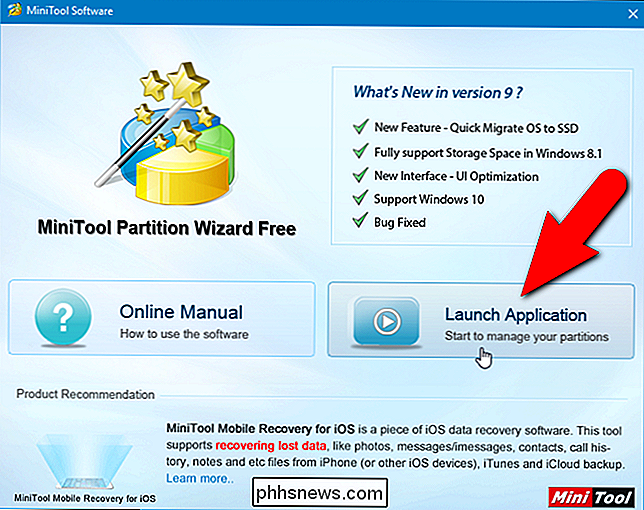
Vi skal slette gjeldende partisjon på SD-kortet. Dette er punktet der alle dataene på SD-kortet slettes. Så vær sikker på at du har sikkerhetskopiert dataene dine før du fortsetter med denne prosessen.
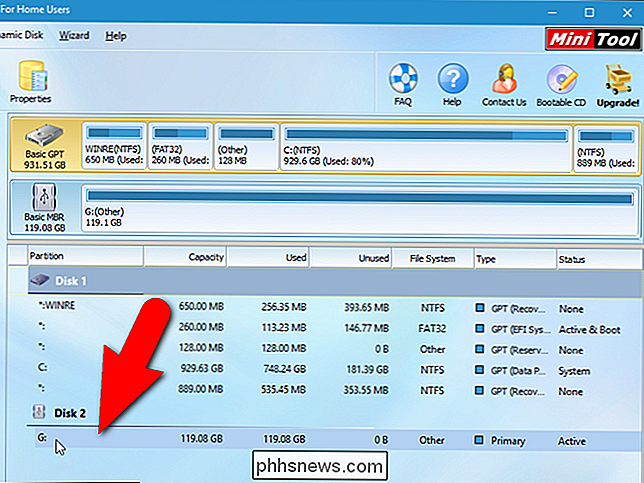
Høyreklikk på SD-kortets partisjon (i vårt tilfelle, "G:") og velg "Slett" fra hurtigmenyen.
Nå deler vi stasjonen for Android-enheten vår. Den første partisjonen blir brukt til data. Høyreklikk på hva som er den ufordelte partisjonen på SD-kortet ditt og velg "Opprett" fra popup-menyen.
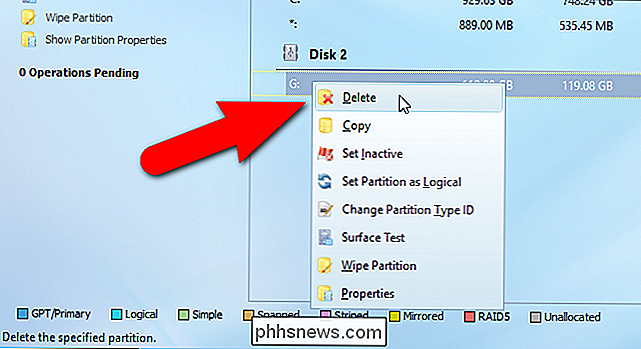
Opprette partisjoner på et SD-kort, slik at du kan installere programmer til det på en Android-enhet, er forskjellig fra partisjonering av en stasjon for en PC. For at dette skal fungere, må du definere begge partisjonene på SD-kortet som "Primær". I dialogboksen "Opprett ny partisjon" velger du "Primær" fra rullegardinlisten "Opprett som".
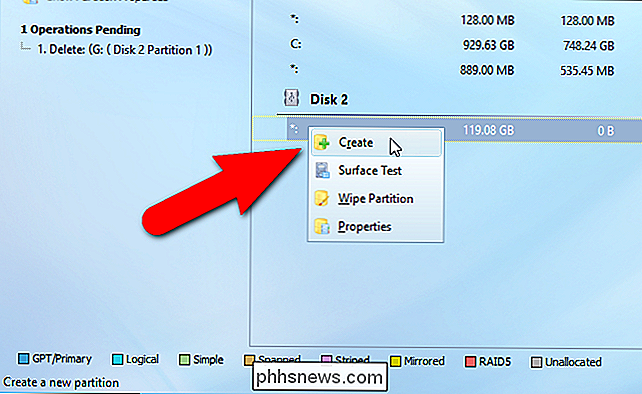
Deretter må du definere typen filsystem for datapartisjonen. Velg "FAT32" fra rullegardinlisten "Filsystem".
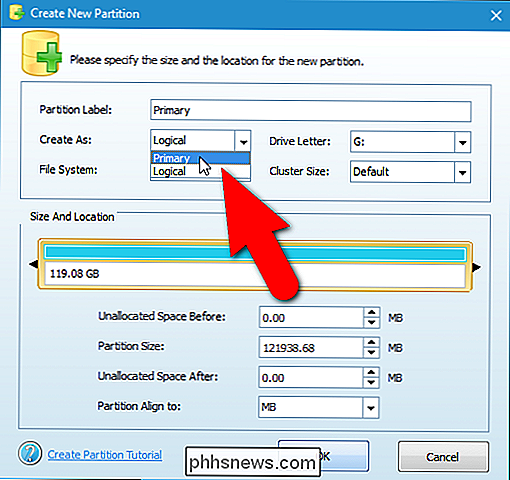
Du må ikke tilordne en "Partition Label" til partisjonen, men vi bestemte oss for å merke vår "Data".
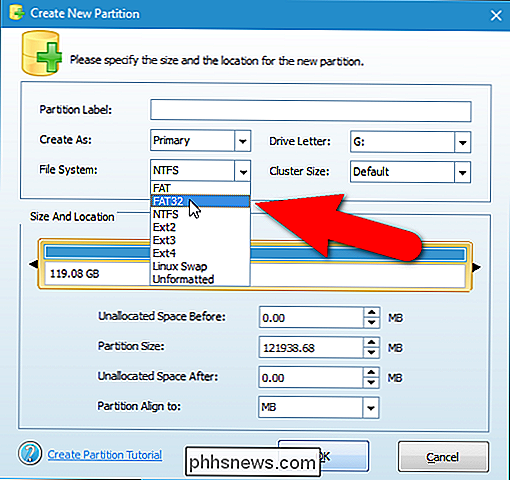
Som standard, størrelsen på denne partisjonen er den tilgjengelige størrelsen på SD-kortet. Vi må endre størrelsen på den nedover for å imøtekomme den andre partisjonen vi skal lage neste for apper. Fordi dette er datadisisjonen, vil du nesten sikkert gjøre det større enn den andre "apps" -partisjonen. Vi bruker et 128 GB SD-kort, så vi tildeler ca. 100 GB til data, og vi vil allokere resten for apper på den andre partisjonen.
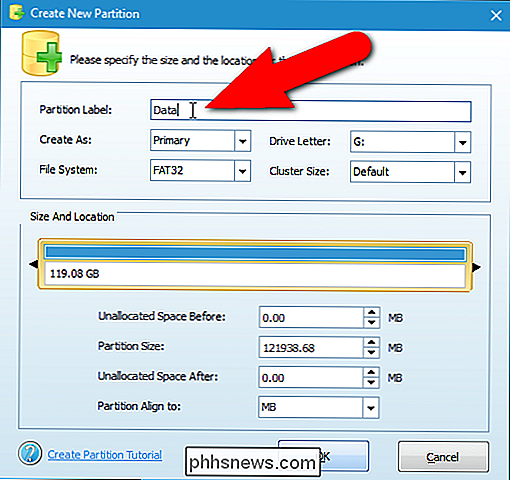
For å endre størrelsen på partisjonen, flytt markøren over høyre kant av den gule grensen i delen "Størrelse og plassering" til den vises som en dobbel linje med to piler, som vist nedenfor. Klikk og hold den gule grensen og dra den til venstre til du får den omtrentlige størrelsen du vil ha for dataene dine.
Når du er ferdig med å konfigurere datapartisjonen, klikker du på "OK".
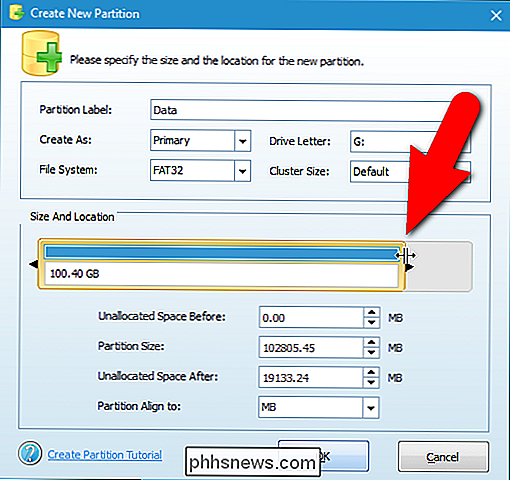
Resterende plass På SD-kortet er listet som ikke allokert under datadisisjonen du nettopp har opprettet. Nå må du definere den andre partisjonen for appene. Høyreklikk på den andre ufordelte partisjonen og velg "Opprett".
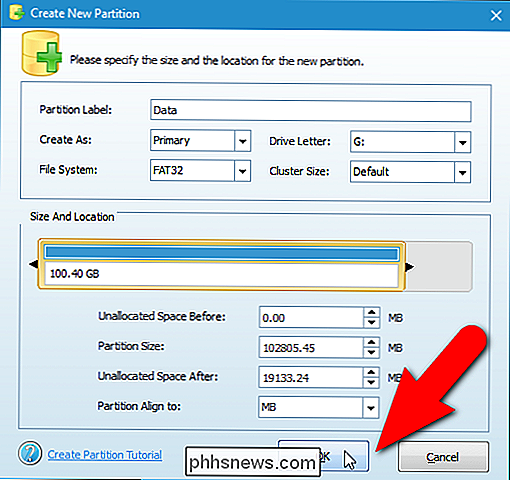
Du får en dialogboks som varsler deg om at den nye partisjonen ikke fungerer i Windows (Husk da vi fortalte deg at du oppretter partisjoner på et SD-kort for installere programmer direkte til kortet, er forskjellig fra partisjonering av en stasjon for bruk på en Windows-PC?). Windows kan bare gjenkjenne den første partisjonen på en flyttbar disk. Men siden vi ikke bruker dette SD-kortet på en Windows-PC, kan vi fortsette å opprette den andre partisjonen. Klikk på "Ja".
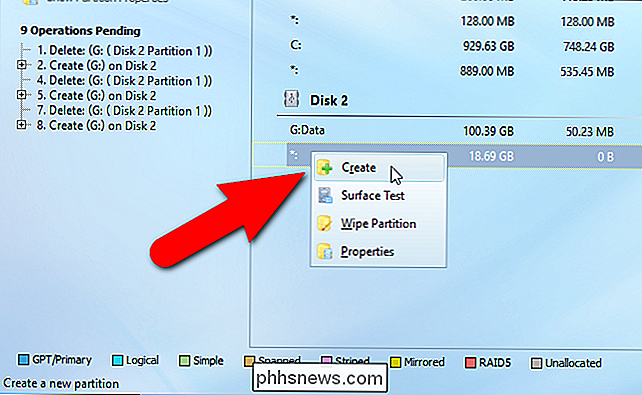
Som nevnt før, må begge partisjonene defineres som "Primær", så velg "Primær" fra rullegardinlisten "Opprett som". For apppartisjonen må "File System" være "Ext2", "Ext3" eller "Ext4". Hvis du bruker en lagerrom, velger du "Ext2". Ellers velger du "Ext3" eller "Ext4". Hvis du ikke er sikker på hvilken du skal velge, start med "Ext3" eller "Ext4". Du kan endre "File System" hvis valget ditt ikke virker. Vi partisjonerte vårt SD-kort til bruk i en Samsung Galaxy Tab A og valgte "Ext3" først, deretter endret den til "Ext4" da vi oppdaget "Ext3" ikke fungerte da vi testet det i Link2SD.
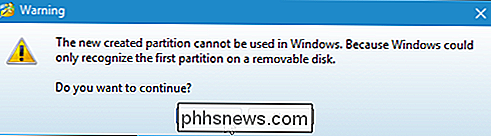
Skriv inn en navnet på "Partition Label" hvis ønskelig, og klikk "OK". Du trenger ikke å endre partisjonens størrelse. Resterende plass på SD-kortet brukes automatisk til den andre partisjonen.
De to partisjonene er oppført under overskriften "Disk" nummer ("Disk 2" i vårt tilfelle).
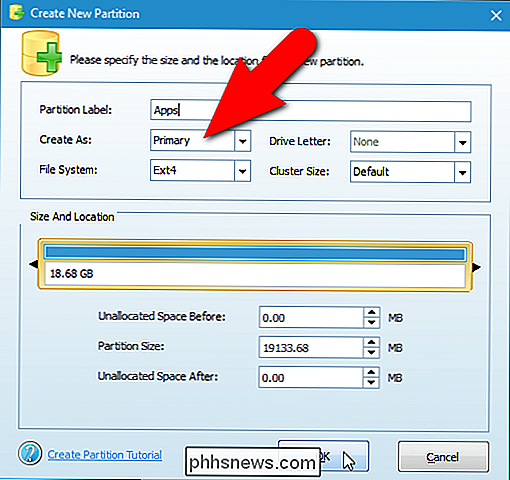
Endringene er imidlertid ikke endelige ennå. For å fullføre partisjonene, klikk på "Apply" på verktøylinjen.
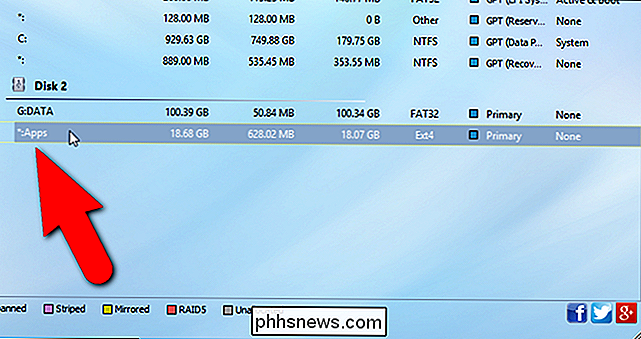
En bekreftelsesdialogboksen viser at du vil bruke endringene. Klikk på "Ja" for å bruke endringene.
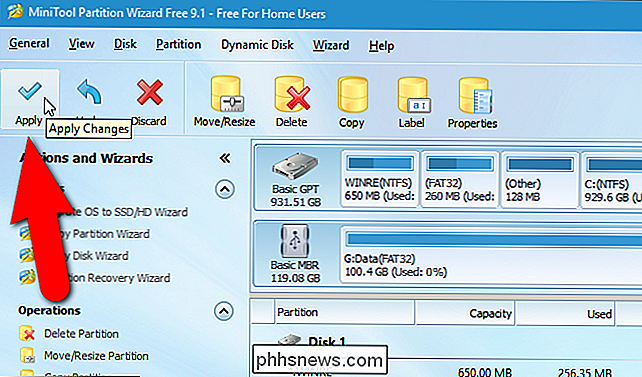
Dialogboksen "Søk i ventende operasjon (er)" viser fremdriften av operasjonene.
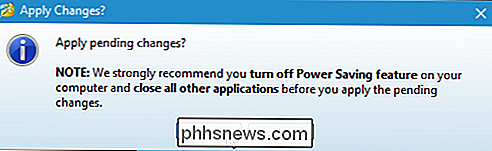
Når alle endringene har blitt brukt, vises dialogboksen "Vellykket". Klikk på "OK".
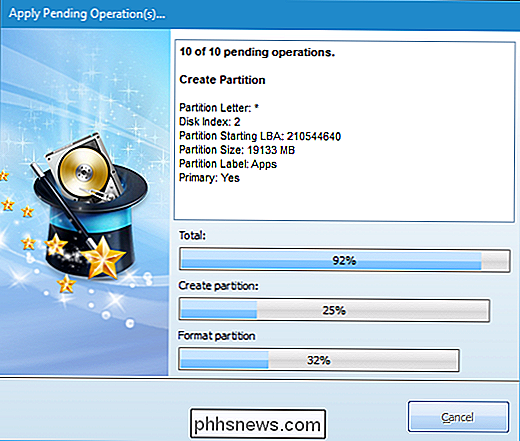
Velg "Avslutt" fra menyen "Generelt" for å lukke MiniTool.
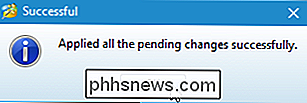
Før du fjerner SD-kortet fra PCen, kan du kopiere eventuelle filer tilbake til SD-kortet du vil ha tilgjengelig på din Android-enhet. Ikke bekymre deg for Windows som håndterer de to partisjonene.
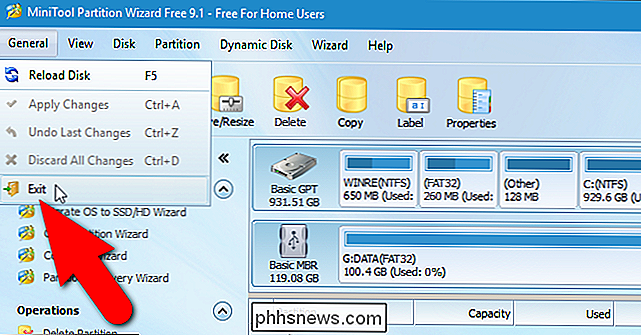
Trinn to: Last ned og installLink2SD
Nå som du har et riktig partisjonert SD-kort, sett det inn igjen inn i Android-enheten din og start opp enheten. Søk etter "Link2SD" på Play-butikken og installer den. Det er en betalt versjon av appen, men den gratis versjonen er nok for denne prosedyren. Når appen er installert, klikker du på "Link2SD" -ikonet som vises på startsiden eller klikker på "Apps" skuffen og starter det derfra.
Hvis du har rotfestet enheten din med vår guide, har du SuperSU installert på enheten din, og du får se følgende dialogboks og ber deg om å gi full tilgang til Link2SD. Trykk på "Grant".
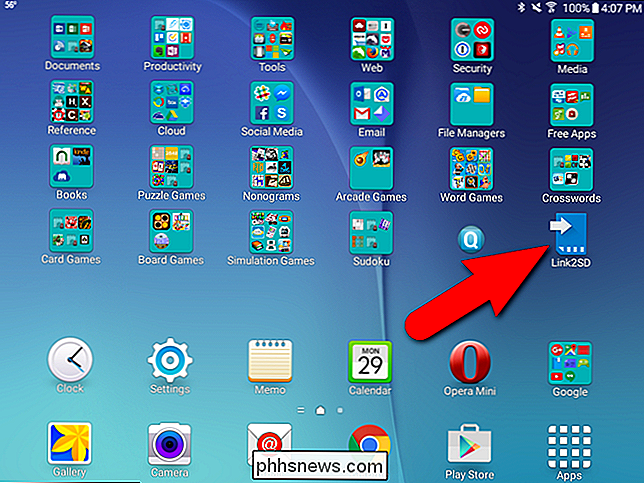
Følgende dialogboks viser første gang du åpner Link2SD, og ber deg om å velge filsystemet som brukes på SD-kortets andre partisjon. Ikke velg FAT32 / FAT16. Det er filsystemet du brukte for den første partisjonen, for dataene. Du brukte enten "ext2", "ext3" eller "ext4", så velg det riktige valget for den andre partisjonen. Vi brukte "ext4" så vi valgte det alternativet. Trykk på "OK".
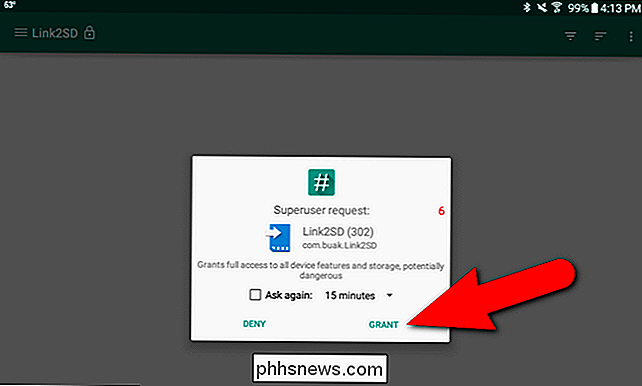
Hvis ting fungerer som de skal, ser du dialogboksen "Start på nytt". Trykk på "Reboot Device".
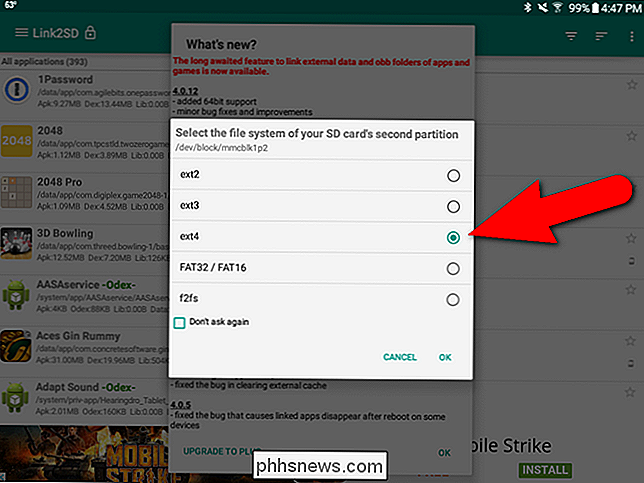
Hvis du får en monteringsskriptfeil, valgte du sannsynligvis feil filtype "ext" når du oppretter den andre partisjonen. Lukk Link2SD, slå av enheten, ta ut SD-kortet, og sett det tilbake på PCen. Åpne MiniTool Partition Wizard på nytt, slett den andre partisjonen, og opprett den igjen, denne gangen bruker du den andre innstillingen (mest sannsynlig "Ext3" eller "Ext4") som du ikke brukte før. Gå gjennom trinnene igjen til du kommer til dette punktet, og du bør få dialogboksen "Start datamaskinen på nytt". Hvis du ikke ser dialogboksen ovenfor for å velge filsystemet på SD-kortets andre partisjon, kan du avinstallere Link2SD og installere det på nytt. Det bør nullstille appen.
Når enheten har startet på nytt, åpner du Link2SD igjen. Du bør ikke se noen dialogboksvisning. I stedet bør du se en liste over programmer og noen alternativer øverst på appskjermbildet. Hvis det er tilfelle, har du installert og satt opp Link2SD.
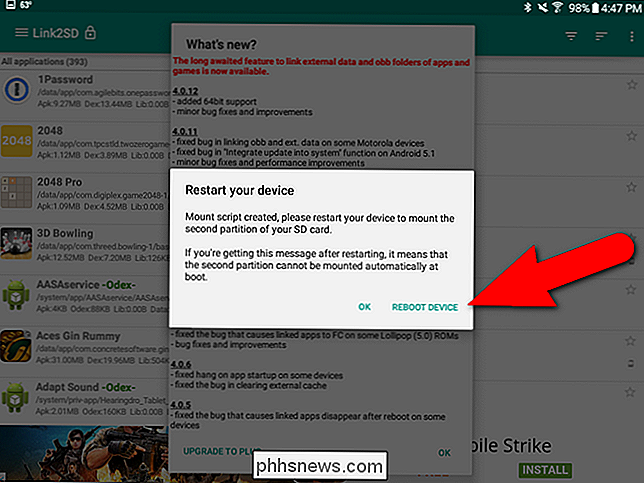
Trinn tre (Valgfritt): Endre standard installasjonsplassering for appene dine
Hvis du vil installere nye apper automatisk på SD-kortet i stedet for intern lagring , vi anbefaler å gjøre det nå. For å gjøre dette, trykk på menyknappen (tre loddrette punkter) øverst til høyre på skjermen.
Trykk på "Innstillinger" på popup-menyen.
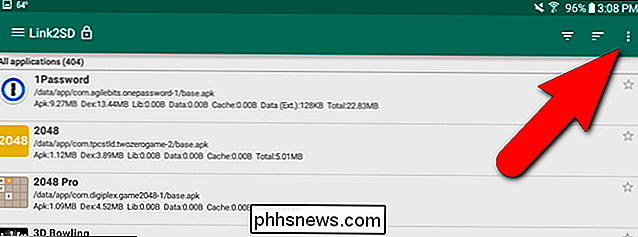
I delen "Automatisk kobling" klikker du på "Auto lenke "og trykk deretter på" Automatisk lenkeinnstillinger ".
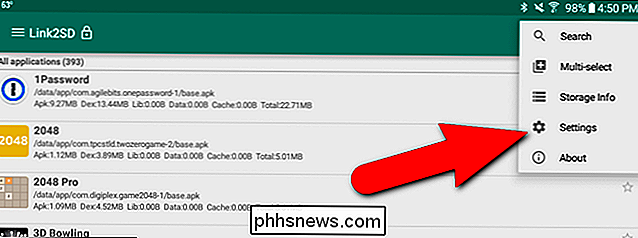
Kontroller at de tre første boksene er alle valgt. Siste avkrysningsboks, "Link interne data", kan ikke slås på i den gratis versjonen av Link2SD. Så blir datafiler for apper installert på SD-kortet fortsatt lagret i det interne lagringsområdet.
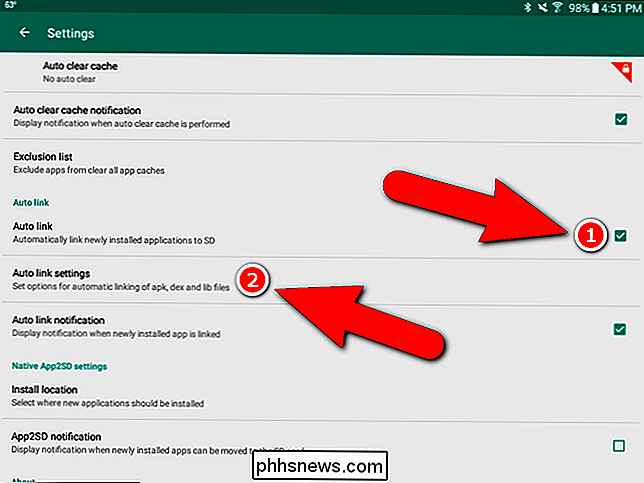
MERK: Hvis du vil kunne lagre datafiler på apper på SD-kortet, kan du kjøpe Link2SD Plus-tasten ( $ 2,35 på den tiden denne artikkelen ble publisert) for å låse opp denne funksjonen, samt tilleggsfunksjoner i Link2SD.
Bruk bakpilen øverst på hvert skjermbilde i Link2SD for å gå tilbake til forrige skjermbilde. Du kan også bruke tilbakeknappen på enheten.
For å få informasjon om intern og SD-kortlagring, velg "Lagringsinfo" fra samme meny der du tidligere har tilgang til "Innstillinger". "Ekstern SD" -element i listen er datadisisjonen på SD-kortet ditt, hvor du kan lagre dokumentfil, mediefiler, etc. Alle filer du overførte fra PCen til SD-kortet, er på den partisjonen. "SD Card 2nd Part" er apppartisjonen, hvor appene vil bli installert som standard nå.
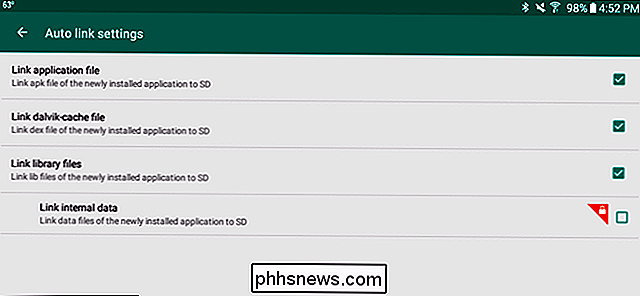
Trinn fire: Flytt allerede installerte programmer til SD-kortet
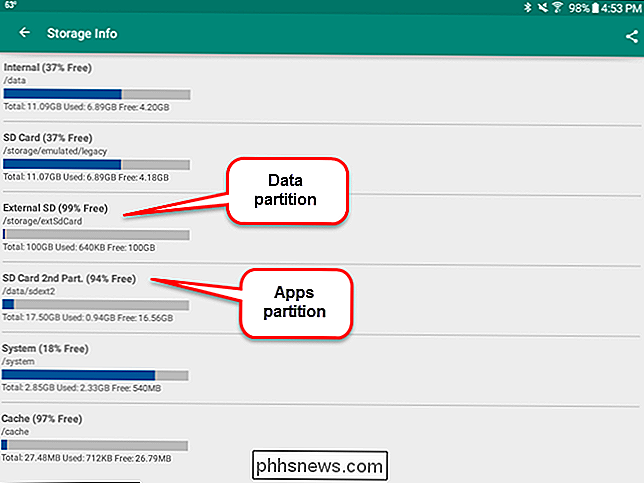
Sjansen er at du sikkert har noen apps allerede installert på din telefon som du vil flytte til SD-kortet. Slik gjør du det.
Vi bruker Word som et eksempel på å flytte en app til SD-kortet fordi det tar opp mye plass på vår 16 GB Samsung Galaxy Tab A. Hvis vi går inn i enhetens innstillinger og får tilgang til "Application info" (via "Application Manager") for Word, kan vi se at vi vanligvis ikke kan flytte Word til SD-kortet. "Flytt til SD-kort" -knappen er gråtonet ut. Word tar også opp totalt 202 MB plass på det interne lagringsområdet.
Vi kan imidlertid komme over denne begrensningen. Vi åpner Link2SD og ruller inn i listen over programmer til vi kommer til Word og klikker på den.
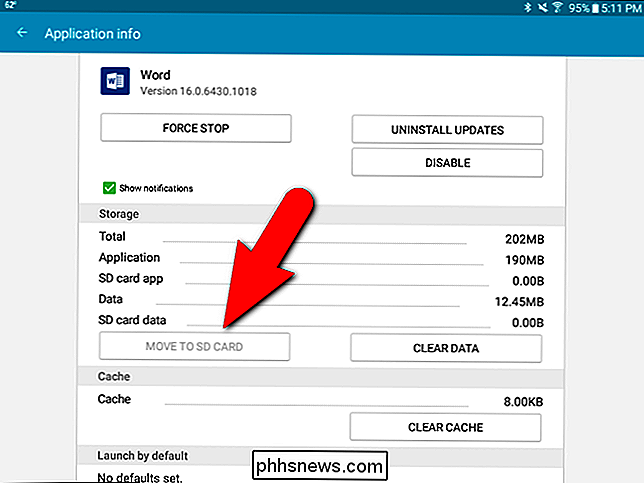
"App info" i Link2SD ligner skjermbildet App info i enhetens innstillinger, men dette App info-skjermbildet lar oss flytt appen til SD-kortet. Legg merke til at den hvite boksen blir kalt ut på bildet nedenfor. Det angir hvor mye plass som brukes av appen på det interne lagringsområdet. Den oransje boksen under som viser hvor mye plass appen bruker på SD-kortet. Vi ønsker å flytte så mye som mulig fra det 202 MB til SD-kortet som mulig. For å gjøre det, klikker vi på "Link to SD Card".
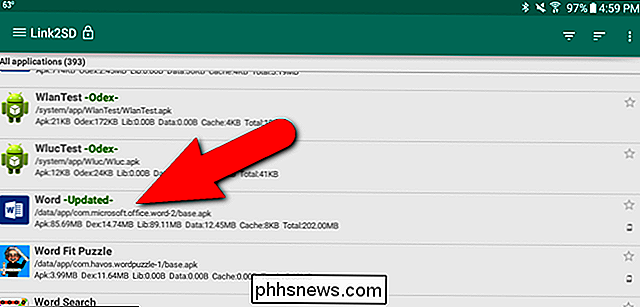
Hvorfor klikket vi ikke på "Flytt til SD-kort"? Den knappen synes å gjøre det samme som "Flytt til SD-kort" -knappen på skjermbildet "App info" i enhetens innstillinger og fungerte ikke for oss. Det synes bare å være der som en bekvemmelighet for apper som normalt kan flyttes til SD-kortet, slik at du kan bruke Link2SD som en generell appleder.
En bekreftelsesskjerm viser at vi vil flytte den valgte appen. Trykk på "OK".
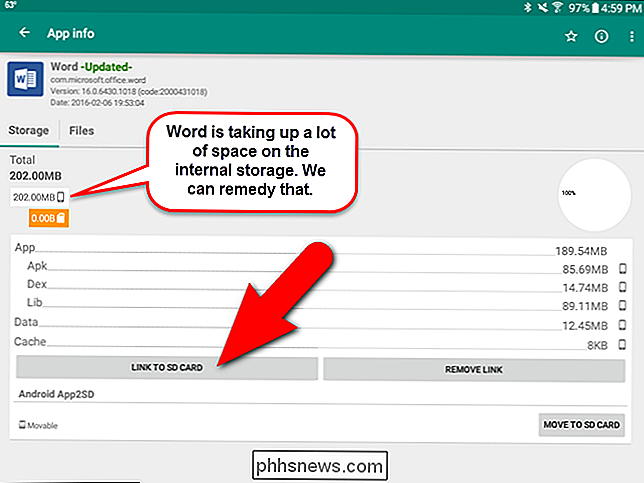
En fremdriftsskjerm vises mens appen flyttes.
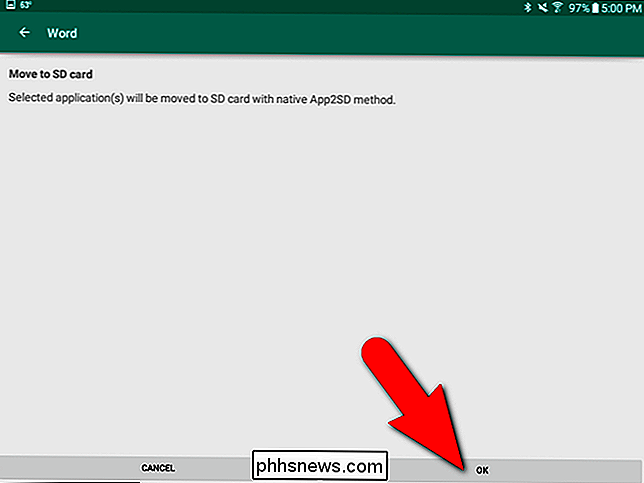
Skjermbildet "Link til SD-kort" viser hvordan du kan angi hvilke typer applikasjonsfiler som skal flyttes og kobles til det andre (Apps ) partisjon av SD-kortet ditt. Legg igjen de tre første filtyper som er valgt. Igjen kan de interne dataene bare flyttes hvis du kjøper "Link2SD Plus". Trykk på "OK" for å fortsette.
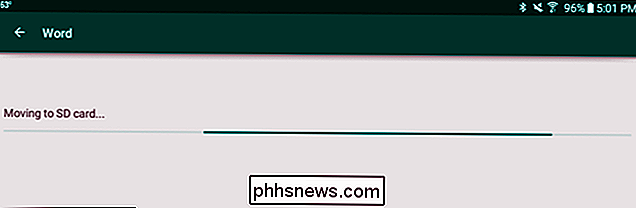
En fremdriftsskjerm vises mens koblingene blir opprettet.
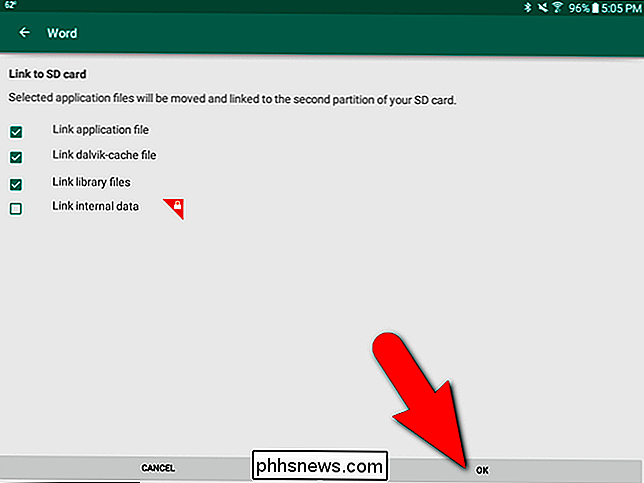
Følgende skjermbilde vises når appen er koblet til og flyttet til SD-kortet. Trykk "OK".
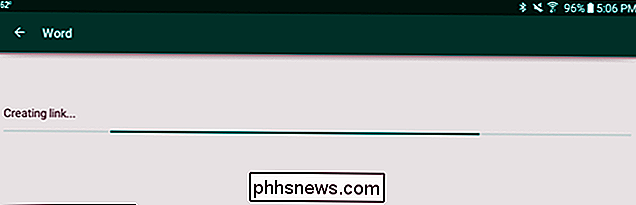
Du kommer tilbake til skjermbildet "App info". Legg merke til at 189,54 MB Word nå ligger på SD-kortet. Word-dataene lagres fortsatt i det interne lagringsområdet.
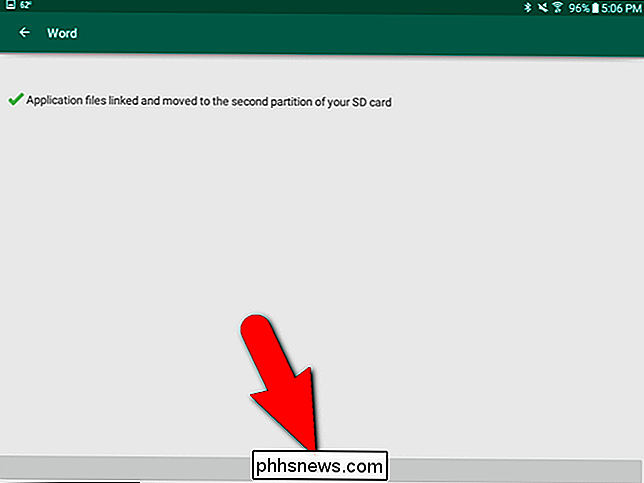
For å illustrere en app som installeres direkte på SD-kortet, installerte jeg en enkel Notisblokk-app fra Play-butikken, og den ble installert på SD-kortet, omgå det interne lagringsområdet, som vist nedenfor.
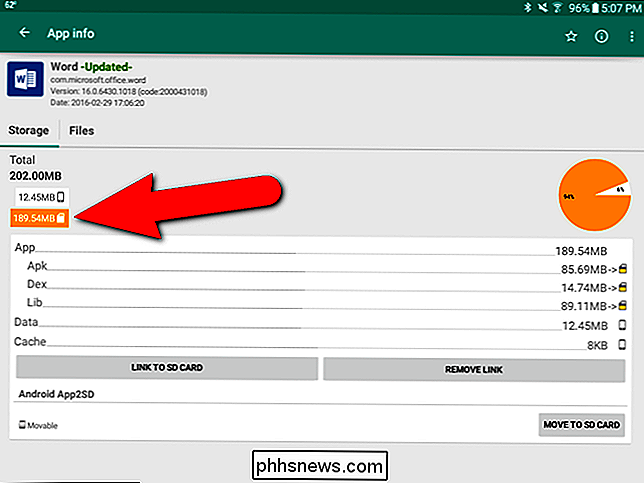
Hvis du vil flytte noen app du har installert direkte på SD-kortet eller flyttet fra det interne lagret til SD-kortet tilbake til det interne lagringsområdet, åpner du bare "Link2SD" åpne skjermbildet "App info" for det app og trykk "Fjern kobling". Appen blir flyttet til enhetens interne lagring.
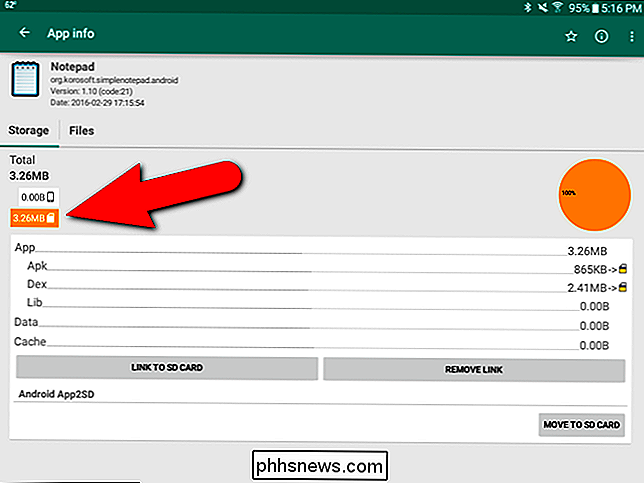
Når du har installert og flyttet apper til SD-kortet, må du legge kortet i enheten når du bruker det. Hvis du fjerner enheten, kan alle apper du flyttet til SD-kortet, ikke brukes uten SD-kortet.
Dette kan virke som en komplisert prosess, men hvis du har en Android-enhet med begrenset intern lagring og har et SD-kort spor som vi gjør, kan det være en livsparer. Kjøpe et microSD-kort med en anstendig mengde lagring er mye billigere enn å kjøpe en ny enhet.

Hvorfor kan jeg ikke koble til LAN-spill på mitt hjemmenettverk?
LAN-spill er en gang anerkjent tradisjon hvor du kan koble deg til folk direkte på ditt lokale nettverk og nyte lave pingtider og multiplayer moro, men hva om datamaskinene nekter å kommunisere med hverandre? Les videre når vi løser en medleseles LAN-woes og få ham tilbake i spillet. Kjære How-To Geek, Jeg har fulgt din guide til Minecraft-serien med stor suksess, men jeg har slått litt av en hikke.

Slik forbedrer du GoPros batterilevetid
Mens GoPro er en av de beste handlingene som er ute på markedet akkurat nå, gir batterilevetiden noe å være ønsket. Men her er noen innstillinger som du kan optimalisere for å koble ut så mye batterilevetid som mulig fra GoPro. I gjennomsnitt varer GoPro-batterier bare i omtrent en og en halv time, enda mindre hvis du spiller inn i 4K med Wi-Fi og LCD-skjerm på.



