Slik endrer du formatene for datoer og tider i Windows 10

Som standard dannes Windows-formater med skråstreker (3/23/16). Men hvis du vil bruke et annet format for datoen, for eksempel bruk av perioder i stedet for skråstreker (3.23.16), er det enkelt å endre i Windows 'innstillinger. Du kan også endre formatet til tiden.
RELATED: Bruke perioder i datoer i Excel
Formatet for dato og klokkeslett påvirker klokken på oppgavelinjen, som vist ovenfor. Det påvirker også programmer du kjører i Windows, for eksempel Excel, med mindre du tilsidesetter formatet i selve programmet. For eksempel vil du kanskje bruke skråstreker på datoen som vises på oppgavelinjen, men bruk perioder i datoene du skriver inn i Excel.
Vi viser deg hvordan du velger et annet format og hvordan du oppretter et tilpasset format for dato og klokkeslett i Windows 10, 8.1 og 7. Å få tilgang til de grunnleggende valgene for å endre dato og klokkeslettformat, er litt annerledes i hver versjon av Windows, så vi diskuterer disse prosedyrene separat i de tre første delene nedenfor. Imidlertid blir det angitt et tilpasset format for dato og klokkeslett på samme måte i alle tre Windows-versjoner. Følg deretter trinnene i en av de tre første seksjonene, avhengig av hvilken versjon av Windows du bruker, og fortsett deretter med den siste delen.
Som eksempel i denne artikkelen viser vi hvordan du endrer datoformat, men endring av tidsformatet er en lignende prosess, og vi nevner hvor du også kan gjøre det.
Slik åpner du innstillingene for dato og klokkeslettformat i Windows 10
Hvis du bruker Windows 10, klikk på Søk-boksen eller -knappen på oppgavelinjen. Hvis du ikke ser Søk-boksen eller -knappen, kan du enkelt aktivere den ene eller den andre.
Skriv "endre dato" i søkeboksen. Resultatene begynner å vises mens du skriver. Klikk på "Endre dato og klokkeslettformat" i listen over resultater.
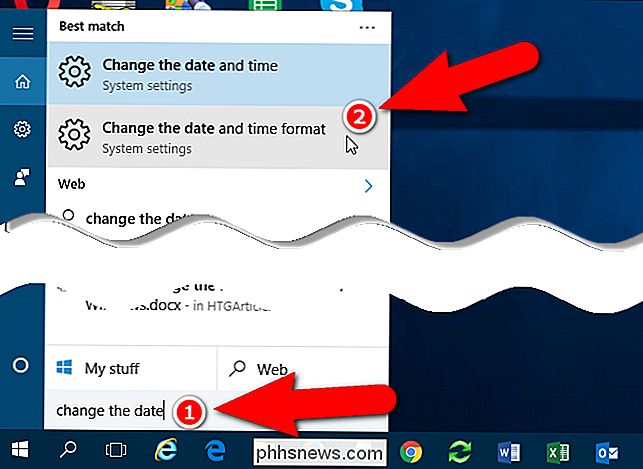
På denne skjermbildet Endre dato og klokkeslettformater kan du velge forskjellige formater for "Kort dato", "Lang dato", "Kort tid" og "Lang tid".
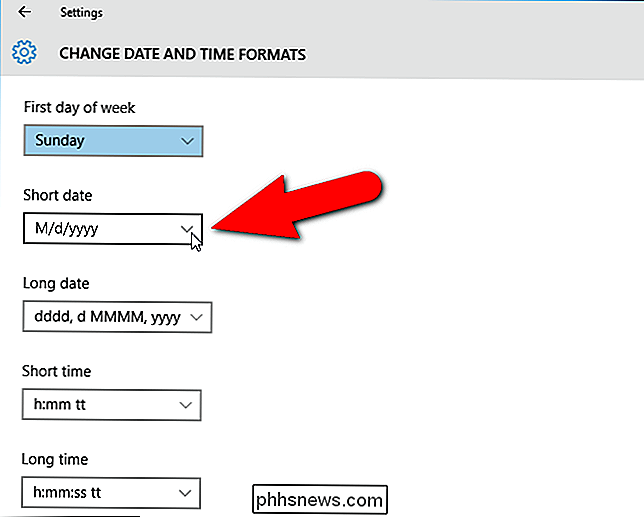
Du kan ikke se formatet du vil ha i listen over alternativer for datoen eller klokkeslettet. For eksempel er det forskjellige formater ved hjelp av skråstreker og et par ved hjelp av bindestreker, men ingen datoer ved hjelp av perioder. Du må ha tilgang til en skjerm i det gamle kontrollpanelet for å kunne angi et egendefinert dato eller klokkeslettformat.
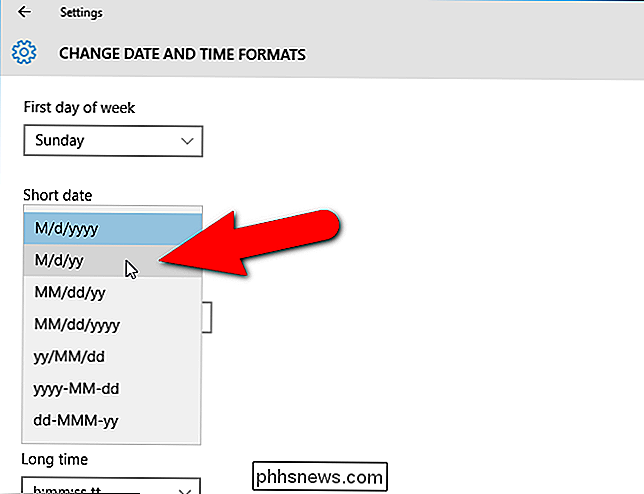
For å få tilgang til skjermen i kontrollpanelet som lar deg legge inn et egendefinert dato eller klokkeslettformat, klikker du på baksiden pilknappen øverst til venstre på skjermbildet Innstillinger.
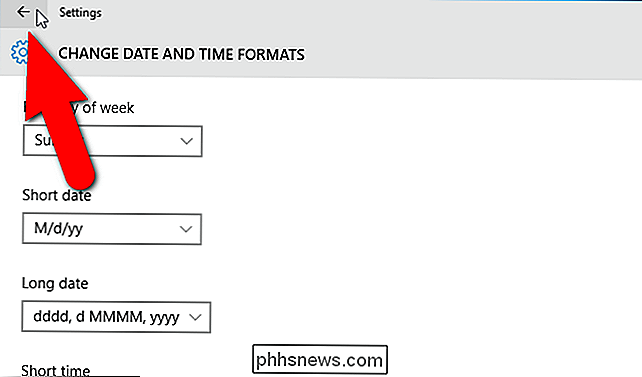
Du går tilbake til skjermbildet Dato og tid i tids- og språkinnstillingene.
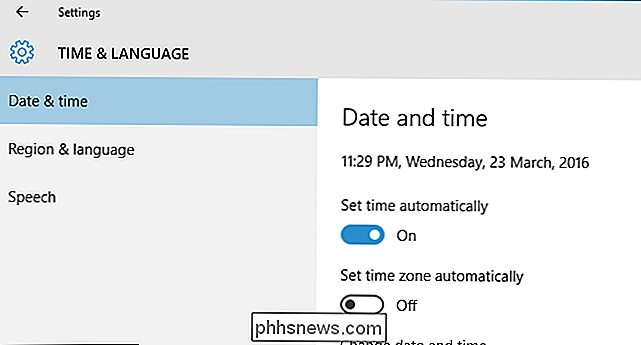
Rull ned til høyre på skjermbildet Dato og klokkeslett og klikk på "Ekstra dato, tid og regioninnstillinger" -kobling under Relaterte innstillinger.
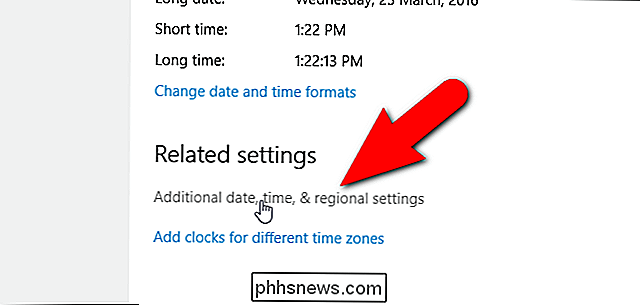
Skjermbildet Klokke, språk og region på kontrollpanelet viser. I Region-delen til høyre klikker du koblingen "Endre dato, klokkeslett eller nummerformat". Dette åpner dialogboksen Region. Se siste avsnitt i dette innlegget for informasjon om hvordan du oppretter et egendefinert dato eller klokkeslettformat fra denne menyen.
Merk at det finnes andre måter å få tilgang til Kontrollpanel i Windows 10.
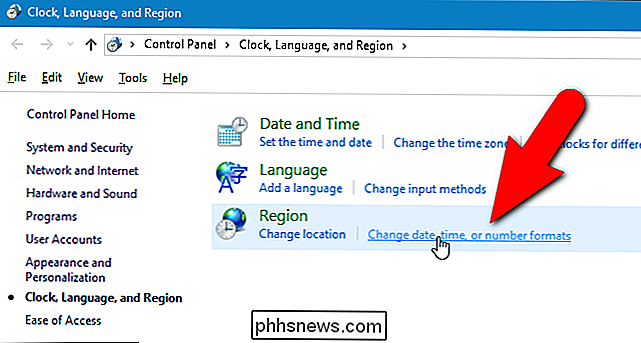
Slik får du tilgang til Innstillinger for dato og klokkeslett i Windows 8.1
Hvis du bruker Windows 8.1, er prosedyren for å endre formatet for dato og klokkeslett litt annerledes. For å begynne, kontroller at startskjermen er aktiv. Hvis du er på skrivebordet, klikker du på "Start" -knappen nederst til venstre på skjermen.

På startskjermbildet begynner du å skrive "endre dato" (uten anførselstegn). Søkepanelet åpnes og resultatene begynner å vises. Når du ser "Endre dato og klokkeslettformat" vises i listen med innstillingsikonet, klikker du på det.
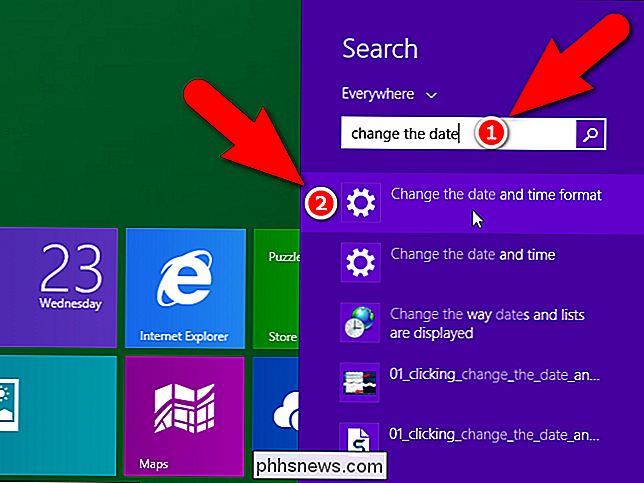
Dette skjermbildet lar deg velge forskjellige formater for kort og lang dato og kort og lang tid. Men som med Windows 10, er du begrenset i de tilgjengelige valgene. Hvis du vil bruke perioder i dine datoer, må du legge inn et tilpasset datoformat. Vi viser deg hvordan du får tilgang til kontrollpanelskjermbildet du trenger å gjøre dette.
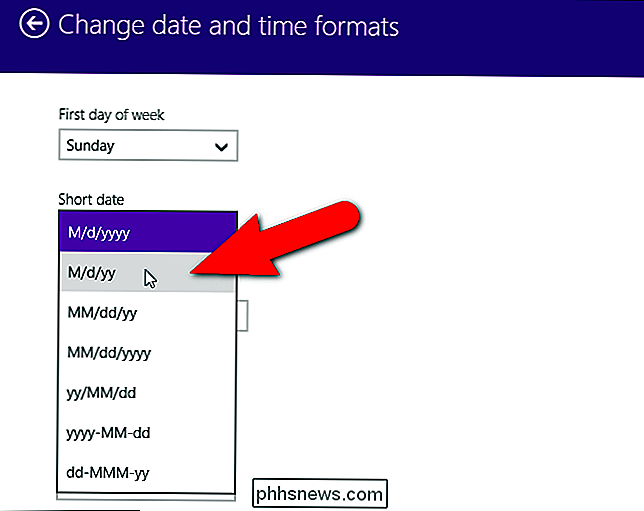
For å få tilgang til kontrollpanelet må vi gå tilbake et par skjermer. Så klikk på pilknappen i øverste venstre hjørne av skjermbildet Endre dato og tineformater ...
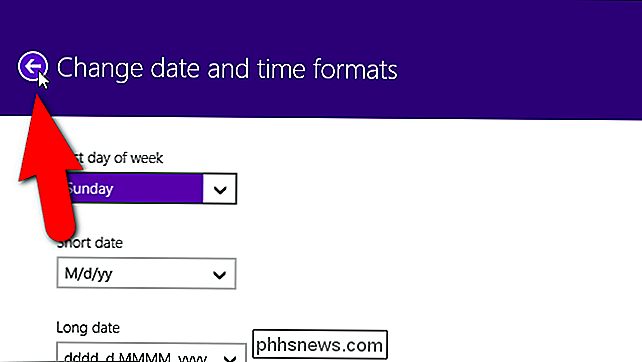
... og igjen på skjermbildet Tid og språk.
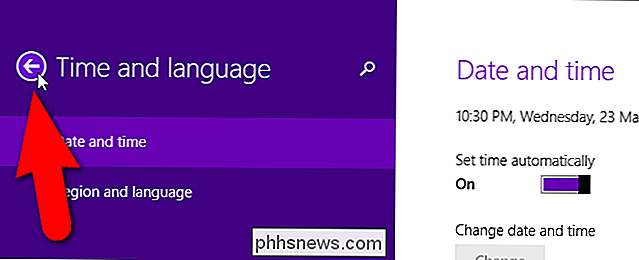
Nederst i venstre rute på skjermbildet PC-innstillinger , klikk på "Kontrollpanel" lenken. Merk at det finnes flere forskjellige måter du kan få tilgang til Kontrollpanel i Windows 8 / 8.1.
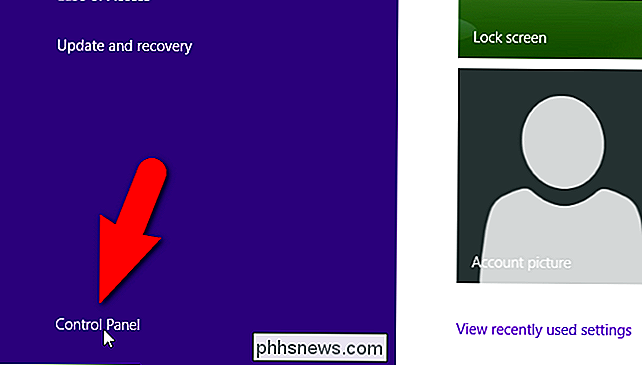
På kontrollpanelet klikker du koblingen "Endre dato, klokkeslett eller nummerformat" under Klokke, Språk og Region. Dette åpner dialogboksen Region, som du vil bruke i den siste delen av denne artikkelen, for å tilpasse dato og klokkeslettformat.
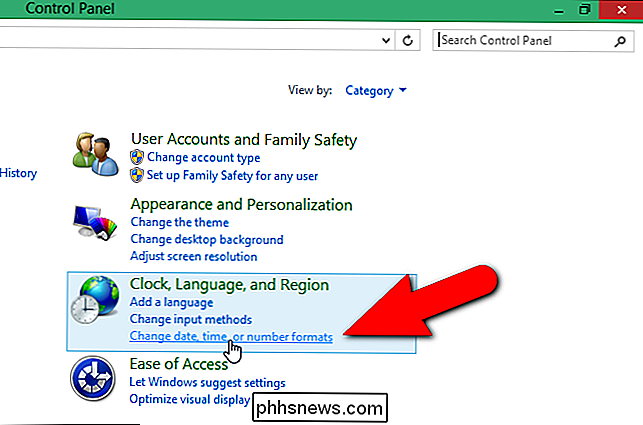
Slik får du tilgang til dato og klokkeslettformatinnstillinger i Windows 7
For å få tilgang til dato og klokkeslett format innstillingene i Windows 7, klikk Start-menyknappen og skriv inn "endre dato" (uten anførselstegn) i søkeboksen. Deretter klikker du koblingen "Endre dato, klokkeslett eller nummerformat" i listen over resultater. Dette åpner dialogboksen Region som vi diskuterer i neste avsnitt. I motsetning til Windows 10 og 8.1, er dialogboksen Region det eneste stedet du kan velge innebygd dato og klokkeslettformater.
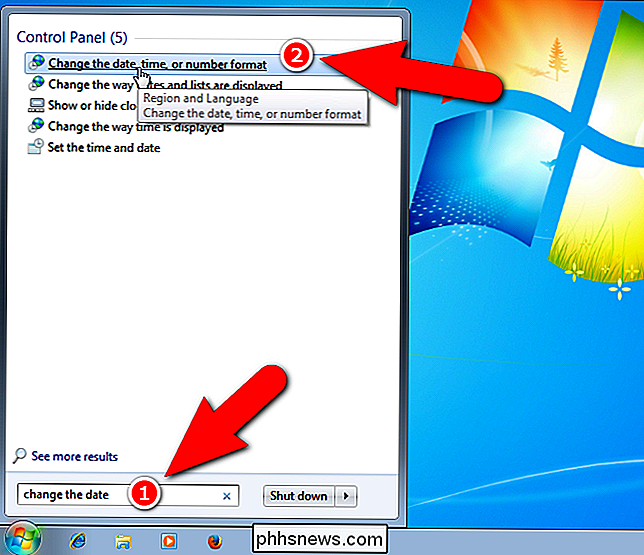
Slik tilpasser du dato og klokkeslettformat i Windows 10, 8.1 og 7
Nå, vi vil sette opp en egendefinert dato ved hjelp av perioder. Hvis du bruker Windows 10 eller 8.1, bør dialogboksen Region være åpen og kategorien Formater skal være aktiv. Hvis ikke, klikk på "Formater" -fanen for å aktivere den. Deretter klikker du på "Tilleggsinnstillinger" nederst på fanen.
Denne dialogboksen lar deg også velge innebygde dato og klokkeslettformater, akkurat som skjermbildet Endre dato og klokkeslettformater i PC-innstillinger i Windows 10 og 8.1.
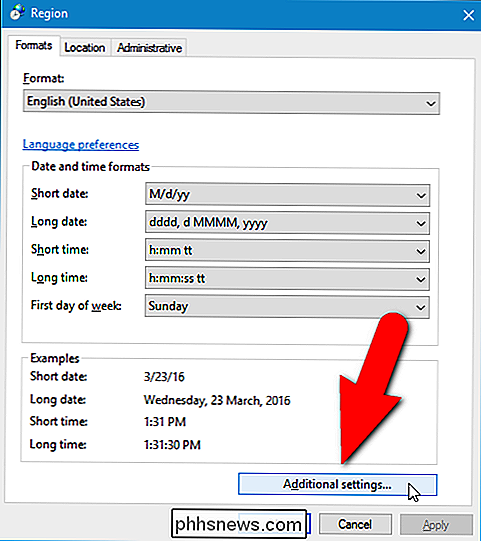
I dialogboksen Tilpass format klikker du på kategorien Date.
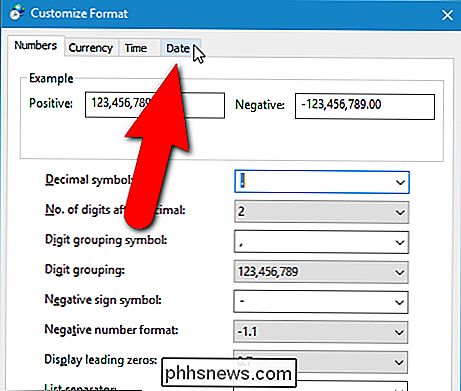
I rullegardinmenyen Datoformat er rullegardinlisten "Kort dato" også en redigeringsboks som lar deg legge inn et annet format. Så skriv inn formatet du vil bruke i "Short date" -boksen. I vårt eksempel kom vi inn "M.d.yy". En liten legende vises under rullegardinlisten Kort dato og Lang dato som angir hva bokstavene som brukes i datoformatet betyr. "Dd" for dagen legger til en ledende null før ensifrede måneder. Du kan også bruke "MM" for å legge til en ledende null før ensifrede måneder, selv om noteringen ikke er oppført. For året bruker "yyyy" hele firesifret år, og "yy" bruker de to siste sifrene i året. For eksempel vil "MM.dd.yyyy" vise som "03.09.2016". Når du har angitt egendefinert format i "Short Date" -boksen, klikker du "Apply".
MERK: Kort dato er det som brukes til å vise datoen i varslingsområdet på oppgavelinjen. Så hvis du vil vise en egendefinert lang dato på oppgavelinjen, skriv inn den lange datoen du vil bruke i "Short Date" -boksen, selv om den er tilgjengelig på rullegardinlisten "Lang dato".
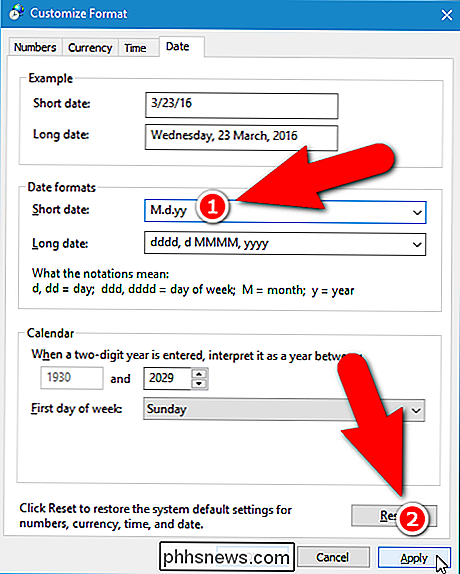
Det tilpassede datoformatet du skrev inn, vises i feltet Kort dato i Eksempel-delen. Du kan også skrive inn et tilpasset tidsformat ved å klikke på kategorien "Tid".
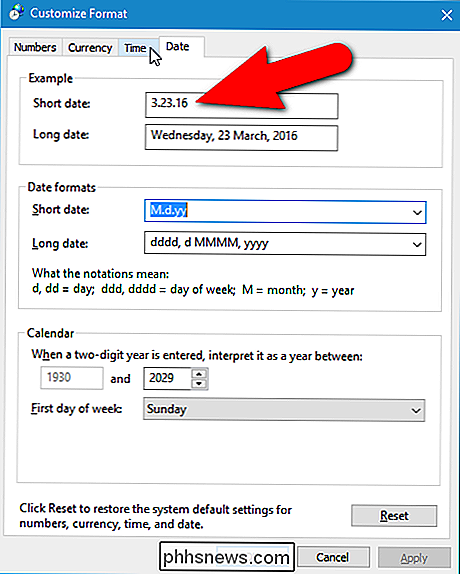
Skriv inn en tilpasset tid i boksen "Kort tid" ved hjelp av notasjonen som er oppført i dialogboksen. Når du har opprettet egendefinert dato og klokkeslett, klikker du på "OK" i dialogboksen Tilpass format.
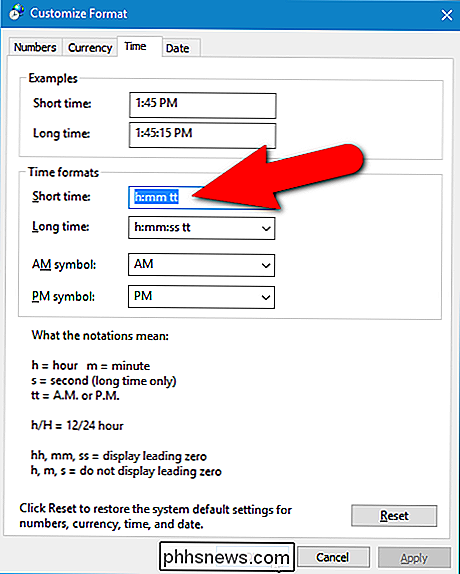
Klikk "OK" for å lukke dialogboksen Region. Hvis vinduene Kontrollpanel og Innstillinger fortsatt er åpne, klikker du på "X" -knappen øverst til høyre i hvert vindu for å lukke dem.
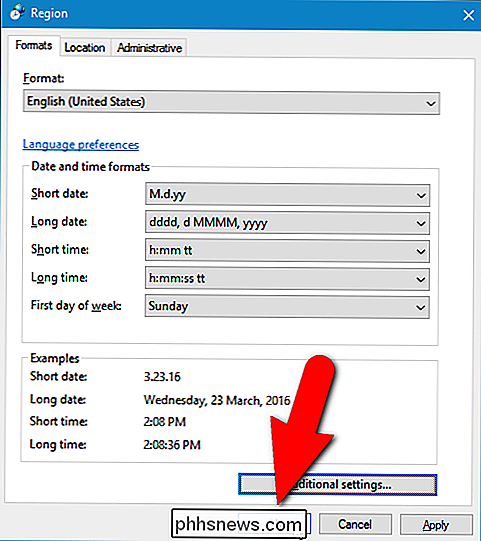
Vårt tilpassede datoformat med perioder som nå vises i varslingsområdet til oppgavelinjen.

Merk at når du endrer dato eller klokkeslettformat til et annet format, er det tilpassede formatet ikke beholdt som et valg etter at du har angitt et egendefinert format. Du må skrive inn det igjen for å bytte til det egendefinerte formatet.

Slik automatiserer du alle dine julelys
Det er den tiden av året når høstretningene kommer ned og de festlige julepyntene går opp. Hvis du vil henge en masse julelys rundt huset ditt, er det flere forskjellige metoder for å automatisere dem, slik at du aldri trenger å bekymre deg for å slå dem på og av manuelt. RELATED: Smart Light Switches vs Smart lyspærer: Hvilken bør du kjøpe?

Slik fjerner du ledende og bakre mellomrom på linjer i Microsoft Word
Hvis du har jobbet med for mange dokumenter der andre har brukt mellomrom for å justere tekst og bilder, vet du at det kan være veldig tidkrevende å manuelt fjerne de ekstra mellomrom fra begynnelsen og slutten av hver linje. Word gir ikke en enkel måte å fjerne ekstra mellomrom på linjer. Du har sannsynligvis manuelt slettet mellomrom ved å trykke flere ganger på slettene eller tilbakestillingsnøklene.



