Apple oppdaterte iOS 11 19. september 2017. Du kan oppgradere ved å trykke på "Installer nå" når en oppdateringsmelding vises, men du kan Se også etter oppdateringen og installer den umiddelbart.

Alternativ One: Oppdater trådløst fra enheten din
Først må du sørge for at du har nok strøm til å oppdatere. Du trenger minst 50% batteri tilgjengelig på enheten for å starte oppdateringen, selv om Apple anbefaler at du kobler enheten til et strømuttak mens du oppdaterer.
Du må også koble enheten til Wi-Fi, slik du kan Ikke installer store oppdateringer som iOS 11 via en mobilforbindelse.
Pek på Innstillinger> Generelt> Programvareoppdatering for å se etter oppdateringen. Enheten vil sjekke om eventuelle oppdateringer du kan installere. Klikk på "Last ned og installer" for å starte installasjonsprosessen.
RELATED:
Hvordan frigjøre plass på iPhone eller iPad
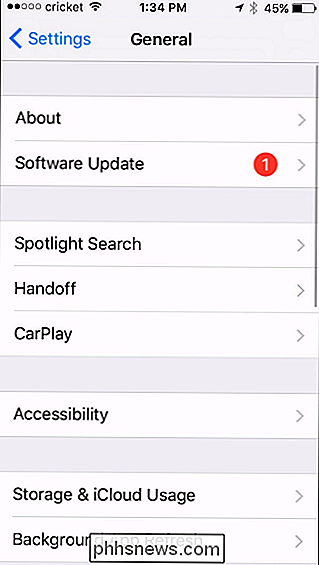
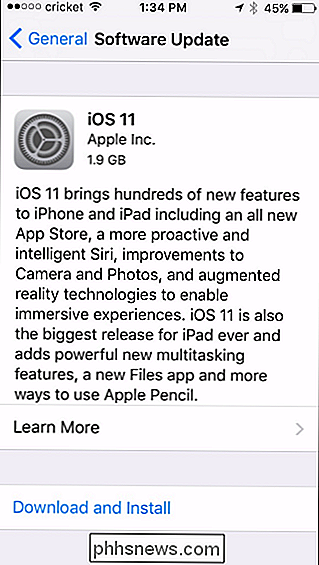
IOS 11-oppdateringen trenger minst 2 GB ledig plass på enheten for å laste ned og installer. Hvis det ikke er nok ledig plass, vil enheten tilby midlertidig å fjerne programmer for å få plass. Trykk på "Fortsett", og det vil fjerne appene (men ikke dataene dine), installere oppdateringen, og deretter gjenopprette appene den fjernet. Det fungerer mye som app-avlastningsfunksjonen. Du kan også trykke på "Avbryt" og frigjøre plass på iPhone eller iPad på en måte du liker før du fortsetter. Hvis det er nok ledig ledig plass, vil enheten tilby å laste ned oppdateringen. Trykk på "Installer" for å oppdatere nå. Du kan også trykke på "Senere" og deretter "Installer i kveld". Koble enheten til strøm når du går i dvale om natten, og den vil automatisk installere oppdateringen over natten.
Endelig blir du bedt om å skrive inn enhetens passord. Skriv inn det og oppdateringsprosessen vil begynne. Hvis du ikke vet passordet ditt, må du tørke enheten og starte fra begynnelsen.
Alternativ to: Koble til datamaskinen og oppdatere med iTunes
Du kan fortsatt bruke iTunes til å oppdatere en iPhone, iPad , eller iPod Touch. Det er vanligvis mer praktisk å oppdatere trådløst ved hjelp av enheten selv, men iTunes kan komme til nytte i sjeldne situasjoner. Hvis du for eksempel ikke har et Wi-Fi-nettverk, men du har en datamaskin med en kablet Ethernet-tilkobling, kan du koble enheten til datamaskinen og bruke iTunes til å laste ned oppdateringen.
Du trenger den nyeste versjonen av iTunes for å gjøre dette. På en PC kan du enten starte iTunes og klikke på Hjelp> Søk etter oppdateringer, eller last ned iTunes fra Apple hvis du ikke allerede har installert iTunes. På en Mac, åpne iTunes og klikk på iTunes> Søk etter oppdateringer.
Når den nyeste versjonen er installert, kobler du enheten til PCen eller Macen med den medfølgende kabelen - den samme som du bruker til å lade den. Velg enheten ved å klikke på ikonet på verktøylinjen øverst til venstre i iTunes-vinduet.
Klikk på «Sammendrag» -overskriften i sidepanelet, og klikk deretter på knappen "Søk etter oppdatering" under enhetens navn i hovedruten . iTunes kontrollerer eventuelle tilgjengelige oppdateringer og ber deg om å installere dem.
Klikk på "Last ned og oppdater" for å installere oppdateringen hvis den er tilgjengelig. Skriv inn passordet på enhetens skjerm når det blir bedt om det, og oppdateringen begynner.

Slik setter du Kodi-biblioteket automatisk oppdatering
Kodi kan gjøre din massive mediesamling lett å bla gjennom og spille, men å legge til nye medier er litt av en rolle. Som standard må du manuelt fortelle programmet om å skanne mappene dine hver gang du legger til noe, noe som er irriterende hvis du legger til nye medier regelmessig. Er det ikke mulig å automatisere dette?

Slik oppretter du en feriemelding for (nesten) hvilken som helst e-postkonto
Hvis du drar ut av byen, vil du kanskje legge merke til e-posten din for å få folk til å vite at du vant Ikke tilgjengelig, eller for å kontakte noen andre mens du er borte. De fleste e-posttjenester gir en måte å sende ut et automatisk svar på innkommende meldinger når du ikke er tilgjengelig for å sjekke e-posten din.



