Slik annoterer du et bilde i Word

Hvis du skriver et dokument som inneholder bilder, kan du legge til merknader til bildene for å avklare hva de representerer. Du kan legge til callouts til bildene dine for å peke ut bestemte deler av bildet og legge til tekst for å beskrive disse delene.
Vi vil vise deg hvordan du annoterer et bilde direkte i Word, slik at du ikke trenger å bruke en tredjepart program.
Først legger du inn et bilde i dokumentet. For å gjøre dette, klikk på "Sett inn" -fanen.
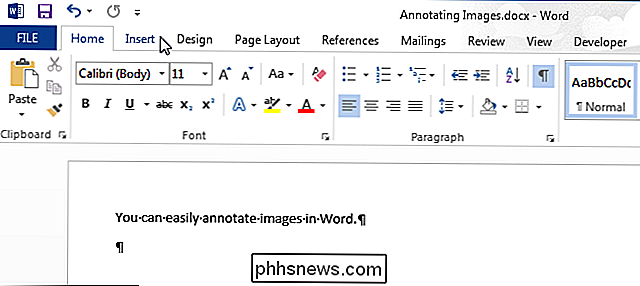
I «Illustrasjoner» -delen klikker du på «Bilder».
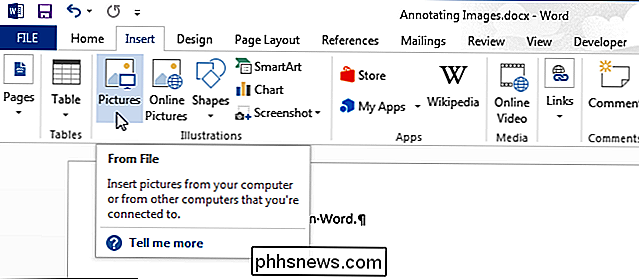
I dialogboksen "Sett inn bilde" navigerer du til mappen som inneholder bildefilen du vil sette inn , velg det og klikk på "Sett inn".
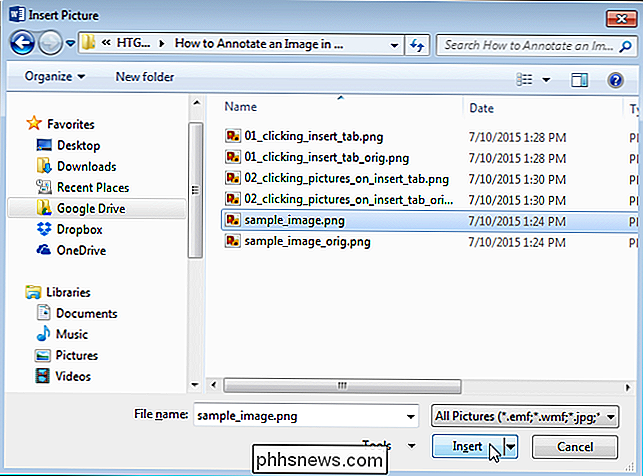
Kontroller at bildet er valgt ved å klikke på det. I «Illustrasjoner» -delen av «Sett inn» -fanen klikker du på "Former".
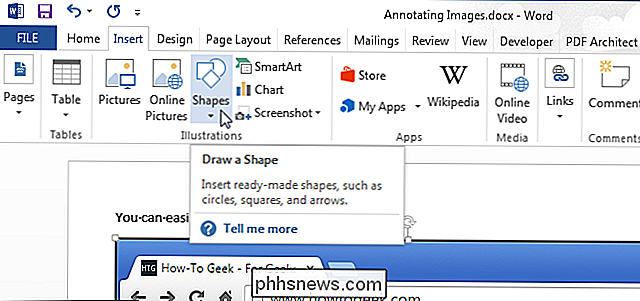
Klikk på en av figurene i delen "Callouts" i rullegardinmenyen for å velge den formen.
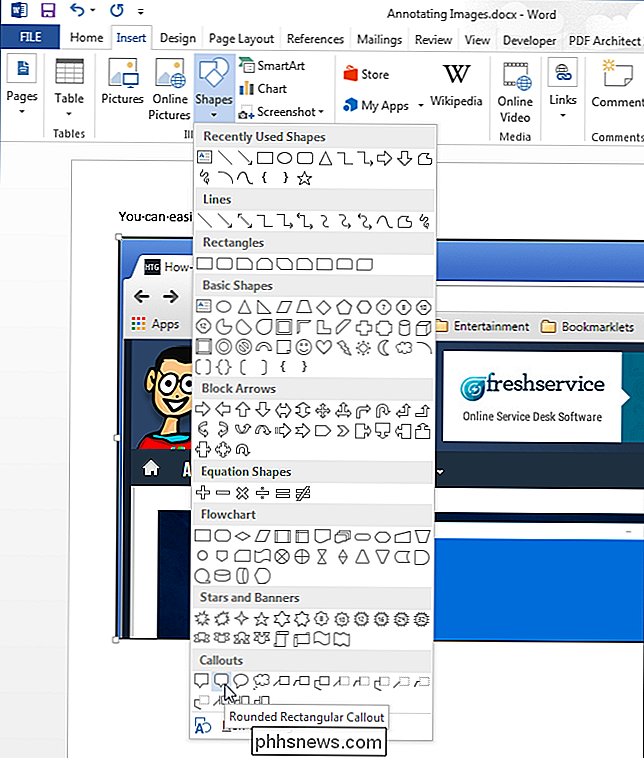
Markøren endres til et stort "+" symbol. Klikk og dra på bildet for å definere størrelsen og plasseringen av utkallingen.
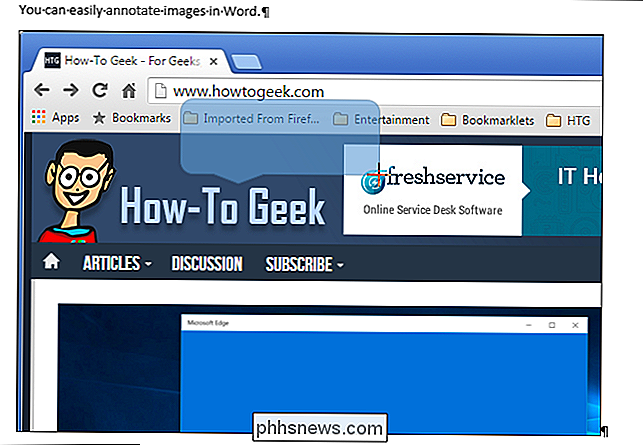
Når du har definert størrelsen på utropet, blir markøren automatisk satt inn i sentrum av utkallingen. Begynn å skrive for å skrive inn teksten.
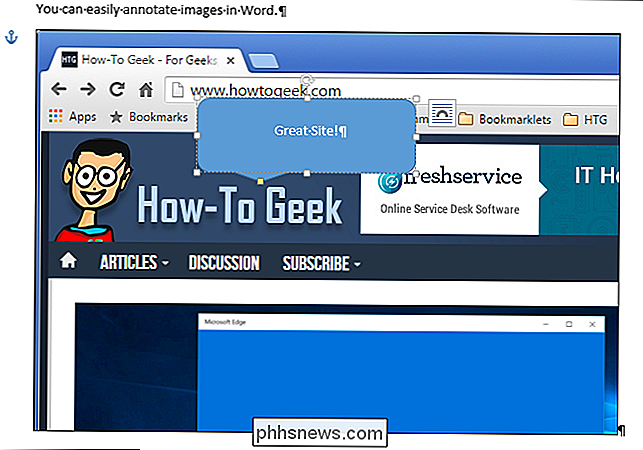
Du kan endre skrifttype, skriftstørrelse og skrifttypestil ved å velge teksten i utkallingen og velge alternativer fra mini verktøylinjen som vises. Hvis du har deaktivert mini verktøylinjen, kan du bruke formateringskommandoene på "Hjem" -fanen til å formatere teksten.
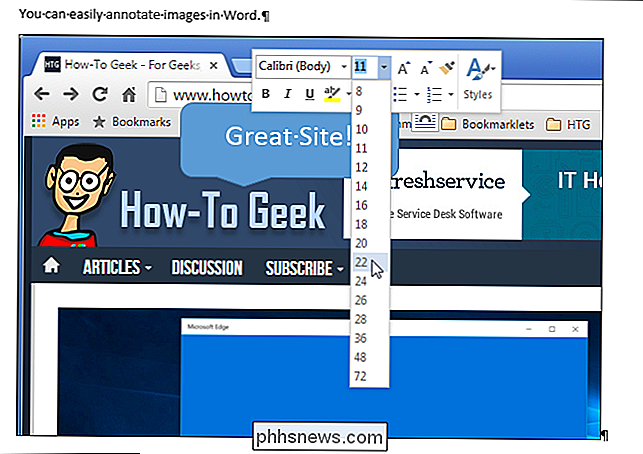
Fyllfarge og konturfargen kan også endres. Vi starter med fyllfarge. Flytt musen mot kanten av callout til den blir en peker med krysshår.
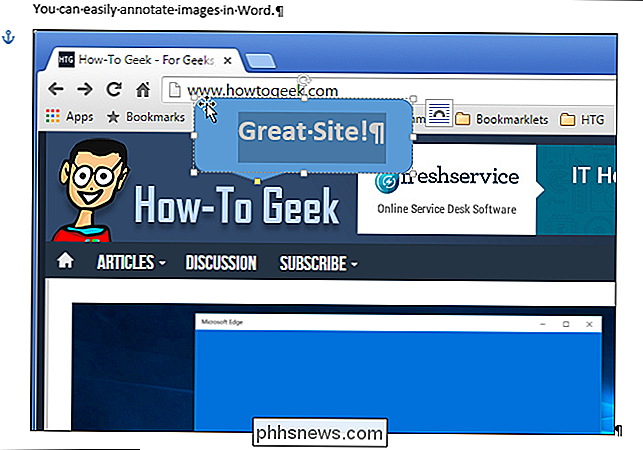
Høyreklikk på utgående og velg "Fyll" fra popup-boksen over popup-menyen.
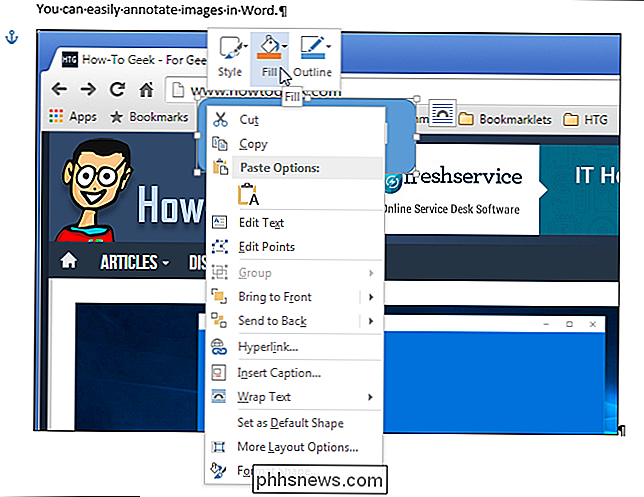
Velg en farge fra " Theme Colors "eller" Standard Colors "i rullegardinmenyen. Du kan også få tilgang til flere farger eller definere en egendefinert farge ved å velge "Flere fyllfarger", eksperimentere med en "Gradient" eller en "Texture", eller bruk en "Bilde" som bakgrunn på utringingen.
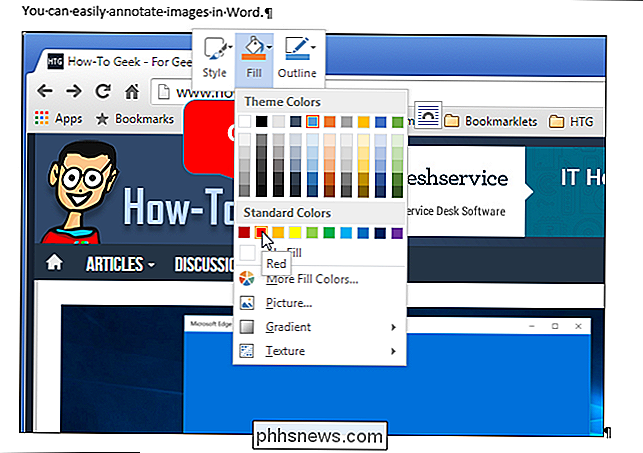
For å endre konturfargen, høyreklikk på utkallingen igjen og klikk på "Outline". Velg en farge for oversikten over utgående, eller velg "Ingen oversikt" hvis du vil fjerne omrisset. Velg "Flere disposisjonsfarger" for å få tilgang til flere farger eller opprette en tilpasset farge for omrisset. Du kan også spesifisere "Vekt" på linjen og om linjen består av "Dashes" i stedet for en solid linje.
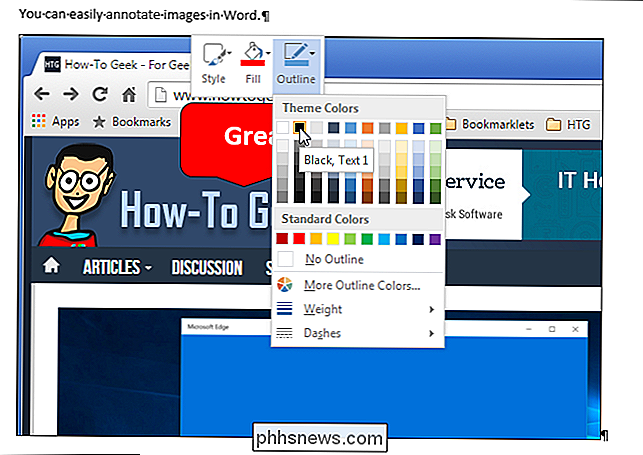
Hvis du ikke liker posisjonen til utropet, flytt musen over anropet til det blir til en peker med krysshår. Klikk og dra anropet til ønsket sted.
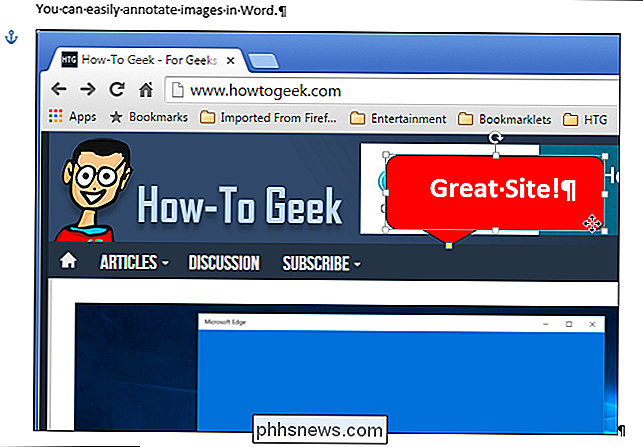
Når du har flyttet anropet, må du kanskje flytte utropspilen til punktet du vil ha. For å gjøre dette, flytt musen over utkallingen til du ser pekeren med krysshåret og klikk deretter på utkallingen for å velge den. Flytt musen over håndtaket på slutten av callout-pilen til markøren blir en liten pil.
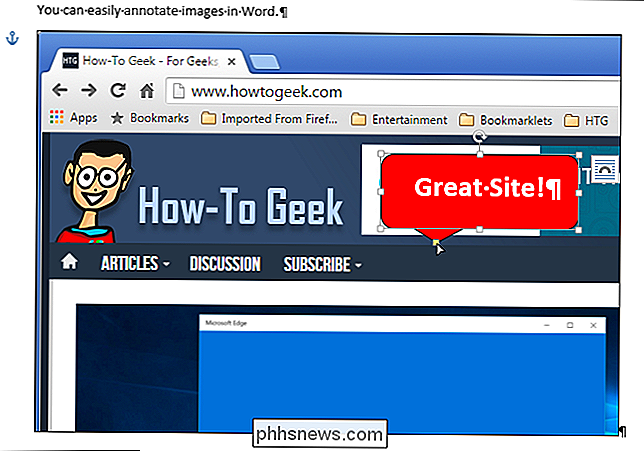
Klikk og dra håndtaket for å flytte det der du vil. Hele callout-pilen beveger seg til den riktige siden av utkallingen.
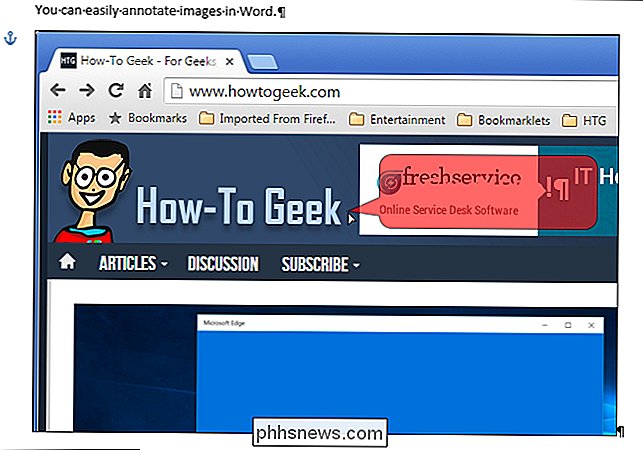
Bruk de andre håndtakene på utringingen for å endre størrelsen på utringingen. Når du beveger musen over et håndtak, blir markøren en dobbeltpilot. Klikk og dra for å endre størrelsen på utropet.
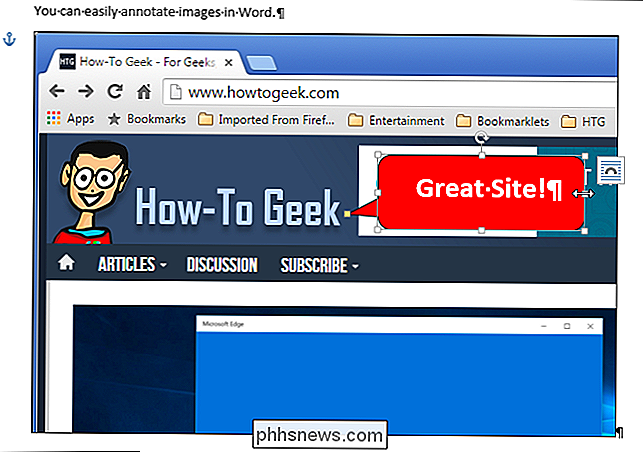
Forsøk å legge til andre typer former, linjer og tekst på bildene dine ved hjelp av "Formene" på "Sett inn" -fanen.

Slik ser du kildekoden til en Chrome-utvidelse
Hver Chrome-utvidelse du installerer på datamaskinen, er faktisk konstruert av en spesiell zip-fil som inneholder filer og mapper med Javascript-kode og andre ressurser. Den flotte tingen er at du faktisk kan se på kilden til en utvidelse og se hva det egentlig gjør. RELATERT: Nettleserutvidelser er et personvernsmerger: Ikke bruk så mange av dem Problemet Med nettleserutvidelser er det så mange av dem som spionerer på deg, setter inn annonser i nettleseren din, eller gjør alle slags andre dumme ting.

Slik legger du til Gmail, kontakter og Google Kalender til iPhone eller iPad
Gmail er en av de mest populære e-posttjenestene på jorden, og iPhone er den mest populære telefonen. Hvis du har all e-post, kontakter og kalendere som er lagret i Gmail-kontoen din, kan du enkelt legge den til iOS og få det beste fra begge verdener. Det er to hovedalternativer for dette: Legg til Gmail , Kontakter og kalendere til iOS : Når du legger til Google-kontoen din i iOS-innstillingene, vises den i iOS Mail, Kontakter og Kalender-apper.



