Slik åpner du 7z og andre arkivfiler på OS X

OS X har den innebygde muligheten til å håndtere ZIP-arkiver, men for andre arkivtyper som RAR, Stuffit og spesielt 7- Zip, du trenger tilleggsprogramvare. Heldigvis er det et gratis alternativ i App Store, du kan laste ned det som gjør tricket bra.
Unarchiver skal være kjent for mange Mac-brukere som noensinne har trengte en pålitelig måte å pakke ut arkiver som ikke er ZIP-filer. Unarchiver vil håndtere en omfattende liste over arkivfiler langt utover de tidligere nevnte. I utgangspunktet, hvis du har en arkivfil som du trenger å pakke ut, er Unarchiver verktøyet ditt.
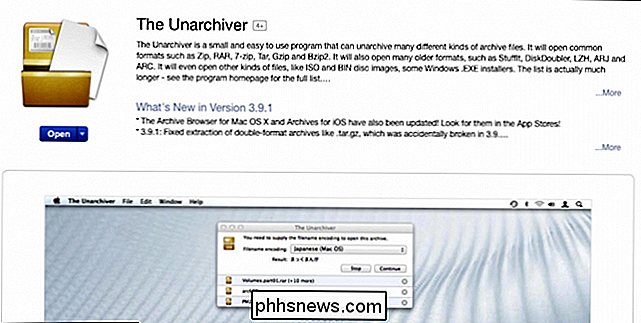
Når du åpner Unarchiver, vil du se sine innstillinger. Den første kategorien er "Arkivformater". Som du kan se, er det ganske mange, og blant de første er 7-Zip eller 7z-formatet. Hvis 7z ikke allerede er valgt, så fortsett og merk av i boksen ved siden av det slik at du kan åpne 7-arkarkiver automatisk med Unarchiver.
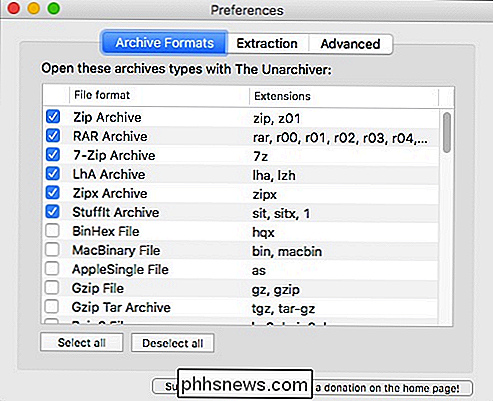
Hvis du vil åpne alle arkivtyper som støttes av Unarchiver, kan du Klikk på "Velg alle" -knappen. Hvis du tenker på deg og vil velge arkiver hver for seg, klikker du deretter «Deselect all».
Neste er "Extraction" -fanen, som lar deg velge hvor du fjerner arkiver. Som standard vil Unarchiver spørre deg om en målmappe, men du kan også velge samme mappe som arkivet, eller noe annet sted.
Det er også muligheter for å opprette nye mapper for hentede filer, angi endringen dato og for å avgjøre hva som skjer etter at du har hentet et arkiv.
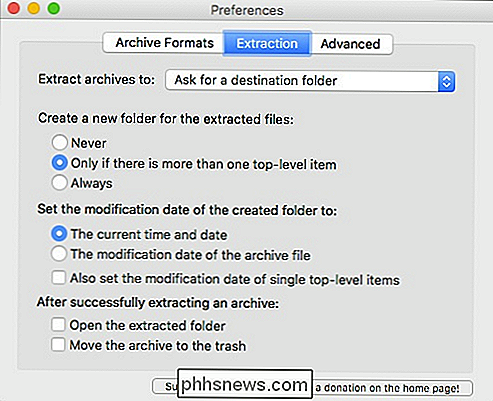
Når du har hentet et arkiv, kan du åpne den ekstraherte mappen eller flytte den til papirkurven.
Til slutt er det fanen "Avansert". Det er ikke sannsynlig at du virkelig trenger å bry deg med dette, så vi vil ikke dekke det annet enn å si at det primært handler om filnavnkoding og konfidensgrensen.
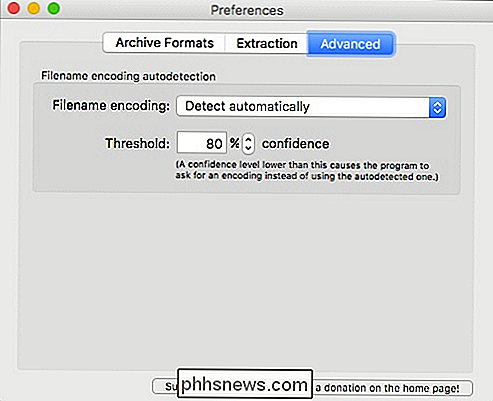
Som vi viste deg tidligere, når du åpner et arkiv med Unarchiver, som standard vil det be deg om å velge en destinasjonsmappe. Her er destinasjonsmappen "Dokumenter", men du kan navigere til et annet sted eller opprette en ny mappe der du skal plassere dine hentede elementer.
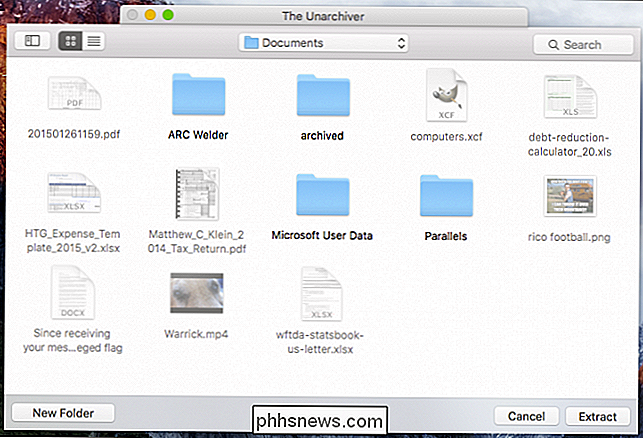
Når du endelig har valgt destinasjonen din og du er klar, klikker du bare på " Utdrag "-knappen og arkivets innhold vil bli dumpet inn i det.
Husk at Unarchiver bare utdrag, du kan ikke opprette nye arkiver med det, selv om du kan lage ZIP-arkiver ved hjelp av de innebygde evnene som finnes i OS X Hvis du fortsetter å kjøre over arkivformater (for eksempel den ovennevnte 7-Zip-varianten) som du ikke kan åpne, bør du prøve The Unarchiver.
For det meste er de eneste arkivfilene du er sannsynlig å kjøre inn på en konsistent basis er ZIP, RAR og 7z. Mens OS X har dekket med ZIP-filer, kan de andre kaste deg for en loop. Heldigvis gjør Unarchiver det enkelt ved å gi deg en rask måte å trekke ut ikke-zip-arkiver.
Hvis du vil kommentere denne artikkelen eller stille spørsmål, vennligst legg igjen tilbakemeldingen i vårt diskusjonsforum.

48 Kinect Voice Commands Du kan bruke på Xbox One
Hvis du har en Kinect, kan du bruke en rekke talekommandoer med Xbox One som slår på den, navigere i grensesnittet, skype vennene dine, og til og med spille inn spillingen din. I motsetning til Cortana krever Xbox One spesifikke kommandoer - du kan ikke bare snakke med Xboxen din ved hjelp av naturlig tale.

Hva er mDNSResponder.exe / Bonjour, og hvordan kan jeg avinstallere eller fjerne det?
Du har ingen tvil om å lese denne artikkelen fordi du har lagt merke til at mDNSResponder.exe-prosessen kjører i Oppgavebehandling, du husker ikke å installere det, og det vises ikke i Add / Remove-programmene i Kontrollpanel. Så hva er det, og hvordan slipper vi av det? RELATED: Hva er denne prosessen, og hvorfor kjører den på PCen?



