Komme i gang med ditt nye Amazon Echo
Har du nylig hoppet på bandwagon og kjøpt et Amazon Echo? Hvis du er som meg, har du sikkert hørt mange flotte ting om enheten, og hvor mange mennesker bare elsker Echo!
Vel, jeg bestemte meg for å se hva all hype handlet om, og fikk en for meg selv. Jeg må innrømme at ekkoet er ganske morsomt å bruke, og det er veldig nyttig hvis du har barn rundt. Mine barn elsker å spørre om å spille musikk og jeg har installert flere ferdigheter slik at de kan spille matte spill, ordspill, etc.
I denne artikkelen skal jeg snakke om hvordan du raskt får Echo-oppsettet ditt og hvordan du konfigurerer det slik at du kan få mest mulig nytte av alle dagens funksjoner. Amazon fortsetter å legge til nye funksjoner i Echo ganske mye hver uke, så jeg vil fortsette å legge inn nye artikler når de nye funksjonene gjør det til enheten.
Sette opp et ekko

Når du får Echo og unbox det, vil du i utgangspunktet se tre elementer inne: Ekkoet, strømadapteren og noen instruksjoner. For å komme i gang starter du ved å koble den til en stikkontakt. Mens enheten starter opp, kan du gå videre og laste ned Amazon Alexa-appen fra iTunes eller Google Play Store.
Når du laster ned appen, går du videre og logger inn med din Amazon-kontoinformasjon.
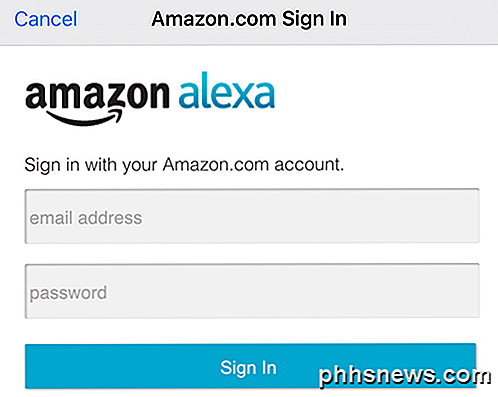
Når du har logget på, gå videre og lukk appen, og kontroller deretter Echo. Som standard, når den støter opp, skal ringen som går rundt toppen, lyse opp oransje. Dette betyr at den er klar til å starte WiFi-oppsettprosessen.

Hvis av en eller annen grunn ikke lyset er oransje, bare trykk og hold på Handling- knappen i 5 sekunder. Handlingsknappen er den ene med bare enkeltpunktet i midten. Gå nå til telefonen og gå til Wi-Fi-innstillinger-delen.
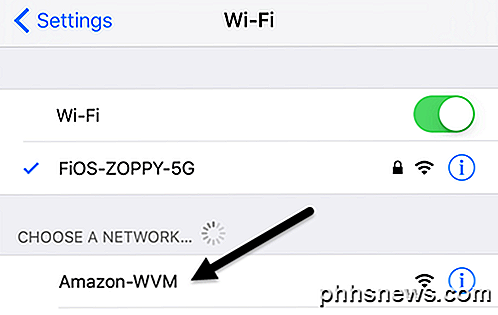
Når lyset er oransje på ekkoet, bør du se et Amazon-WVM WiFi-nettverk som du kan koble til. Når du har koblet deg til nettverket, fortsett og åpne Alexa-appen på enheten din. Det skal automatisk oppdage at du prøver å sette opp enheten, men hvis ikke, trykk på de tre horisontale linjene øverst til venstre, klikk deretter på Innstillinger og klikk deretter på Konfigurer en ny enhet .
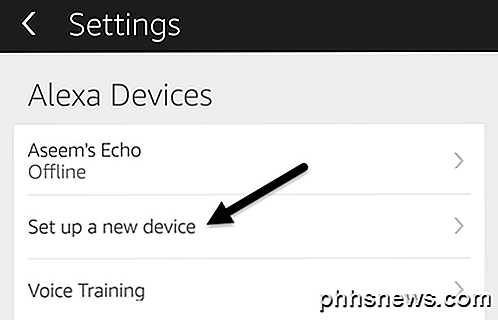
Oppsettskjermen skal vises, og det vil minne deg om at lysringen er oransje før du fortsetter.
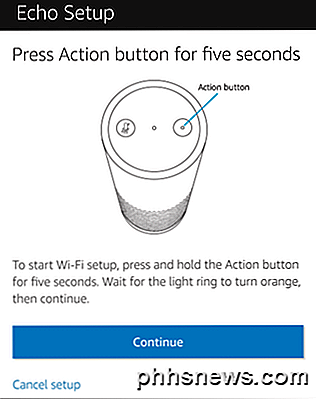
Hvis alt er riktig oppsett, bør du se en koblet til ekko- melding på neste skjermbilde. Trykk på Fortsett for å fortsette oppsettet.
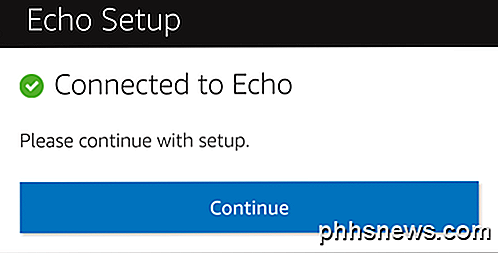
På neste skjerm må du velge et WiFi-nettverk for å koble Echo til. Dette vil være Wi-Fi-nettverket som ekkoet kobles til når det er slått på. Merk at du kan endre WiFi-nettverket eller koble til flere nettverk senere ved å bruke appen.
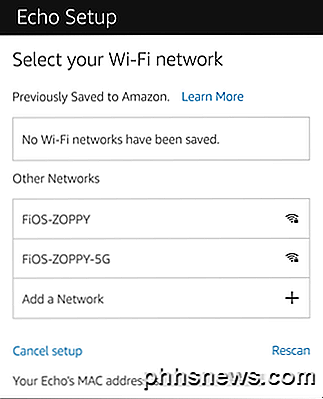
Neste skjermbilde viser deg en fremdriftslinje når Echo er forberedt.
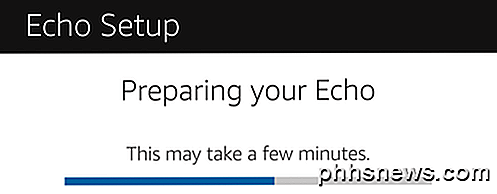
Når alt er satt opp, bør du kunne begynne å snakke med Echo! Når du åpner appen, ser du Hjem-skjermen gir deg et tips og så har bare ett kort fortalt deg å tilpasse Alexa.
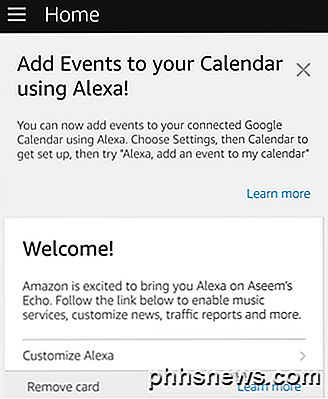
Slik fungerer ekkoet at når du spør det om noe, vil det svare via tale, men det vil også skape et kort i Alexa-appen som du vil se på startskjermbildet. For eksempel, hvis du sier " Alexa " og så si " Hva er været som? ", Det vil fortelle deg muntlig, men det vil også vise informasjonen i appen.
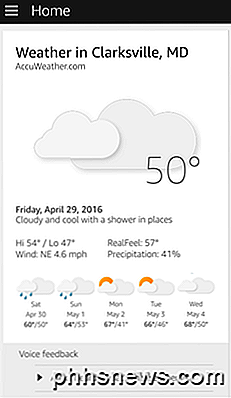
Det er en slags historielogg over alt du har sagt til Alexa. For å aktivere Echo, må du si ordet " Alexa ". Du kan endre dette i innstillingene senere hvis du vil, men bare til " Amazon " eller " Echo ". Det kan imidlertid forandre seg i fremtiden.
Tilpasse Alexa
Det første du sannsynligvis vil gjøre når ekkoet er oppe, er å trene stemmen din slik at den forstår deg bedre. For å gjøre dette, gå til appen, trykk på de tre linjene øverst til venstre, trykk på Innstillinger og klikk deretter på Voice Training . Det er rett under alternativet Set up a new device jeg hadde nevnt mot begynnelsen av artikkelen.
Når du har gjort det, bør du konfigurere musikk, nyheter, sport, kalender og trafikk. For å gjøre alt dette, gå til Innstillinger igjen og bla ned til delen som sier Konto .
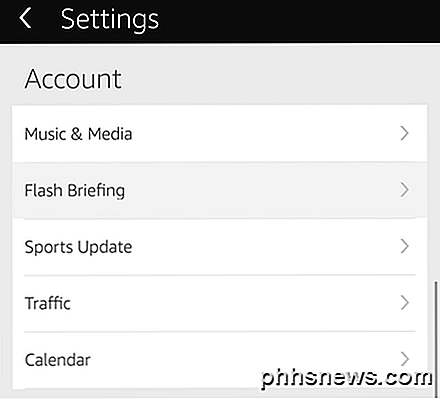
Disse er alle ganske enkle å sette opp, så jeg vil ikke gå inn i mye detalj. For Music & Media kan du spille musikk fra Amazon hvis du har Prime eller Spotify, Pandora, iHeartRadio eller TuneIn. Under Flash Briefing kan du konfigurere en hel rekke nyhetsprogrammer som CNN, NPR, BBC, HuffPost osv. Ikke gå for gal med denne delen, men fordi nyhetsopplysningene dine kan ende opp med å være 40 minutter lange!
Under Sports Update, bare søk etter alle favorittlagene dine, og Alexa vil gi deg en oppdatering på dem alle når du spør. Trafikk lar deg bare legge inn en start- og sluttdestinasjon for nå, så det er bare bra for folk som pendler hver dag på samme rute, det vil si hjem til jobb. Under Kalender kan du logge deg på Google Kalender og deretter bruke Alexa for å legge til hendelser i kalenderen din.
Så hva sier du nettopp for å aktivere alle disse funksjonene? Vel, det er to måter å lære kommandoene på. Du kan trykke på de tre linjene øverst til venstre og deretter trykke på Ting å prøve, eller du kan lese alle kommandoene på nettet.
De andre innebygde funksjonene til Alexa er Timers & Alarmer og Shopping & To-do lister . For å stille en timer, er alt du trenger å si " Alexa, sett en timer i x minutter ." For en alarm, bare si " Alexa, sett en alarm for 4 på kvelden ." Du kan også si AM eller PM hvis du vil.
For lister, bare si " Alexa, legg til x i min handleliste " eller " Alexa, legg til din frase til min å-gjøre-liste ." Alexa, kan også svare på ulike spørsmål som enkel matte eller konverteringer. For fakta ser enheten ut til å stole på Wikipedia, så det er enten en god eller dårlig ting, avhengig av hvem du spør. Du kan spørre ting som "Hvem er presidenten til X-landet?" Eller "Hva er hovedstaden i X-staten" eller til og med noe som "Navn på alle kontinenter".
Alexa Ferdigheter
Den virkelige kraften til Alexa kommer imidlertid i form av ferdigheter. Hvis du klikker på de tre linjene og deretter Ferdigheter, får du en liste over alle måtene du kan forbedre Echo. Disse er i utgangspunktet små apps skrevet for ekko av ulike bedrifter eller enkeltpersoner.
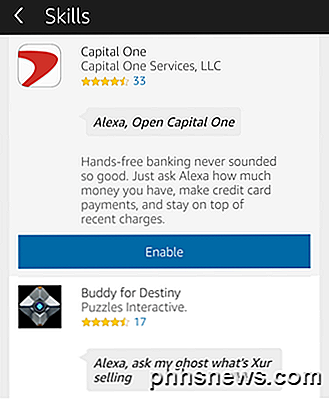
Det er en mengde ferdigheter, men for tiden er de fleste dumme eller ubrukelige. Men listen blir bedre om dagen, og noen er veldig gode. For mine barn bruker jeg Baby Animals, Spelling Bee, Human Body Quiz, Mental Math, og Dinosaur Facts. Jeg liker virkelig Mental Math ferdighet for min fem år gamle datter.
For meg bruker jeg Capital One-ferdigheten, Denne dagen i historien og tilfeldige verdensfakta. Jeg har også TP-LINK Kasa og SmartThings ferdigheter aktivert, slik at jeg kan kontrollere mine brytere, etc. via Alexa. I et fremtidig innlegg skriver jeg instruksjoner om hvordan du konfigurerer Smart Home-enheter med Alexa.
På dette punktet er det ganske mye alt du kan gjøre med Alexa, som er spennende fordi det bare blir populært nå. Mange flere ferdigheter skal skrives, og Amazon legger til mange nye funksjoner på enheten. Den kule tingen er at alt er oppgradert i skyen, slik at enheten blir smartere og bedre uten behov for en maskinvareoppgradering. Hvis du har noen spørsmål, vær så snill å kommentere. Nyt!

Slik monterer du en flash-enhet på Android-enheten din
Selv om mobilenheter har mer lagringsplass enn noen gang før, er det så lett å fylle opp, ville det ikke vært fint hvis du bare kunne pop en flash-stasjon rett inn i enheten din og utvide lagringsplassen din på flyet? Les videre når vi viser deg hvordan du monterer en flash-stasjon på Android-enheten din.

Slik aktiverer du CMD + n Snarveier i Safari for enkel tabulering
OS Xs Safari har ganske mange fordeler over Chrome, men vi savner Chrome's evne til å bytte faner med "Command + #" . Heldigvis har vi funnet en løsning som gjør det mulig å aktivere snarveier for Chrome-lignende i Safari. Det er ikke at Chrome er dårlig, det er fortsatt der oppe med resten av nettleserne som ikke er Internet Explorer, men på OS X er det en beryktet batteri hog.



