Slik setter du enkelt en Windows-PC i kioskmodus med tilordnet tilgang

Tilordnet tilgang lar deg enkelt låse en Windows-PC til en enkelt applikasjon av ditt valg. Denne funksjonen gjør det enkelt for alle å konfigurere Windows 10- eller Windows 8.1-PCer som salgssteder eller andre kiosksystemer.
Denne funksjonen ble lagt til i Windows 8.1, men den er fortsatt i Windows 10. Du vil trenger en profesjonell, Enterprise eller Education-versjon av Windows for å gjøre dette. Denne funksjonen er ikke tilgjengelig i Windows 10 Home eller kjerneversjonene av Windows 8.1.
Trinn ett: Opprett en brukerkonto for tilordnet tilgang
Snarere enn slå hele datamaskinen til et låst ned kiosksystem, kan Tilordnet tilgang lage en egen brukerkonto som bare kan starte en enkelt app. For å sette opp dette må du være logget på Windows som bruker med administratorrettigheter.
I Windows 10 åpner du appen Innstillinger og navigerer til Kontoer> Familie og andre personer. Klikk på "Legg til noen andre til denne PCen".
I Windows 8.1 åpner du PC Innstillinger-appen og leder til Kontoer> Andre kontoer> Legg til en konto.
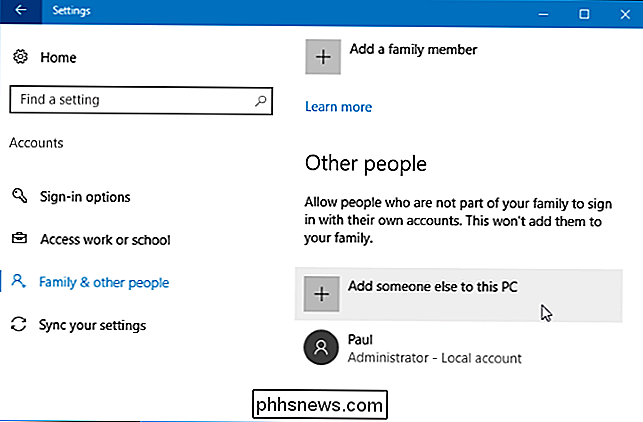
Bestem om du vil logge på med en Microsoft-konto eller ikke . Hvis du setter opp en nettlesermodus som er låst, kan du ikke bruke en Microsoft-konto. Men hvis du trenger å installere apper fra Windows Store for å bruke i Tilordnet tilgang-modus, må du sette opp en Microsoft-konto i stedet for en lokal konto. En lokal konto vil fortsatt tillate deg tilgang til universelle appene som følger med Windows 10.
Windows 10 vil veilede deg til å opprette en Microsoft-konto som standard. Hvis du fremdeles vil opprette en lokal brukerkonto, klikker du på "Jeg har ikke denne personens påloggingsinformasjon" og klikker deretter "Legg til en bruker uten en Microsoft-konto" for å opprette en ny lokal brukerkonto. Skriv inn et navn som "Kiosk" og hvilket passord du liker.
På Windows 8.1, "Logg på uten en Microsoft-konto" og klikk deretter "Lokal konto" for å opprette en lokal brukerkonto.
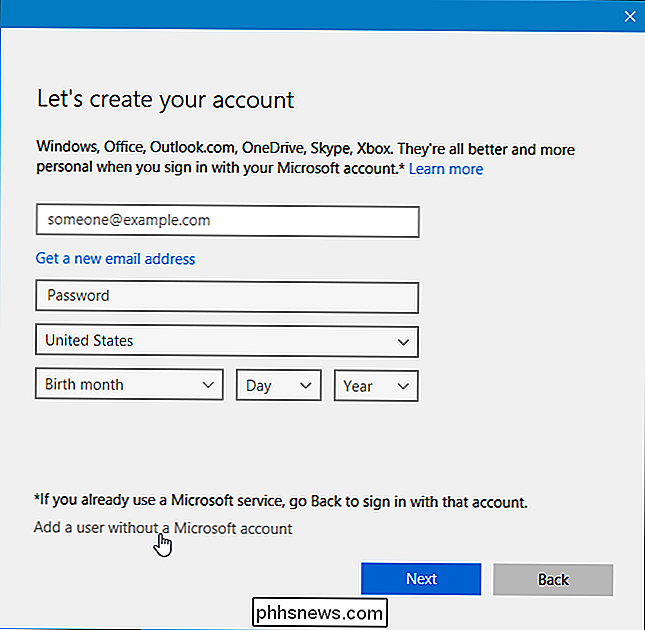
Skriv inn et navn som " Kiosk "for brukerkontoen. Du vil kanskje opprette en brukerkonto med et tomt passord. Dette gjør det enkelt for alle å få tilgang til kioskmodus, selv om systemet blir låst eller må startes på nytt.
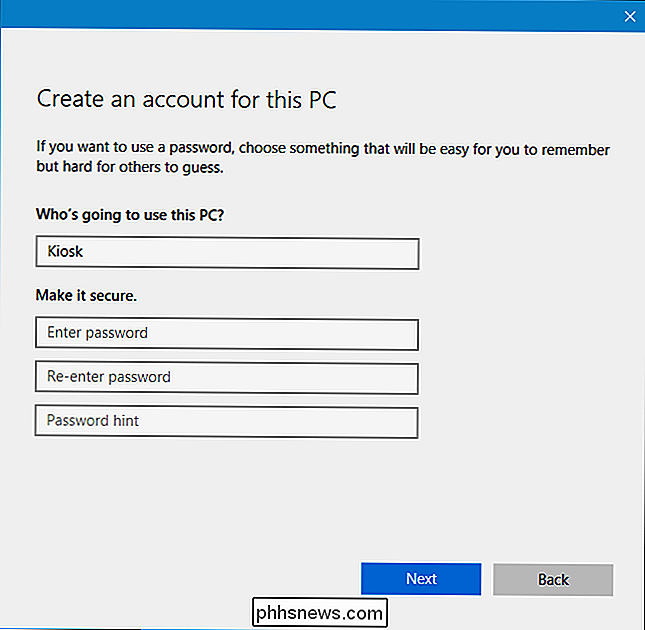
Kontoen vil bli opprettet som en standard brukerkonto med begrensede systemtillatelser. La det være som en standard brukerkonto - ikke gjør det til en administratorkonto.
Trinn 2: Konfigurer tilordnet tilgang
RELATERT: Slik oppgraderer du fra Windows 10 Hjem til Windows 10 Professional
Du kan nå konfigurere tilordnet tilgang. På Windows 10, se under "Andre personer" i Innstillinger> Familie og andre personer. Du får se en kobling "Set up Assigned Access". Klikk den.
Ser du ikke denne linken? Du bruker sannsynligvis Windows 10 Home, som ikke har funksjonen Tilordnet tilgang. Du må oppgradere til Windows 10 Professional for å få denne funksjonen.
I Windows 8.1, gå til PC-innstillinger> Kontoer> Andre kontoer og klikk på "Konfigurer en konto for tilordnet tilgang". Du må kanskje logge på kontoen en gang, slik at installasjonsprosessen for første gang kjøres før du konfigurerer Tilordnet tilgang, selv om dette trinnet ikke er nødvendig på Windows 10.
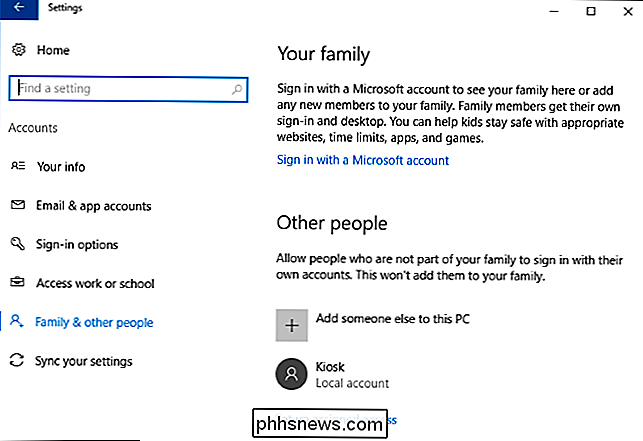
Velg brukerkontoen du opprettet, og velg appen du Ønsker å begrense kontoen til. Her er begrensningene:
- Windows 10 Professional : Bare nye "Universal Windows Platform" -programmer som følger med Windows 10 eller installert fra Windows Store, kan velges. Dessverre kan du ikke velge Microsoft Edge-nettleseren.
- Windows 10 Enterprise eller utdanning : I tillegg til programmer fra Universal Windows Platform kan du velge et installert skrivebordsprogram for å begrense en brukerkonto til.
- Windows 8.1 : Du kan bare velge Lagre apper, også kjent som Moderne apper eller Metro-applikasjoner, inkludert den "Moderne" versjonen av Internet Explorer-nettleseren.
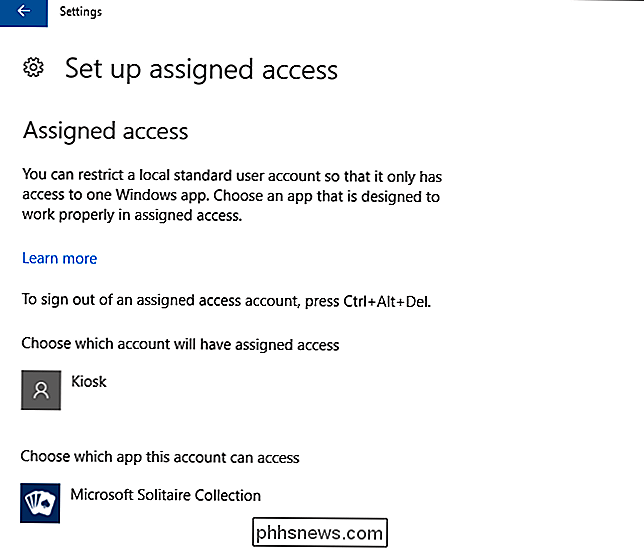
Når du er ferdig, logg ut av din nåværende bruker konto og logg inn på Tilordnet tilgangskontoen. Windows åpner automatisk appen du valgte i fullskjermmodus, og lar ikke en bruker forlate den appen. Standardfunksjoner som oppgavelinjen og startmenyen vil ikke vises, og sjarmenes bar og app switcher vil ikke vises på Windows 8.1. Trykk på Windows-tasten eller Alt + Tab, og ingenting vil skje.
For å forlate Tilordnet tilgangsmodus på Windows 10, trykk Ctrl + Alt + Slett. På Windows 8.1, trykk Windows-tasten fem ganger raskt. Kontoen vil faktisk fortsatt være logget inn, og appen vil fortsette å løpe. Denne metoden låses bare på skjermen, og tillater en annen bruker å logge inn.
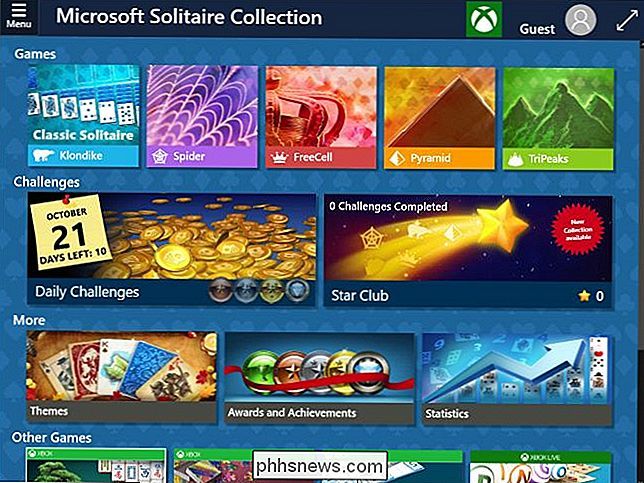
Trinn tre (Valgfritt): Logg automatisk til tildelt tilgangsmodus
Når Windows-PC-støvlene dine, du kan logge deg på Tilordnet tilgangskontoen og slå den inn i et kiosksystem. Selv om dette ikke er ideelt for alle kiosksystemer, vil du kanskje at enheten automatisk starter den spesifikke appen når den starter opp uten å kreve noen påloggingsprosess.
RELATED: Slik lager du Windows 10, 8 eller 7 PC Logg på automatisk
For å gjøre dette, trenger du bare å ha Windows automatisk logg inn på Tilordnet tilgangskontoen når den starter. Dette alternativet er skjult, og ikke tilgjengelig i standard kontrollpanel. Du må bruke det skjulte netplwiz-kontrollpanelverktøyet for å konfigurere automatisk pålogging ved oppstart.
Åpne en dialogboksen Kjør ved å trykke Windows + R på tastaturet, skrivnetplwizi boksen, og trykk Enter. Velg Kiosk-brukerkontoen, fjern merket "Brukere må skrive inn et brukernavn og passord for å bruke denne datamaskinen", og angi passordet for kioskbrukerkontoen.
Hvis du ikke opprettet et passord for brukerkontoen, må du legge inn passord-feltet tom når du konfigurerer dette.
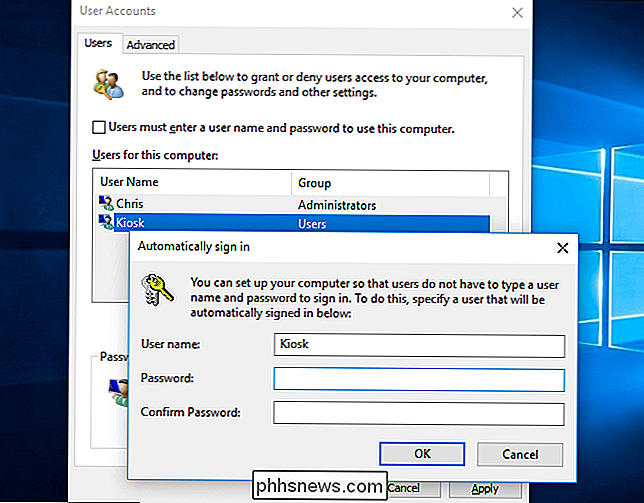
Hvis du har andre kontoer, hold dem trygge
Hvis du bruker denne funksjonen til å slå et Windows 10 eller 8.1-system inn i en kiosk og la det være åpent for offentligheten, husk å vurdere sikkerhet . Alle kan komme opp til systemet, trykker Ctrl + Alt + Slett eller Windows-tasten fem ganger, og prøver å logge på standard administratorbrukerkonto. Sørg for at administratorbrukerkontoen har et sterkt passord slik at folk ikke kan komme forbi kiosksystemets begrensninger og få tilgang til resten av systemet.

Erstatt Windows med en tilpasset Shell (kun Enterprise og Education)
RELATED: 10 Funksjoner Kun tilgjengelig i Windows 10 Enterprise (og utdanning)
Windows 10 la til en ny relatert funksjon som heter Shell Launcher. Dessverre er det begrenset til Enterprise og Education-utgavene av Windows 10. Denne funksjonen er ikke inkludert i Windows 10 Professional.
Shell Launcher lar deg erstatte Windows 10-shell - det vil si Windows Utforsker - med et tilpasset skall av din valg. Du kan bruke ethvert tradisjonelt skrivebordsprogram som et tilpasset skall. En bedrift kan begrense PCer til et enkelt tradisjonelt skrivebordsprogram eller lage et skreddersydd skredemiljø.
Siden dette er ment for mer erfarne systemadministratorer, er det vanskeligere å konfigurere. Se Microsofts Shell Launcher-dokumentasjon for mer informasjon.

Slik begrenser du stavekontroll til hovedordboken bare i Outlook
Nylig viste vi deg hvordan du bare bruker hovedordlisten (ikke noen tilpassede ordbøker) når du utfører stavekontroll eller automatisk sjekker stavemåte mens du skriver. Du kan gjøre det samme i Outlook, men det er en litt annerledes prosedyre for å endre denne innstillingen i Outlook. For å få Outlook bare å bruke hovedordlisten, klikk på "File" -fanen.

7 iPhone Apps å skrive på bilder
Så i går tok jeg et bilde av datteren min som jeg syntes var veldig morsomt, men jeg trengte å legge til litt tekst på bildet for å virkelig gjøre det morsomt for andre mennesker. Jeg begynte å lete etter noen gode iPhone-apper som jeg kunne bruke til å legge til tekst på bilder før jeg sendte den av til familie og venner. I tilleg



