Slik spiller du Minecraft fra en flash-enhet for blokkbygging, hvor som helst

Hva er mer moro enn den kreative blokkbyggingen i Minecraft? Bygg når og hvor du vil med en bærbar Minecraft-installasjon på en flash-stasjon du kan ta med deg. Les videre når vi detaljer om hvordan du konfigurerer en bærbar kopi av Minecraft for å bygge hvor som helst.
Hvorfor vil jeg gjøre dette?
En standard Minecraft-installasjon parkerer Minecraft-spilldataene i en systemkatalog, og til en Nylig oppdatering til Minecraft launcher som ikke alle spillere har benyttet seg av ennå, er avhengig av en lokal installasjon av Java.
RELATED: Minecraft trenger ikke Java Installert Anymore; Det er på tide å avinstallere Java
I dag ser vi på to metoder for å gjøre Minecraft-opplevelsen til en bærbar en som gjør at du ikke bare kan parkere Minecraft og alle Minecraft-dataene på en flyttbar stasjon, men selv om du ikke er bøyd på å ta den på veien med en flash-stasjon, for å enkelt sikkerhetskopiere og gjenopprette hele Minecraft-opplevelsen i ett slag som alle filene er inneholdt i en katalog.
Vi kjører vår installasjon av Minecraft som en bærbar installasjon for sistnevnte grunn Ja, det er flott at vi kan ta det hvor som helst, men det beste er at vi kan sikkerhetskopiere alt ved å bare kopiere en katalog.
For å oppnå denne enden av lettportabilitet / sikkerhetskopiering, går vi deg gjennom to teknikker. Først skal vi se på hvordan du tar en vaniljekopi av Minecraft og gjør den bærbar, og så ser vi på den mer avanserte MultiMC-lanseringsprogrammet som tilbyr en mer robust og fleksibel Minecraft-ledelseserfaring (og gir seg også veldig godt til å fungere som en bærbar launcher).
Vi vil oppfordre deg til å lese gjennom hele opplæringen før du følger med oss, slik at du kan bestemme om du vil ha vanilje Minecraft-opplevelse av fleksibiliteten til MultiMC-lanseringen.
Merk: trinnene i denne opplæringen er Windows-sentriske, men de generelle prinsippene kan enkelt tilpasses Mac- og Linux-maskiner; både Minecraft og MultiMC er kryssplattform.
Velge og forberede Flash-disken din
Du kan følge denne opplæringen med et hvilket som helst kvalitets flyttbart medium (eller til og med følge det bare for å lage en bærbar Minecraft-mappe på hoveddisplayet), men Vi valgte å slå en av de flash-stasjonene vi hadde lagt rundt i en dedikert Minecraft-bærbar stasjon med et Minecraft-temaikon. Naturligvis.
Når det gjelder kjørevalg, er dette ikke på tide å resirkulere at 512 MB USB 1.1 kjører deg har sittende i bunnen av en skuffe skuff. Gitt hvor billig de er, er en god USB 3.0 flash-stasjon med en anstendig mengde lagring (8 GB minimum) i orden.
For å gi deg en følelse av perspektiv på hvor mye plass du trenger en vanilje Minecraft installasjon med bare noen få små verdener vil ta opp ca 300-500 MB, men når du begynner å bygge ut / utforske store verdener, legge til mods, laste ned utførlige kart og så videre, kan du enkelt maksimere en 8 GB-stasjon. Vår viktigste Minecraft-katalog, fullpakket med kart, mods, og nyttige Minecraft-relaterte apper veier inn på rundt 14 GB.
Hvis du leter etter en stasjon med god plass til Minecraft pluss hvilke andre filer du vil følge med du har tonnevis av høyverdig USB 3.0-stasjon å velge mellom på Amazon som denne SandDisk Ultra Fit lavprofil flash-stasjonen (tilgjengelig i 16/32 / 64GB-størrelser for henholdsvis $ 10 / $ 16 / $ 299).
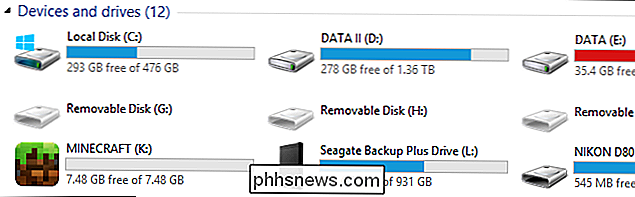
Med blitsen kjøre valgt, hvis du vil følge med i vår rene kosmetiske fotspor og legg til egendefinert ikon til din bærbare Minecraft-flashdriver, er prosessen veldig rett frem. Først må du finne et passende ikon som skal brukes. Selv om du kunne oppstyr med å lage din egen .ico-fil, søkte vi bare på "Minecraft" over på EasyIcon.net og lastet ned et ikon vi likte i .ico-format.
Når vi lastet ned kopierte vi det til vår flash-stasjon og omdøpte det minecraft.ico. Med ikonet på stasjonen trenger du bare litt kode for å be om at Windows skal bruke .ico-filen som stasjonsikonet. Opprett et tekstdokument i roten til flash-stasjonen og lim inn følgende kode i den.
[AutoRun]
icon = minecraft.ico
Lagre filen som autorun.inf. Neste gang du setter inn flash-stasjonen, laster den det angitte ikonet som stasjonsikonet, og som vist på skjermbildet ovenfor, får du et kult lite Minecraft-ikon i stedet for det generiske stasjonsikonet.
Det er en liten mengde ekstra prep-arbeid kreves, men det er avhengig av hvilken versjon av opplæringen du følger (Vanilla Minecraft eller MultiMC), slik at vi har skilt de ekstra trinnene ut i deres respektive underkategorier.
Konfigurering Vanilla Minecraft for Portability
Det er to hinder for å kunne kjøre vanilje Minecraft som en bærbar applikasjon. Først må vi fortelle Minecraft å lete etter spilldataene i en lokal katalog og ikke i en systemomfattende applikasjonsdatakatalog som det gjør med en standardinstallasjon. For det andre må vi tvinge det til å bruke en lokal kopi av Java i stedet for java systemvariabelen (hvis Java er installert enda på vertssystemet, kjører vi senere på det). La oss lage den nødvendige mappestrukturen og se på hvordan vi enkelt kan fjerne de nevnte hindrene.
Opprette katalogstrukturen
Ikke bare er ryddige katalogstrukturer nyttige for å vite nøyaktig hvor ting er, de lager også opp snarveiene og batchfiler som gjør den bærbare Minecraft-magien skje mye lettere.
I rotkatalogen til flashdisken oppretter du en katalog kalt "Minecraft Portable", og deretter i den aktuelle mappen opprett to underkataloger kalt "bin" og "data". Katalogene er kartlagt nedenfor for visuell referanse.
Root
. / Minecraft Portable /
... / bin /
... / data /
Med de ovennevnte katalogene på plass er det på tide å fylle dem med de nødvendige filene. Mappen "bin" vil inneholde våre kjørbare filer, og "data" -mappen vil inneholde alle våre Minecraft-data (verdensfiler, ressurspakker og så videre).
Populere katalogstrukturen
Det første stoppet er å enten Ta en fersk kopi av Minecraft.exe fra Minecraft nettsiden eller ta tak i kopien du bruker for øyeblikket på PCen. Vi anbefaler at du får en fersk kopi fra den offisielle nettsiden, da denne opplæringen er basert på deg ved hjelp av den oppdaterte launcheren som støtter lokalisert Java.
RELATERT: Slik sikkerhetskopierer du Minecraft Worlds, Mods og More
Last ned filen, men ikke kjør den. Legg filen, Minecraft.exe, i mappen / Minecraft Portable / bin /.
Deretter kan du kopiere din eksisterende Minecraft data mappe fra datamaskinen eller opprette en ny katalog for fersk installasjon. Hvis du ønsker å bruke eksisterende Minecraft-data, kopierer du ".minecraft" -mappen (du kan finne mappen i Windows-applikasjonsdatamappen, lett tilgjengelig ved å trykke WinKey + R for å åpne dialogboksen Kjør og deretter skrive inn, "% Appdata%" i kjøreboksen). Hvis du ønsker å starte frisk, må du bare opprette katalogen ".minecraft" i "data" -mappen.
Merk: Windows er veldig spesielt om å lage mapper og filer som starter med en "."; For å opprette mappen ".minecraft" uten at Windows roper på deg, legger du til slutten av mappenavnet med en annen "." som ".minecraft." og den vil automatisk fjerne bakmerket og la deg opprette mappen " .minecraft "uten klage.
Root
. / Minecraft Portable /
... / bin /
... Minecraft.exe
... / data /
... .minecraft
På dette tidspunktet bør du ha en katalogstruktur som ser ut som kartet ovenfor med Minecraft kjørbare og spilldata kataloger nestet i de aktuelle underkatalogene.
Opprette batchfilen
Den magiske limen som holder sammen vår lille portabilitetsstunt her er en batchfil. Vi må både starte Minecraft og samtidig lage en midlertidig forening hvor Minecraft kan bruke den lokale datafilen vi opprettet som en applikasjonsdata mappe i stedet for å standardisere tilbake til systemets bred applikasjonsdata mappe.
For det formål må vi opprette en launcher-batchfil som angir en midlertidig variabel for APPDATA-verdien. Naviger til / Minecraft Portable / mappen og opprett et nytt tekstdokument. Lim inn følgende tekst i den.
sett APPDATA =% CD% data
"% CD% bin Minecraft.exe"
Lagre dokumentet og endre navn på det "portableminecraft.bat". Hvis Minecraft launcher ikke starter automatisk, kan det være lurt å legge til en ekstra linje "PAUSE" til batchfilen, så hold kommandolinjen åpen slik at du kan gjennomgå eventuelle feil. Hvis du antar at du har brukt den nøyaktige katalogstrukturen vi har angitt og opprettet batchfilen din riktig, skal startprogrammet kjøre, laste ned komponentene du trenger, og be deg om å logge inn med Minecraft-kontoen.
Hvis du ser på "Bin" og "data" mapper på dette punktet vil du legge merke til flere nye undermapper. Mappen "bin" har nå mapper for launcher.jar, runtime og en loggfil. Mappen "data" har nå en "java" -mappe, og i ". Minecraft" -mappen er de første katalogene opprettet for å lagre spilldata. (Hvis du kopierte din eksisterende ".minecraft" -mappe fra datamaskinen din, vil alle katalogene allerede være fylt ut.)
Gå videre og logg inn på Minecraft-kontoen når vi trenger tilgang til startprogrammet og profildataene i neste trinn for å bekrefte at det bruker lokale appdata og Java-forekomster.
Kontroller konfigurasjonen din
Hvis du har gjort alt riktig opp til dette punktet, bør du ikke engang sjekke konfigurasjonen, da alle standardinnstillingene skal være perfekte. Ikke desto mindre vil vi sjekke det uansett bare for å sikre at du bruker de lokale appdata- og Java-forekomstene, slik at du ikke ender med å ta flash-stasjonen med deg i morgen, og en gang i en venns hus oppdager alle dine ting er faktisk tilbake på datamaskinen hjemme.
Kjør portableminecraft.bat (hvis du ikke allerede har den åpen fra siste avsnitt) og vent på at profilskjermen skal lastes (vises etter at du logger deg på kontoen din). Se ned på bunnen for profilvalgmenyen og redigeringsknappen, som vist på skjermbildet under.
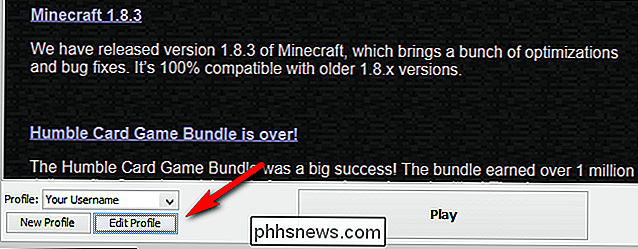
Klikk på "Rediger profil" for å få opp profilmenyen. Innenfor profilmenyen må du sjekke Profilinfo -> Spillkatalog og Java-innstillinger (Avansert) -> Kjørbar.
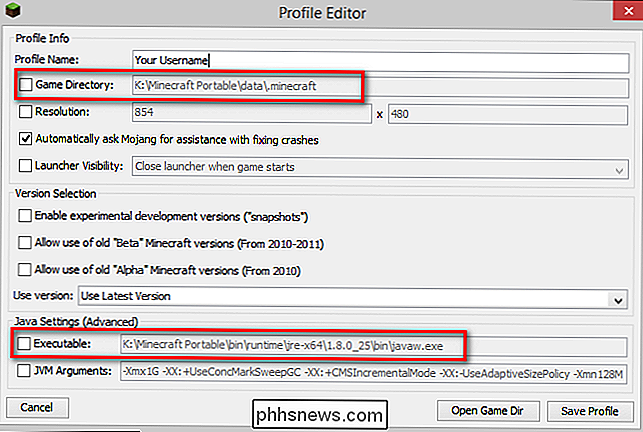
Begge disse stedene skal peke på Minecraft Portable -mappen (inn i data .minecraft og bin runtime mapper henholdsvis). Hvis spillkatalogen ikke peker på flash-stasjonen, må du gå tilbake til batchfilopprettingsdelen i denne opplæringen og sørge for at APPDATA-variabelen peker på plasseringen av "minminute" -mappen på flash-stasjonen.
Java-kjørbar oppføring bør som standard fordi vi bruker den nye startprogrammet, peke til plasseringen på flashdisken din, da Minecraft lokaliserer lokalisering av Java. Hvis det ikke gjør det, merker du av i boksen og ser manuelt i bin mappen for underkatalogen som inneholder javaw.exe og sett den som kjørbar.
Når alt sjekker ut og begge verdiene ovenfor peker på flyttbare medier, er det på tide å leke! Klikk på avspillingsknappen i hovedstartruten og vent på de nødvendige spillfilene og aktivatene for å laste ned til den bærbare Minecraft-katalogen.
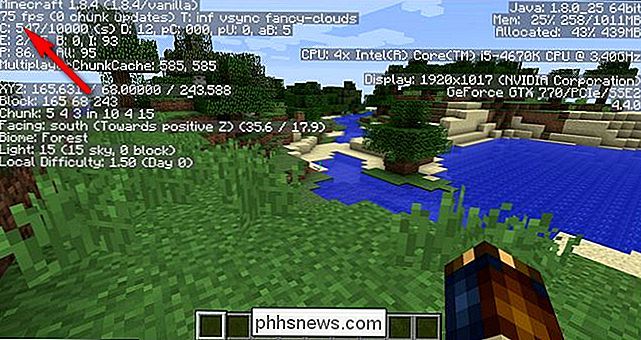
Selv om vi forventet et resultatstreff for å kjøre spillet av en flash-stasjon, unntatt noen stottere når kartet først lastet alt kjørte super jevnt. Den konsistente 75 FPS matcher den samme ytelsen vi får når du spiller Minecraft fra vår hoved harddisk.
Konfigurere MultiMC for Portability
Først, hvis du ikke er kjent med MultiMC i det hele tatt, vil vi sterkt oppmuntre deg å lese vår guide for å installere den her. Ved å sjekke ut guiden får du en god følelse av hvorvidt du vil bruke den, og veilederen dekker programmet i dybden, langt utenfor omfanget av denne opplæringen.
RELATED: Hvordan administrere Minecraft-forekomster og Mods med MultiMC
Kort sagt, MultiMC er, som navnet antyder, et verktøy for å administrere flere forekomster av Minecraft. Hvis du vil konfigurere hva som utgjør superprofiler med forskjellige spilldatalapper for kart, mods og mer, så er MultiMC hvor den er.
Installere bærbar Java
Med sin natur er MultiMC bærbar som den lagrer alle Minecraft-dataene på en sentral plassering. Den eneste svakheten i den nåværende MultiMC-utgivelsen (0.4.5 av denne opplæringen) er at den ennå ikke har oppdatert for å håndtere den nye lokale javafunksjonen Minecraft utrullet med den siste installasjonsoppdateringen. Dette betyr at hvis vertsdatamaskinen ikke har Java installert, er du uheldig (og selv om den gjør det, må du lure med å endre innstillinger når du starter MultiMC på den).
Det er to tilnærminger du kan ta for å fikse dette problemet. Du kan installere en bærbar versjon av Java ala installasjonsprogrammet jPortable som finnes på PortableApps.com, men vi foretrekker å bare bruke den bærbare versjonen som Mojang presser ut. Hvordan håndterer du tilgang til Mojang- Pakket versjon som leveres med Minecraft er et personlig valg. En metode er å bare installere begge vanilje Minecraft (som vi gjorde i forrige del) og MultiMC (som vi gjør i denne delen), og pek deretter MultiMC på Mojang-leverte Java-pakken. Den andre metoden ville være å kopiere / java / katalogen fra Minecraft-katalogen på PCen. Den tidligere teknikken er å foretrekke, da det lar deg oppdatere Java-bunten på plass ved bare å kjøre vanilje Minecraft-lanseringen.
Pekende MultMC på Portable Java
Uansett om du installerer en separat kopi (som jPortable), piggyback På den bærbare kopien du installerte i forrige del, eller kopier over java-katalogen fra Minecraft-hovedinstallasjonen på datamaskinen din, må vi vise MultiMC hvor du finner den.
Igjen, fordi vi dekket MultiMC i dybden i vår full lengde opplæring vi kommer ikke til å grave inn i alle funksjonene her. Vi skal imidlertid løpe gjennom å installere den og hvor du må justere Java-katalogbanen. Last ned MultiMC her og pakk det inn i zip-filen til rotkatalogen på flash-stasjonen.
Åpne MultiMC-mappen og kjør den. Du blir bedt om å velge hvilken versjon av Java du vil bruke (hvis Java er installert på systemet) eller advart om at det ikke er installert.
Det spiller ingen rolle hvilken versjon du velger pek så vær så snill å bare velg en og klikk "OK" for å få skjermen til å gå bort. Vi er i ferd med å endre det uansett, uansett hvilket valg du velger, er det irrelevant.
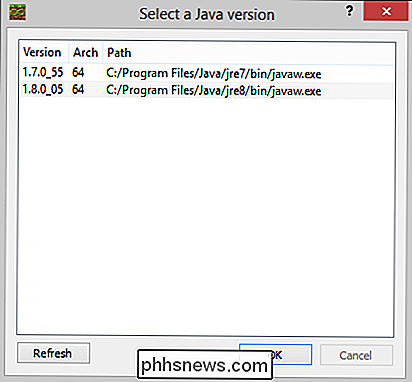
Når du er i hovedmultimedia-dashbordet, velger du Innstillinger-knappen fra verktøylinjen (datamaskinikonet, fremhevet i skjermbildet ovenfor.

Velg "Java" i navigasjonspanelet til venstre. I Java-menyen klikker du på "..." -knappen ved siden av "Java-banen:" -oppføringen. Bla på flash-stasjonen til plasseringen av javaw.exe-filen. Hvis du ' har fulgt sammen med vår veiledning i forrige avsnitt, så får du en fin fersk kopi av Java høflighet av Mojang som du finner i følgende katalog.
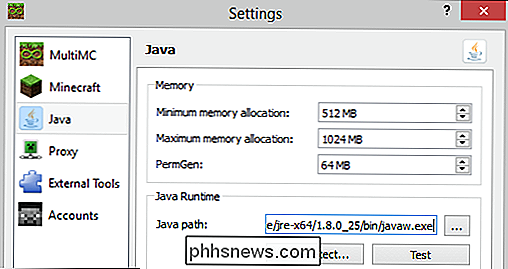
/ Minecraft Portable / bin / runtime / jre-x64 / 1.8. 0_25 / bin / javaw.exe
Nå, og dette er det kritiske trinnet, må du fjerne stasjonsbokstavbetegnelsen fra forsiden av thepath nå funnet i "Java-banen:" -boksen for å opprette en pseudo-relativ sti slik at når flash-stasjonens brevoppgave endres, blir MultiMC ikke slått av på jakt etter Java-kjørbar i wro Når du har surfet til Java-kjørbar, vil banen i boksen Java-bane se ut som:
K: / Minecraft Portable / bin / runtime / jre-x64 / 1.8.0_25 / bin / javaw.exe
Hvor K: kan være F, H, eller hvilket brev Windows har tildelt til flash-stasjonen. Bare fjern stasjonsbokstaven og kolon slik at oppføringen i boksen og MultiMC vil se etter filene i forhold til stasjonen den ligger på:
/ Minecraft Portable / bin / runtime / jre-x64 / 1.8.0_25 / bin /javaw.exe
Når du er ferdig, trykk på "Test" -knappen og bekreft at versjonen av Java den rapporterer stemmer overens med versjonen av Java i boksen (i skjermbildet ovenfor og i vår test leses det 1.8.0_25.
Den virkelige testen er selvfølgelig faktisk å kjøre Minecraft via MultiMC med den bærbare versjonen av Java. Klikk "Lagre" nederst på innstillingsmenyen, gå tilbake til hovedmultimedia-dashbordet, høyreklikk på "Create instance" og lag en kopi av Minecraft (igjen, for en detaljert gjennomgang, se denne opplæringen).
Kjør forekomsten ved å dobbeltklikke på den og ta den til et spinn.
Samme versjon av Minecraft som forrige del, samme versjon av Java, kjører på samme maskin, lastet opp i et nytt kart, og med det hele klarte det av MultiMC: nøyaktig samme glatte 75FPS ytelse. Suksess!
Bærbare Minecraft-tips og triks
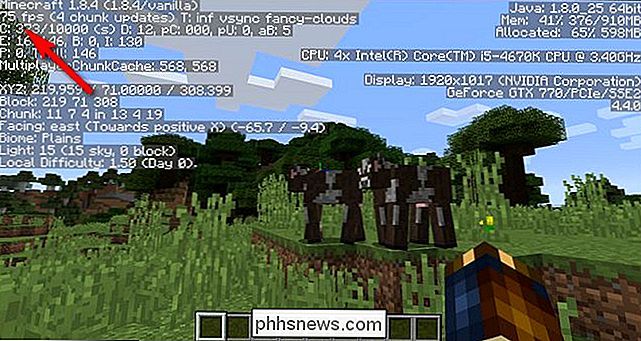
Enten du har valgt å gå med den vanlige Minecraft-lanseringsinstallasjonen eller MultiMC-installasjonslanseringen, er det noen tips og triks vi tror du vil forbedre din bærbare Minecraft-opplevelse.
Bruk en flash-stasjon av høy kvalitet:
Som vi allerede har lagt merke til, må du kontrollere at du bruker en høykvalitets flash-stasjon og, når det er mulig, koble den til en USB 3.0-port. Selv om du i løpet av de fleste spill ikke burde ha et problem med en langsommere flash-stasjon på en USB 2.0-port hvis du har mye å utforske (spesielt i kreativ modus hvor du kan fly og raskt dekke bakken), vil du ha den beste tilkoblingen mulig Når det kommer til en liten generasjon når du raskt undersøker kartet, kan du beskrive det ganske sakte.
RELATED: Slik installerer du Minecraft Mods for å tilpasse spillet ditt
Ikke vær redd for å kopiere filene , midlertidig, til vertsens HDD: Hvis du planlegger å bruke vertsdatamaskinen for mer enn en enkelt kortspillsesjon (og du har tillatelse fra datamaskinens eier til å gjøre det), gir det mye mening å kopiere over filene fra flash-stasjonen for å få en høyhastighetsforsterkning med høy hastighet. Husk hvordan vi snakket om hvor enkelt du kan sikkerhetskopiere Minecraft-filene når hele installasjonen er bærbar? Bare kopier de relevante Minecraft-katalogene fra flash-stasjonen til vertsdatamaskinen, og da, når du er ferdig, må du returnere dem før du går hjem.
Hvis du har plass, behold nye eksemplarer av arbeidet du nettopp har gjort : Det er en veldig god sjanse for at når Minecraft-kjærlige venner og familie hører om din bærbare Minecraft-installasjon, vil de ønske en kopi selv. Sikker på at du kan lede dem til denne artikkelen, slik at de forstår
hvordan det fungerer, men det er også enkelt å bare dumpe en ny kopi rett på skrivebordet eller flash-stasjonene. Før du går vill, tilpasse din bærbare Minecraft-installasjon med alle dine egne personlige verdener, og hvis du har plass på flash-stasjonen din for å gjøre det, lage en katalog som "Original Backup" eller "Fresh Copy" og dump en kopi av alt du har laget, sans innloggingsinformasjonen din, i mappen. Det vil gjøre det enklere å kopiere og lime affære. Hold kartene dine, ressurspakker og mods, ryddig og organisert: En av fordelene med å spille med en bærbar Minecraft-kopi er at du ofte finner selv i en venns hus med den. Den samme vennen kommer nok til å være ganske interessert i de kule kartene, ressurspakker og mods du har samlet. En godt organisert katalogstruktur (se underdelen i denne artikkelen "Øvelse av God Mod Organisasjon" for ideer) gjør det veldig enkelt å finne det du trenger og dele det.
Ikke glem å oppdatere Java: Sure Sikkerhetsrisikoen fra en frittstående versjon av Java som bare brukes til Minecraft, er praktisk talt ikke-eksisterende, men hvis du ikke sjekker inn en gang i måneden eller så for å se om Mojang har trykket ut en ny bærbar Java-installasjon, så vil du Jeg vil savne potensielle ytelsesforbedringer og feilrettinger.
Bevæpnet med en velfylt flash-stasjon, en sveitsisk hær-knivlignende lanserer som MultiMC, og de tips og triksene vi har skissert i denne opplæringen, og du vil alltid ha Minecraft i lommen og klar til å spille på PCer nær og langt.

Slik spiller du Classic Retro Games på Android
Takket være de endeløse gaver som Moores lov fortsetter å skjenke på oss, krymper mange av dine favoritt retro-spillsystemer inn i en telefon som ikke er mye større enn En halv pakke spillekort har aldri vært enklere enn den er i dag. Mange av de mest populære konsollene fra vår fortid som NES, Sega Genesis og Playstation One kan alle nytes fra hvor du er i verden takket være mobilemulatorer, men det er lettere sagt enn ferdig å komme i gang med emulering på Android.

Slik bytter du Apple Watch-bandet (uten å bruke en ton)
Det er et svært bredt spekter av priser på Apple Watch, og mye av den variasjonen kan bli kritisert til variasjoner i band stil. Du trenger ikke å betale Apple et stort premie for å få et annet bånd, men du kan bytte ut det hjemme med et myriade av stiler. Les videre når vi viser deg hvordan. Hvorfor vil jeg gjøre dette?


