Slik får du sidetall for flere orddokumenter på en gang

Finn ut hvor mange sider som finnes i et Word-dokument, er det veldig enkelt når dokumentet er åpent. Men hva om du har mange dokumenter i en mappe som du vil finne ut siden teller? Dette gjøres enkelt i Windows.
Da dette er gjort i Windows, lukk alle åpne Word-filer. Åpne et File Explorer-vindu (Windows 8 og 10) eller et Windows Utforsker-vindu (Windows 7). Hvis du bruker Windows 8 eller 10, klikker du på "Vis" -fanen på båndet.
MERK: Fanen "Vis" er tilgjengelig om båndet er synlig eller skjult.
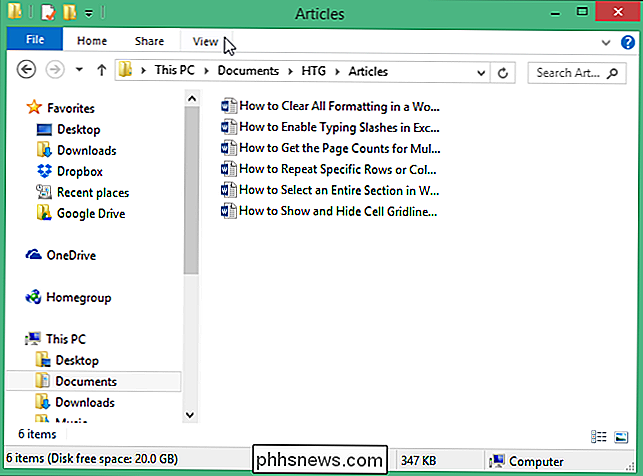
I delen "Layout" Klikk på "Vis" -fanen, og velg "Detaljer".
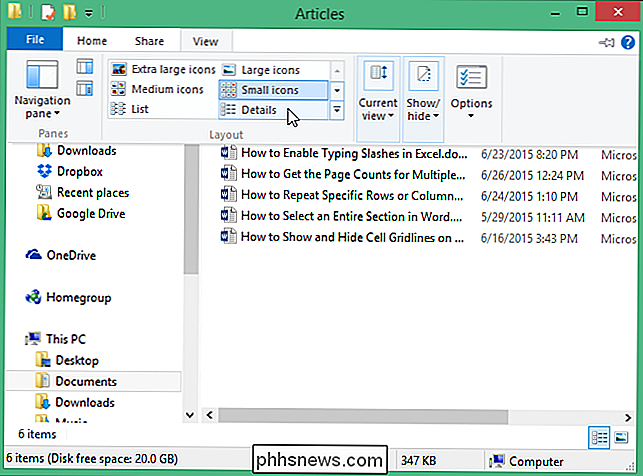
MERK: Hvis du bruker Windows 7, klikker du på pilknappen "Flere alternativer" (rett ved siden av "Endre visningen" -knappen) og velg "Detaljer" fra popup-menyen.
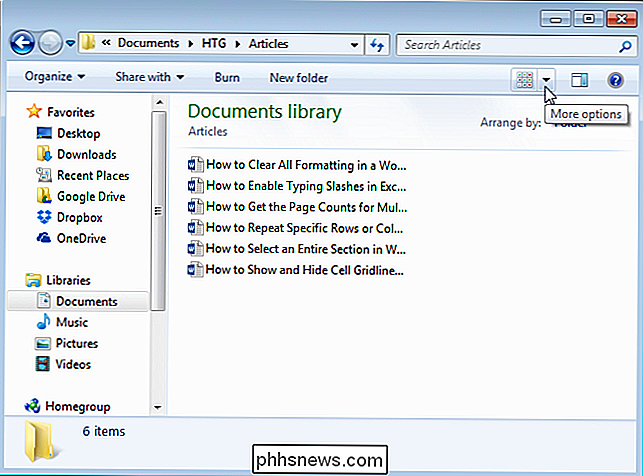
Høyreklikk på overskriftslinjen i listelisten. En popup-meny viser oppføringsinformasjon som kan vises i kolonner i Utforsker-vinduet og to alternativer som lar deg formatere kolonner for å passe innholdet i dem. Velg "Mer" fra popup-menyen.
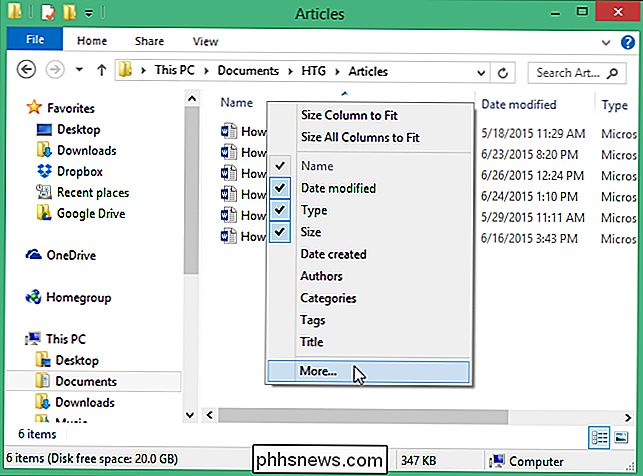
I dialogboksen "Velg detaljer" finner du "Sider" i "Detaljer" -listen, og merk av i boksen ved siden av "Sider", så det er et merke i boksen . Klikk på "OK".

Kolonnen "Sider" legges til høyre til de nåværende kolonnene. Antall sider i hvert dokument vises.
MERK: Hvis det finnes filer, for eksempel tekstfiler eller grafiske filer, som ikke har sidetall, er kolonnen "Sider" tom for disse filene.
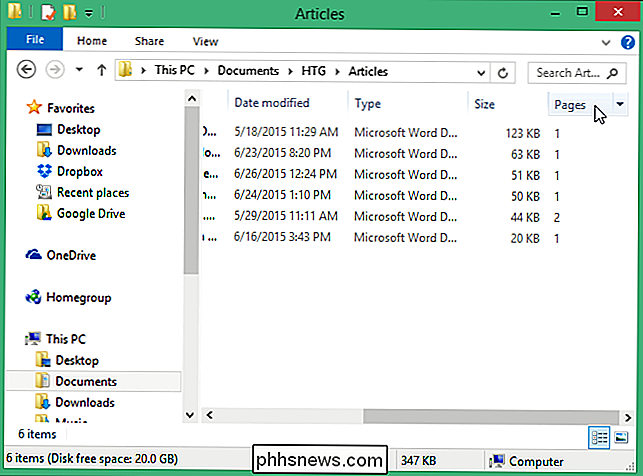
Slå på På «Sider» -kolonnen påvirker bare gjeldende mappe. Hvis du bruker Windows 8 eller 10, og du vil at «Sider» -kolonnen er tilgjengelig for en annen mappe du åpner, klikker du på "Vis" -fanen igjen og klikker på nederste del av "Alternativer" -knappen. Velg "Endre mappe og søkealternativer" fra rullegardinmenyen.
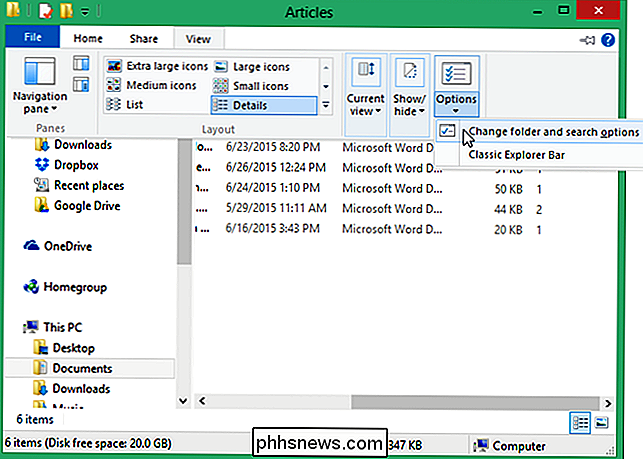
MERK: Hvis du bruker Windows 7, klikker du på "Organiser" -knappen på verktøylinjen og velger "Mappe og søkemuligheter" fra rullegardinmenyen. menyen.
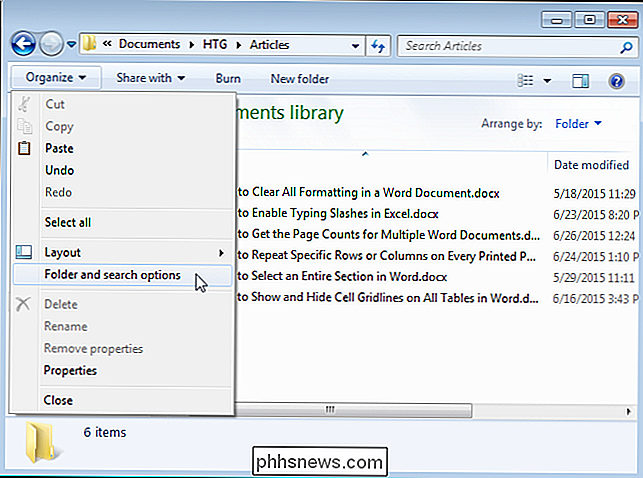
I dialogboksen "Mappevalg" klikker du på "Vis" -fanen.
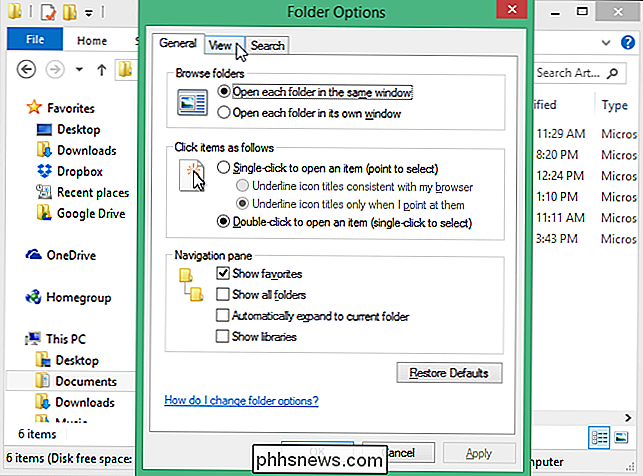
I delen Mappevisninger klikker du på "Bruk til mapper".
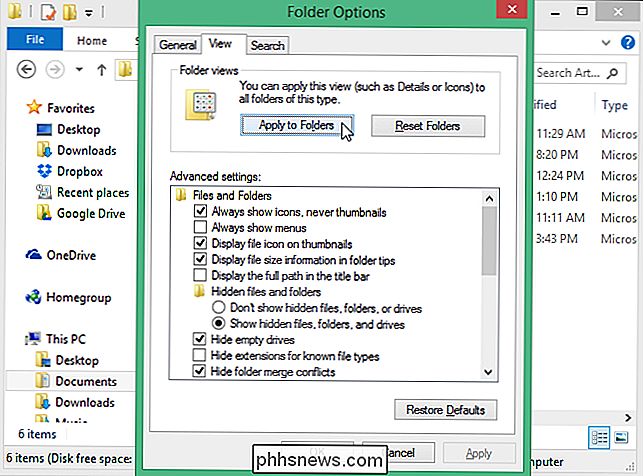
En dialogboks viser spørre om du vil for å endre alle mapper for å matche visningsinnstillingene for den nåværende mappen. Klikk på "Ja".
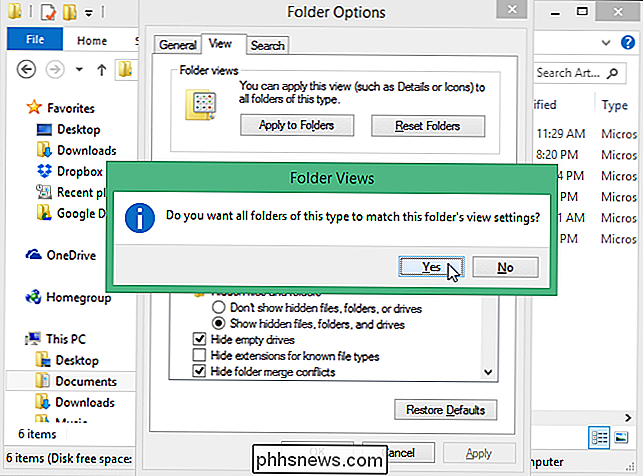
Klikk på "OK" for å lukke dialogboksen "Mapperalternativer".
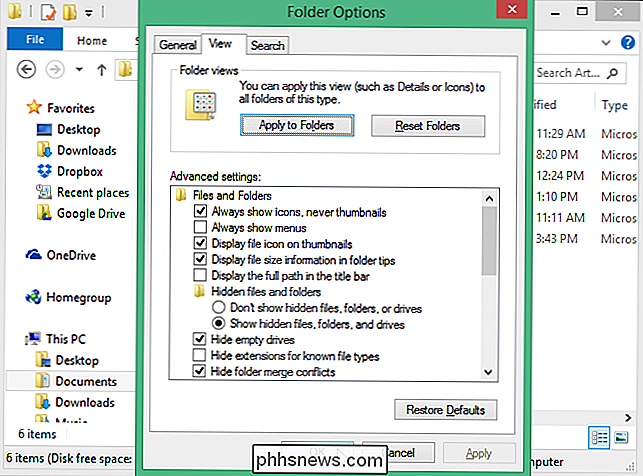
MERK: Hvis du ikke ser sidetallene for filene dine etter at du har aktivert kolonnen "Sider", kan du må lukke og åpne Explorer-vinduet.

Slik legger du til tredjeparts-komplikasjoner i Apple-watchen din
Med utgivelsen av Watch OS 2.0 kan du nå legge til tilpassede komplikasjoner fra innfødte Apple Watch-apper til uret ditt som åpner opp en helt ny verden av øyeblikkelig på-din-håndleddet informasjon. Les videre når vi viser deg hvordan du tilpasser Apple Watch-komplikasjoner. Hvorfor vil jeg gjøre dette?

Vil Glasses-Free 3D endelig sette 3D-TVer i hvert hjem?
3D-TVer er borte, ikke sant? Feil. På CES 2015 var det noen TV-produsenter som festet sine forhåpninger for fremtiden for 3D-TV på såkalt "glass-free" eller "glassless" 3D-TV-teknologi. Den store push for forbruker 3D-TV er for det meste over, og de fleste Produsenter driver andre teknologier som 4K, kvadratdot, og til og med tvilsom buede skjermer.



