Slik bruker du alle sikkerhetskopierings- og gjenopprettingsverktøyene i Windows 10

Windows 10 inneholder flere forskjellige typer sikkerhetskopierings- og gjenopprettingsverktøy. Og vi skal se på dem alle.
Noen ganger skjer dårlige ting med gode datamaskiner. Heldigvis inneholder Windows en rekke verktøy du kan bruke for å sikre at filene dine er riktig sikkerhetskopiert og for å gjenopprette datamaskinen din hvis du trenger det. På baksiden av ting er File History det primære sikkerhetskopieringsverktøyet i Windows 8 og 10. Det tilbyr ikke bare fulle sikkerhetskopier, men også en måte å gjenopprette tidligere versjoner av filer på. Microsoft inkluderer også den gamle Windows 7 Backup and Restore i både Windows 8 og 10, og den fungerer på samme måte som den alltid har, slik at du kan utføre selektive eller fullstendig bildebaserte sikkerhetskopier. Og mens det egentlig ikke er en ekte backup-løsning, kan inkluderingen av OneDrive gjøre at du bygger litt redundans i filoppbevaring.
På gjenopprettingssiden av ting tilbyr Windows et fullt utvinningsmiljø du kan bruke til feilsøking og gjenoppretting, samt muligheten til å tilbakestille PCen helt til standardinnstillingene. Slik fungerer det alt sammen.
Innebygd sikkerhetskopieringsverktøy i Windows
Du har hørt rådene en million ganger, men det er fortsatt overraskende hvor mange som ikke tar seg tid for å sikre at filene deres er tilstrekkelig støttet opp. Vi har dekket alle slags måter for å sikre at datamaskinen din er sikkerhetskopiert, og vi har til og med snakket om hvilke filer du skal sikkerhetskopiere. Den gode nyheten er at Windows selv gir noen ganske solide verktøy for å få jobben gjort. Bare husk, det handler ikke bare om sikkerhetskopiering til en ekstern harddisk. Du bør også opprette ekstern sikkerhetskopiering - eller i det minste lagre en kopi av sikkerhetskopiene dine på en annen plassering.
Filhistorikk
RELATED: Slik bruker du Windows Filhistorikk for å sikkerhetskopiere dataene dine
Filhistorikk ble først introdusert i Windows 8 og fortsetter å være den primære innebygde backup-løsningen i Windows 10. Filhistorikk gir ikke full sikkerhetskopiering av hele PCen. I stedet fokuserer det på å sørge for at dine personlige filer er sikkerhetskopiert. Du konfigurerer filhistorikk for å sikkerhetskopiere alle filene dine til en ekstern stasjon, og du kan virkelig bare la den gjøre jobben sin. Det lagrer ikke bare regelmessige filer, det beholder også tidligere versjoner av filer som du enkelt kan gjenopprette.
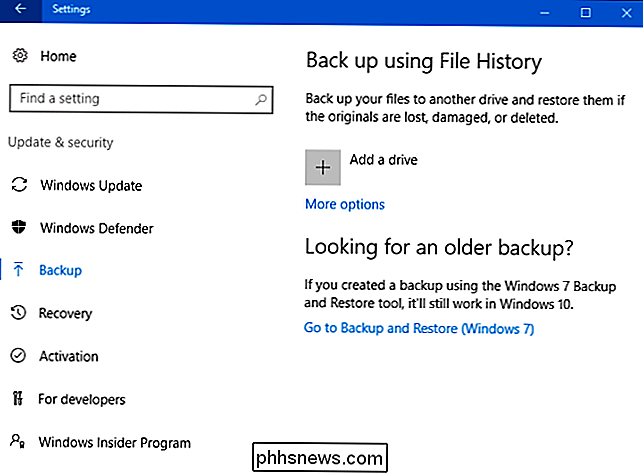
Som standard lagrer filhistorikk viktige mapper i brukermappen din - ting som skrivebord, dokumenter, nedlastinger, musikk, bilder, Videoer og deler av AppData-mappen. Du kan ekskludere mapper du ikke vil sikkerhetskopiere og legge til mapper fra andre steder på PCen du vil ha sikkerhetskopiert.
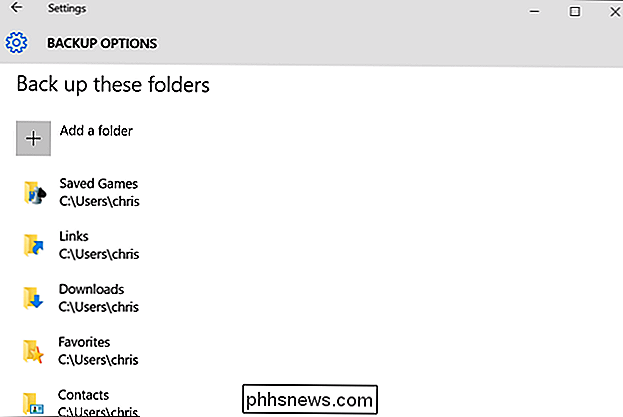
Når du trenger å gjenopprette filer, kan du bla gjennom hele samlingen av sikkerhetskopierte filer og mapper.
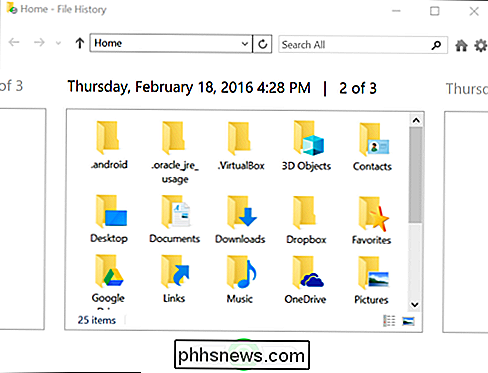
Eller du kan gjenopprette tidligere versjoner av filer fra rett innenfor File Explorer.
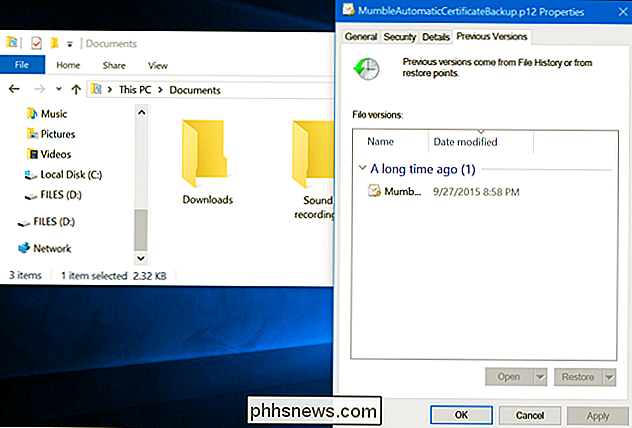
Filhistorikk gir deg en ganske pålitelig måte å sikre at dine personlige filer regelmessig sikkerhetskopieres. Sørg for at du sjekker ut vår fullstendige guide til bruk av Filhistorikk for instruksjoner om hvordan du konfigurerer og bruker den.
Sikkerhetskopiering og gjenoppretting (Windows 7)
RELATERT: Geekskole: Lære Windows 7 - Sikkerhetskopiering og gjenoppretting
Microsoft holdt også den gamle Backup and Restore-funksjonen fra Windows 7 rundt. Den var tilgjengelig i Windows 8, fjernet i Windows 8.1, og er tilbake i Windows 10. Verktøyet Backup and Restore (Windows 7) lar deg gjenopprette noen av de gamle Windows 7-sikkerhetskopiene på Windows 10-datamaskinen din, sannsynligvis hvorfor verktøyet er fortsatt rundt - men du kan også bruke den til å sikkerhetskopiere din Windows 10-PC på nøyaktig samme måte som du ville sikkerhetskopiere en Windows 7-PC.
I motsetning til den nyere filhistoriske backup-løsningen, kan du bruke Backup and Restore til mer enkelt lage en sikkerhetskopi av praktisk talt alt på harddisken din. Men det har heller ikke filhistorikkens evne til å opprettholde eldre versjoner av filene dine.
Du finner verktøyet ved å trykke på Start, skrive "sikkerhetskopi" og deretter velge "Sikkerhetskopiering og gjenoppretting (Windows 7)."
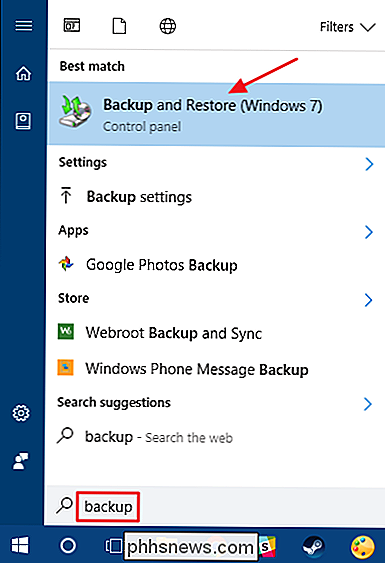
Sette opp backup er ganske grei. Du velger en ekstern stasjon (eller nettverksplassering), velger mappene du vil sikkerhetskopiere, og angir en tidsplan. Etter det er alt automatisk. Sørg for å sjekke ut vår fullstendige veiledning for Windows 7 Sikkerhetskopiering og gjenoppretting for mer detaljerte instruksjoner, skjønt.
System Image Backups
RELATERT: Slik lager du en System Image Backup i Windows 7, 8 eller 10
Også tilgjengelig i verktøyet Backup and Recovery (Windows 7), finner du et alternativ for å opprette en fullstendig systembildekopiering i stedet for bare å lage en sikkerhetskopi av utvalgte mapper.
Dette verktøyet oppretter et øyeblikksbilde av hele systemet, personlige filer, installerte apper, operativsystemfiler og alt annet. Fordelen med å bruke et bilde backup ligger i utvinningen. Skulle harddisken din mislykkes, må du bare erstatte den og deretter gjenopprette bildet. Du vil være rett der du sluttet, uten å måtte installere Windows på nytt, alle programmene dine, og deretter kopiere sikkerhetskopierte filer over.
Mens de høres bra ut - og de er mest, er det noen få ulemper med å bruke en bilde backup. Sikkerhetsprosessen i seg selv er litt tregere, men fortsatt skal skje lett over natten. Siden du sikkerhetskopierer alt, trenger du en større stasjon for å lagre sikkerhetskopiene. Og hvis du trenger å gjenopprette alt du har sikkerhetskopiert, kan du ikke pålidelig få individuelle mapper eller filer fra sikkerhetskopien. Det er mer en all-eller-en-situasjon.
Bildesikkerhetskopier er ikke helt like nødvendige i Windows 8 og 10 som de pleide å være. Du kan få datamaskinens operativsystem tilbake til sin opprinnelige tilstand ved hjelp av Tilbakestill PC-funksjonen (som vi snakker om senere i denne artikkelen). Du må bare installere appene på nytt og gjenopprette individuelle filer. Så det er virkelig opp til deg å veie fordeler og ulemper og bestemme hva som passer best for deg.
Hvis du vil bruke bildebackupfunksjonen, finner du den i kontrollen Backup and Restore (Windows 7) panel. Bare klikk på "Opprett et systembilde" på venstre side av vinduet.
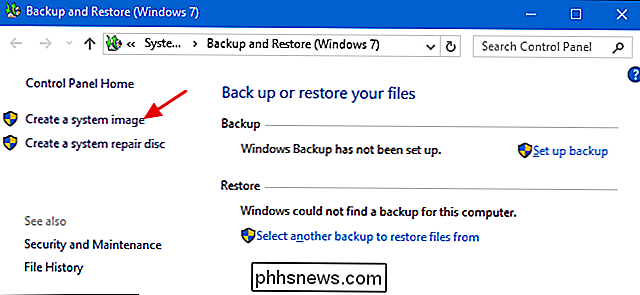
Du velger hvor du skal lagre sikkerhetskopierings-ekstern harddisk, DVDer eller nettverksplassering - og hvilke stasjoner som skal inkluderes. Etter at sikkerhetskopieringen er fullført, blir du også bedt om å opprette en systemreparasjonsplate som du kan bruke til å starte en datamaskin og deretter gjenopprette bildesikkerhetskopien. Igjen, sørg for å sjekke ut vår fullstendige veiledning for å lage et systembilde for flere detaljer.
OneDrive
Vi hører deg. OneDrive er egentlig ikke en backup løsning. Og du har rett - det er ikke, i det minste i tradisjonell forstand. OneDrive er imidlertid fullt integrert i Windows. Filer du lagrer i OneDrive, lagres lokalt, i skyen, og også på andre enheter du har synkronisert med OneDrive-kontoen din. Så hvis du skulle blåse Windows bort og starte på nytt, trenger du bare å logge på OneDrive for å få tilbake alle filer du har butikk der.
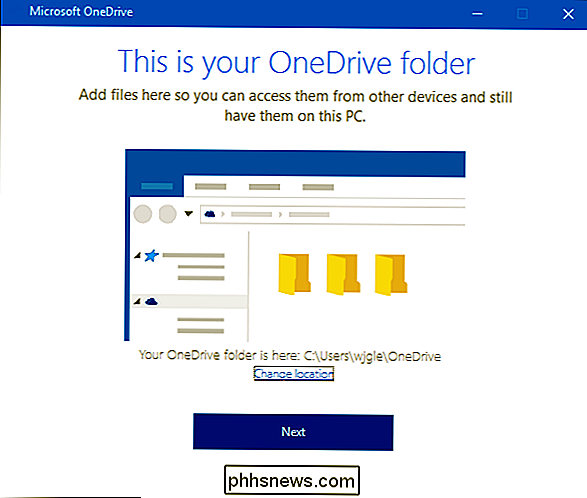
Så, selv om det ikke er en ekte backup løsning, er OneDrive kan gi deg litt fred i det minste at du har dine personlige filer lagret på flere steder.
Innebygd gjenopprettingsverktøy i Windows
Sikkerhetskopier er avgjørende, men Windows inneholder også en rekke verktøy for gjenoppretting som kanskje bare hjelper deg å unngå å gjenopprette disse sikkerhetskopiene.
Systemgjenoppretting
RELATED: Slik bruker du systemgjenoppretting i Windows 7, 8 og 10
Når du har Windows-problemer som vanlig feilsøking stammer, t fix, Systemgjenoppretting bør være neste på listen over ting du skal prøve. Det er flott å fikse visse typer problemer, for eksempel når en nyinstallert app eller maskinvare driver ødelegger ting.
Systemgjenoppretting fungerer ved å lage "gjenopprettingspunkter" så ofte. Gjenopprett punkter er øyeblikksbilder av Windows-systemfiler, bestemte programfiler, registerinnstillinger og maskinvaredrivere. Du kan opprette et gjenopprettingspunkt når som helst, men Windows oppretter automatisk et gjenopprettingspunkt en gang per uke. Det oppretter også et gjenopprettingspunkt rett før en større systemhendelse, for eksempel å installere en ny enhetsdriver, app eller kjører Windows-oppdatering.
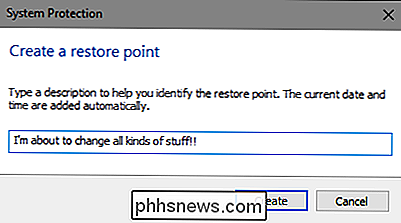
Så hvis noe går galt, kan du kjøre Systemgjenoppretting og peke det til et nylig gjenopprettingspunkt . Det vil gjenopprette disse systeminnstillingene, filene og driverne, og returnere det underliggende Windows-systemet til den tidligere tilstanden.
Forsikre deg om å sjekke ut vår fullstendige guide for å bruke Systemgjenoppretting, for informasjon om hvordan Systemgjenoppretting fungerer, hvilke filer og programmer det kan påvirke, og hvordan du skal kontrollere at den er aktivert på systemet ditt.
Avanserte oppstartsalternativer
Windows har alltid tilbudt noen form for gjenopprettingsmiljø for å hjelpe deg med å feilsøke ting når datamaskinen ikke starter. I Windows 7 kan du få tilgang til visse avanserte oppstartsmuligheter, for eksempel å starte opp i sikker modus eller komme til en kommandoprompt ved å trykke F8 når systemet starter.
RELATED: Slik bruker du de avanserte oppstartsalternativene for å fikse Windows 8 eller 10 PC
I Windows 8 og 10 fungerer de avanserte oppstartsalternativene litt annerledes, men de er fortsatt der. Hvis Windows ikke kan lastes normalt, ser du disse oppstartsalternativene automatisk. For å få tilgang til dem på annen måte, gå til Innstillinger> Oppdater og sikkerhet> Gjenoppretting> Avansert oppstart og klikk på "Start omstart nå." Du kan også holde Shift-tasten mens du klikker på Start på nytt i Start-menyen.
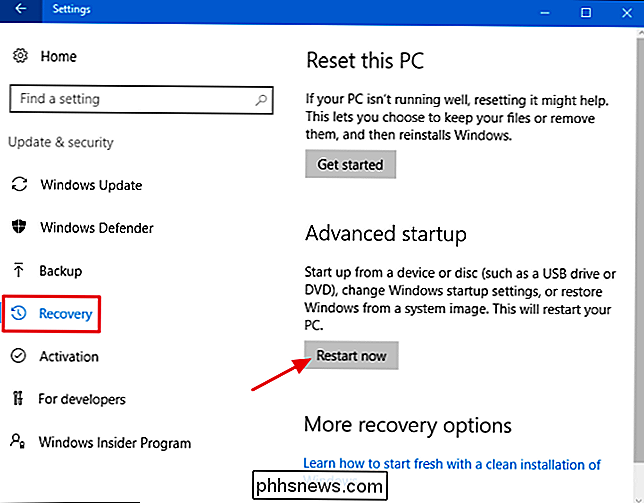
RELATED: Skal du Bruk Windows 10 Insider-forhåndsvisninger?
Herfra kan du gjenopprette Windows fra et systembilde du opprettet, bruke Systemgjenoppretting for å rette opp problemer og utføre andre vedlikeholdsoppgaver. Hvis du kjører forhåndsvisning av Windows, kan denne menyen gå tilbake til en tidligere bygge hvis den nåværende bygningen ikke starter opp eller fungerer som den skal. Den samme menyen skal også vises hvis din PC ikke kan laste Windows normalt.
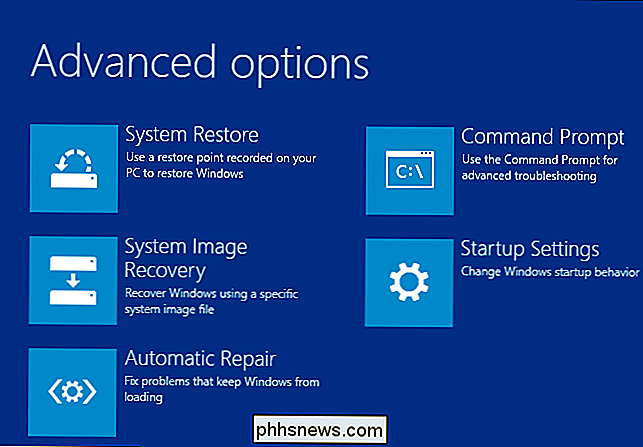
Recovery Drive Creator
RELATERT: Forbered deg: Opprett en gjenopprettingsdisk for Windows, Linux, Mac eller Chrome OS
Windows også lar deg opprette en gjenopprettingsdisk som lar deg få tilgang til disse avanserte oppstartsmulighetene, selv om Windows-installasjonen din blir helt skadet, og du ikke får tilgang til denne menyen, eller hvis du må bytte ut en harddisk og vil gjenopprette et bilde backup.
For å opprette en gjenopprettingsstasjon, trykk Start, skriv "gjenoppretting" og velg deretter "Opprett en gjenopprettingsstasjon."
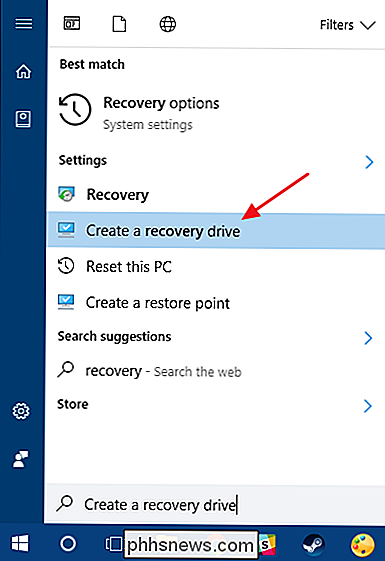
Alt du trenger i veiviseren for gjenopprettingsdisk, velger du en kjør (CD / DVD i Windows 7, USB i Windows 8 eller 10) og la den gjøre kopien.
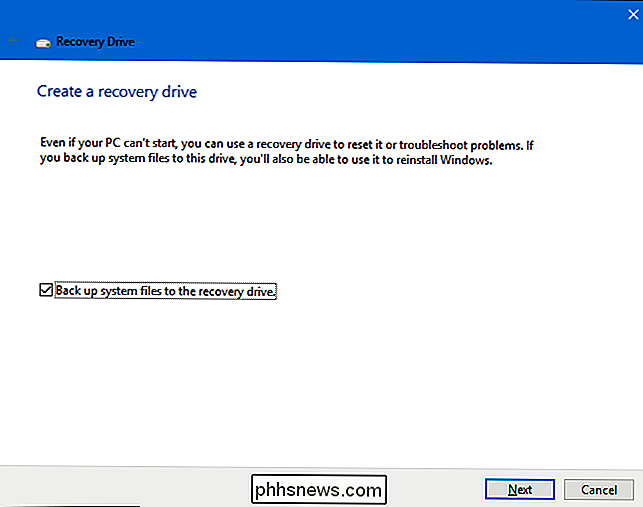
Når det er ferdig, merk stasjonen og lagre den på et trygt sted slik at du kan bruke den til å starte PCen når Windows vil ikke laste.
Tilbakestill denne PCen
RELATERT: Alt du trenger å vite om "Tilbakestill denne PCen" i Windows 8 og 10
"Tilbakestill denne P C "-funksjonen har vært en av de fineste tilleggene til Windows 8 og 10. Den brukes til å gjenopprette datamaskinen til standard operativsystemstatus. Dette erstatter i hovedsak behovet for å installere Windows på nytt fra begynnelsen ved hjelp av en installasjons-DVD eller USB-stasjon. Bare vær fortalt at Windows skal tilbakestille PCen din i stedet, og det vil gjøre jobben for deg - alt samtidig som du kan holde dine personlige filer på plass hvis du vil.
Merk at Windows 8 hadde separat "Oppdater PCen" og " Tilbakestill PC-en "-alternativene dine. Oppdatering beholdt alle dine filer og tilpassingsinnstillinger, men still inn PC-innstillingene til standard og avinstallerte skrivebordsprogrammer. Tilbakestill fjernet alt, inkludert filene dine, som å gjøre en komplett Windows-installasjon på nytt fra begynnelsen. Windows 10 forenkler ting ved å bare ha tilbakestillingsalternativet, men lar deg avgjøre om du vil beholde dine personlige filer under tilbakestillingsprosessen.
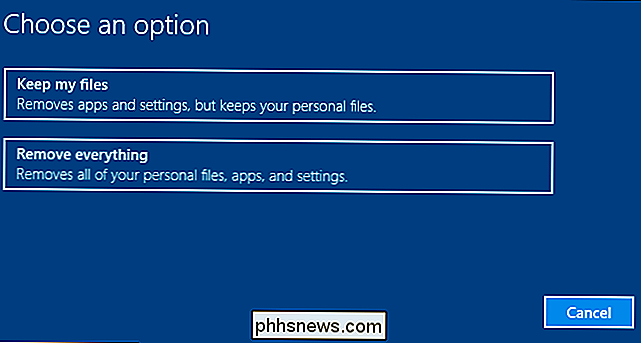
Hvis du fjerner alt, kan du også fortelle at Windows sikkert sletter stasjonen du bør gjøre før du slipper av en Windows 10-PC eller en annen enhet.
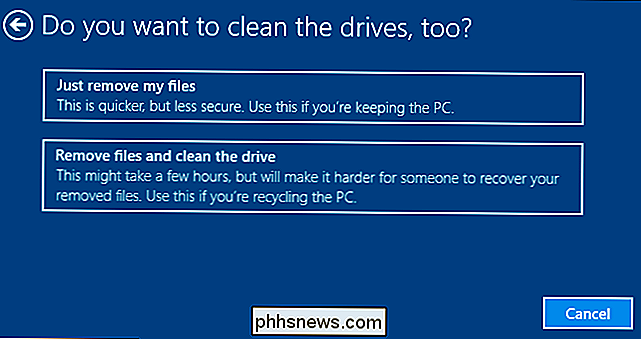
Til slutt vil de beste backup- og gjenopprettingverktøyene i verden ikke gjøre deg noe bra hvis du ikke bruker dem. Sikkerhetskopiering av datamaskinen din er så lett i disse dager at det egentlig ikke er noen unnskyldning. Så, sikkerhetskopier det, hold også en sikkerhetskopiering offsite, og lær hvordan du bruker disse gjenopprettingsverktøyene når du trenger dem.

Slik tilpasser du låseskjermbildet på Windows 8 eller 10
Låseskjermbildet på Windows 8 og 10 er ikke bare et bakgrunnsbilde eller en lysbildefremvisning. Det kan vise varsler og detaljert statusinformasjon fra en rekke apper. Du kan også få tilgang til Cortana direkte fra denne skjermen. Men det er fortsatt mye du kan gjøre for å tilpasse låseskjermen til din smak.

Slik oppgraderer du Firefox fra 32-bit til 64-bit i Windows uten å installere
De fleste nettlesere er installert i Windows som 64-biters versjoner som standard, Firefox er unntaket. Hvis du installerte standard nedlasting av Firefox, har du 32-bits versjonen, ikke 64-bitersversjonen, selv om du kjører en 64-biters versjon av Windows. Si at du nylig har fått en ny Windows-datamaskin.



