Lagre plass på din tid Maskinstasjon ved å ekskludere disse mappene fra sikkerhetskopier

Får du varsler om en full tidsmaskinstasjon? Føler du at sikkerhetskopiene tar for lang tid? En større, raskere harddisk kan være den beste løsningen, men du kan også hjelpe deg ved å ekskludere bestemte mapper fra sikkerhetskopiene.
RELATED: Slik sikkerhetskopierer du Mac og gjenoppretter filer med Time Machine
Vi ' Ve har vist deg hvordan du sikkerhetskopierer og gjenoppretter filer med Time Machine, inkludert hvordan du ekskluderer bestemte mapper fra sikkerhetskopiering. For å ekskludere en mappe, bare gå til Systemvalg> Tidsmaskin> Alternativer.
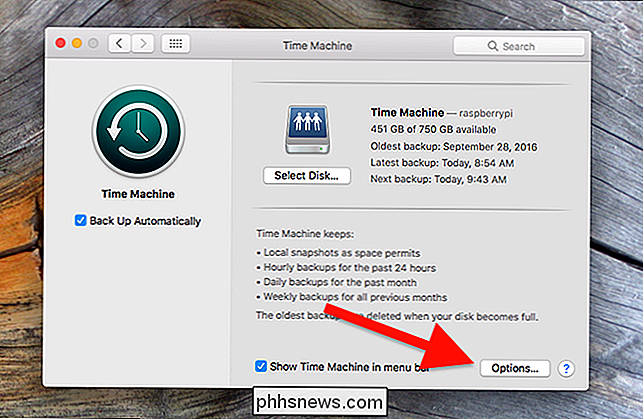
Noen flere alternativer vil glide ned, noe som gir deg muligheten til å ekskludere bestemte mapper fra sikkerhetskopiene. Men hvilke mapper kan sikkert deaktiveres? Og er alle deaktivert av systemet allerede? La oss ta en titt.
Hva er tidsautomaten ekskludert som standard?
RELATERT: PSA: Du kan bruke Time Machine selv om Backup Drive ikke er plugget i
Time Machine utelukker allerede en haug av ting du ikke trenger sikkerhetskopiert: søppel, kufferter og indekser. Og du vet hvordan du kan bruke Time Machine, selv om stasjonen ikke er koblet til? De lokale sikkerhetskopiene som gjør det mulig, blir heller ikke sikkerhetskopiert, da det ville være overflødig. Så du trenger ikke å bekymre deg for å ekskludere systemnivåer som logger og caches. Time Machine har allerede dekket deg.
Hvis du bare vet at systemnivået er utelatt, er det nok for deg, gå videre og hopp over resten av denne delen. Men hvis du er interessert i å se den komplette listen over mapper som er utelatt som standard (eller bare vil bevise for deg selv at noe er utelatt), gjør du det her.
En fil med navnet "StdExclusions.plist" beskriver alt som Time Machine utelukker. Du kan finne den filen på følgende sted:
/System/Library/CoreServices/backupd.bundle/Contents/Resources/Du kan raskt åpne filen ved å kjøre følgende kommando i Terminal (som du finner på Programmer> Verktøy> Terminal):
/ System / Library / CoreServices/backupd.bundle/Contents/Resources/StdExclusions.plist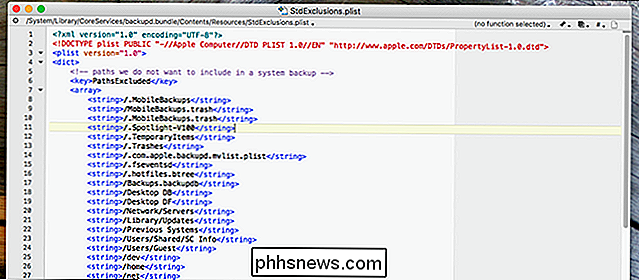
Listen er for lang til å inkludere her, så du bør bare sjekke det selv.
Individuelle programmer kan også markere bestemte filer for ikke å sikkerhetskopieres. Dette inkluderer vanligvis kufferter og andre midlertidige filer. Du kan finne en liste over disse unntatte filene ved å kjøre følgende kommando i Terminal:
sudo mdfind "com_apple_backup_excludeItem = 'com.apple.backupd'"For å oppsummere, trenger du ikke å bekymre deg for stopper Time Machine fra å sikkerhetskopiere cacher eller søppelmappen din, fordi den allerede vet det ikke. Og en stor takk til Brant Bobby på Stack Exchange for å peke ut kommandoene som viser dette.
Hvilke andre elementer bør jeg vurdere å ekskludere?
Nå som du har sett hva Time Machine utelukker som standard, la oss ta en titt På noen av de andre elementene kan du vurdere å ekskludere for å frigjøre noe mellomrom.
Din Dropbox-mappe eller en hvilken som helst mappe du allerede synkroniserer
Hvis du bruker Dropbox, OneDrive, Google Disk eller annen synkronisering service, har du allerede disse filene lagret i minst to steder - på din lokale stasjon og i skyen. Hvis du synkroniserer filer til andre enheter, så har du også disse filene lagret på andre steder.
Bare vær forsiktig. De fleste skygtjenester tilbyr en frist for å gjenopprette slettede filer. Dropbox, for eksempel, gir deg 30 dager, og holder eldre versjoner av filene den har - akkurat som en sikkerhetskopi. Men hvis skyttjenesten ikke gir ikke denne funksjonen, vil du sannsynligvis ikke ekskludere disse filene fra Time Machine-sikkerhetskopien din, siden du kanskje ikke er helt dekket hvis du ved et uhell sletter en viktig fil. Når du holder den hukommelsen i tankene, kan du sannsynligvis forlate slike mapper ut av Time Machine-sikkerhetskopiene. Din virtuelle maskin
RELATERT:
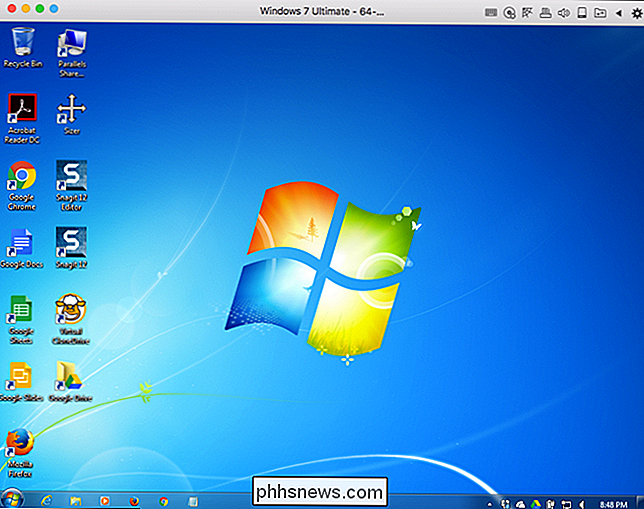
Nybegynner Geek: Hvordan lage og bruke virtuelle maskiner Hvis du har laget virtuelle maskiner for å bruke Windows- eller Linux-applikasjoner på Mac, er det sannsynligvis en god ide å ekskludere dem fra sikkerhetskopien din. Hver virtuell harddisk er en enkelt fil, som betyr at hver gang du bruker din virtuelle maskin, må en 20 GB + -fil sikkerhetskopieres. Dette er mindre et problem hvis du bruker Parallels, som er bygget med dette i tankene, men andre virtuelle maskiner kan slite med det.
Vi anbefaler at du gjør en engangskopiering av de virtuelle maskinene til en annen harddisk og unntatt dem fra Time Machine-sikkerhetskopiene.
Steambiblioteket ditt og andre spill
Hvis du spiller mange Steam-spill på Macintosh-maskinen din , du trenger sannsynligvis ikke å sikkerhetskopiere dem. Tross alt, å få spillene dine tilbake er like enkelt som å åpne Steam og laste dem på nytt.
RELATED:
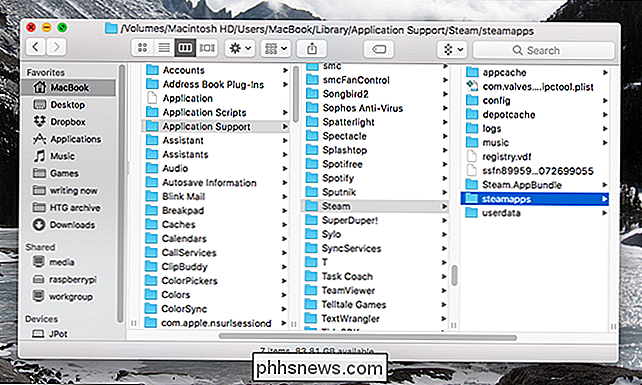
Slik får du tilgang til skjult ~ / biblioteksmappen på din Mac For å finne hvor Steam-spillene dine befinner seg , må du vite hvordan du får tilgang til den skjulte biblioteksmappen på din Mac. Du kan finne mappen for dampinnstillinger på følgende sted:
~ / Bibliotek / Programstøtte / Steam
Spillene selv er lagret i mappensteamapps. Ekskluder den mappen, og du vil lagre en mengde lagringsplass uten å miste noe som du ikke kan komme raskt tilbake. Dine lagringsfiler lagres andre steder i bibliotekmappen, så du trenger ikke å bekymre deg for å miste dem ved å ekskludere steamapps-mappen.Og dette rådet gjelder ikke bare for dampspill, heller. Spill generelt har en tendens til å være veldig stor, og det er lett å laste dem ned igjen hvis du trenger det. Ingen grunn til å kaste bort reserveplass på dem.
Vi anbefaler å sette alle spillene dine i en egen mappe, og deretter utelukke den mappen fra dine Time Machine-sikkerhetskopier.
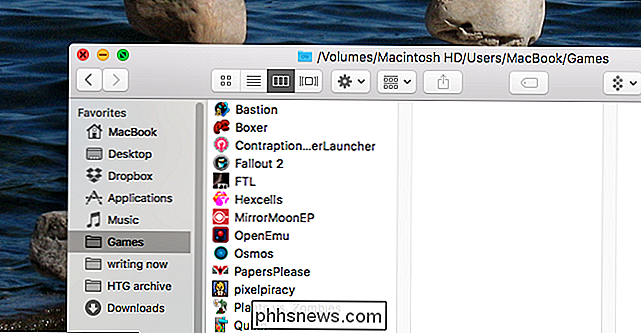
Store applikasjoner du kan enkelt komme tilbake
Hvis du fortsatt har tomt, kan du bruke samme logikk som brukes til spill til andre store applikasjoner. Gå til Programmer-mappen din og se etter store programmer du enkelt kan installere på nytt. Ting som Microsoft Office og Adobe Creative Suite er enkle å laste ned senere, og konstante oppdateringer betyr at du sannsynligvis sikkerhetskopierer nye kopier av disse programmene med en eller annen frekvens. Hvis du finner programmer som tar opp mye plass på Mac, bør du vurdere å ekskludere dem fra sikkerhetskopiene dine.
Store filer som du ikke trenger å sikkerhetskopiere
RELATED:
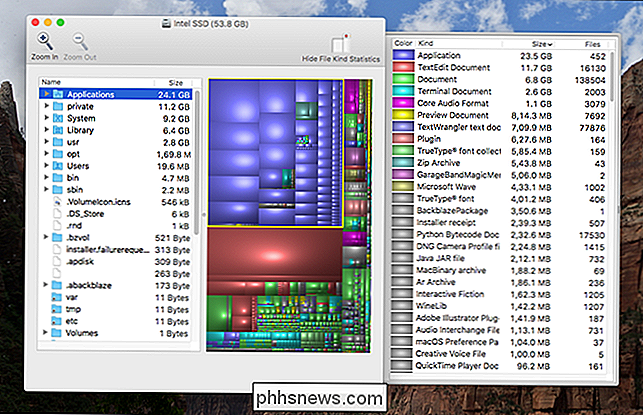
Hva tar opp som "andre" Lagring i macOS? Vi har vist deg hvordan du finner de største filene dine i macOS. Å ekskludere disse filene kan være den enkleste måten å frigjøre litt plass på Time Machine-stasjonen. Se spesielt etter store filer du ikke ville savne, eller som er lett utskiftbare. For eksempel kan filmer som du kan laste ned, være førsteklasses kandidater for utelukkelse. Hvis du finner flere slike filer, må du holde dem i sin egen mappe og deretter ekskludere den mappen fra sikkerhetskopien din.
Nedlastingsmappen din
Hvis du er som meg, er mappen Nedlastinger et sted fullt av filer du ser ut på kort tid før du sletter eller arkiverer et annet sted. Hvis du vil redusere størrelsen på dine vanlige sikkerhetskopier, er det ikke sikkert at nedlastingsmappen er et godt trekk, men avhengig av hva du lagrer der, vil besparelsene sannsynligvis ikke bli store. Hvis du har nedlastinger som du vil beholde, er det vårt råd å lagre dem andre steder enn mappen Nedlastinger, og utelukk deretter mappen Nedlastinger.
Den ekstreme tilnærmingen: Ekskluder alle systemfilene og programmene dine
Hvis du er fortsatt tom for plass - selv etter at du har gjort alle unntakene du føler deg komfortabel med, kan du trenge en større harddisk. Men du har et ekstra (og litt ekstremt) alternativ: unntatt alle systemfiler fra sikkerhetskopien din. For å gjøre dette, åpne Finder og velg datamaskinen din under kategorien "Enheter". Derfra blar du til din primære harddisk, deretter til "System" -mappen.
Dra denne mappen til listen over Time Machine-ekskluderinger, og du blir spurt om du vil ekskludere alle systemfilene dine.
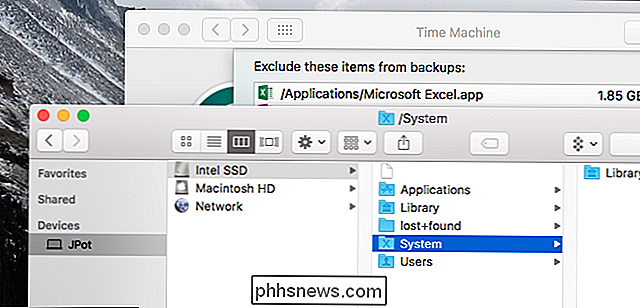
Hvis du gjør dette, betyr det at du ikke kan gjenopprette hele installasjonen fra Time Machine. Hvis harddisken din feiler, må du installere operativsystemet på nytt. Hvis du er villig til å gjøre det, kan du ikke spare systemfilene dine, og du kan spare en ganske god plass på backupdisken din.
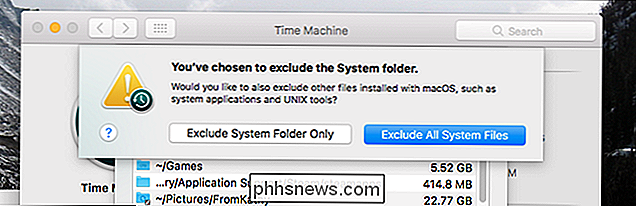
På slutten av dagen er det dine uerstattelige filer - bilder, videoer, dokumenter - som du vil lagre mer enn noe annet. Alt annet kan lastes ned og installeres på nytt. Den enkleste anbefalingen er å bare kjøpe en større harddisk som lar deg sikkerhetskopiere alt. Hvis du ikke kan gjøre dette, kan du, uten at enkelte elementer fra sikkerhetskopien din, gi deg litt mer plass til de tingene som betyr mest.

Hva er OAuth? Hvordan de Facebook, Twitter og Google-påloggingsknapper Arbeid
Hvis du noen gang har brukt en "Logg inn med Facebook" -knapp, eller gitt en tredjepartsprogramtilgang til din Twitter-konto, du har brukt OAuth. Den brukes også av Google, Microsoft og LinkedIn, så vel som mange andre kontoleverandører. I hovedsak tillater OAuth deg å gi en nettside tilgang til litt informasjon om kontoen din uten å gi den det faktiske kontopassordet ditt.

Hvordan gjør du opp ned-ned tekst?
Har du noen gang sett noen bruker opp ned tekst på nettet? Noen gang lurt på hvordan du gjør det? La oss ta en rask titt på hvordan tegnene faktisk er satt sammen, og vise deg en enkel generator som vil gjøre det for deg. Tekst på opp ned er egentlig bare et triks som bruker spesielle Unicode-symboler som ser ut til å være opp ned , selv om de egentlig ikke blir skrudd opp og ned.



