Slik finner du din tapt telefon med Amazon Echo

Det er altfor lett å miste telefonen rundt huset, spesielt hvis du er utsatt for å miste ting generelt. Imidlertid kan Amazon Echo hjelpe deg med å finne det ved hjelp av noen ryddige tredjepartstjenester.
Det er to måter å gjøre dette på. Hvis du ikke har noe imot å installere en app på telefonen, er TrackR det raskeste alternativet. Det kan ringe telefonen din om noen sekunder, selv om den er stille. Hvis du heller ikke vil laste opp telefonen med ekstra oppblåsing, kan du bruke IFTTT til å ringe telefonen. Men dette vil bare fungere hvis telefonen ikke er i stille modus.
Metode One: Finn telefonen din raskt med TrackR
TrackR bruker Bluetooth-sporere for å finne ting som dine nøkler eller lommebok . Du kan imidlertid også bruke den til å finne telefonen uten å kjøpe noe. Best av alt, den har en Alexa-ferdighet fra tredjepart, slik at du kan finne telefonen din med en enkel talekommando, selv om den er satt til lydløs. For å komme i gang, last ned først TrackR-appen for Android eller iOS .
Åpne appen og velg "Finn din telefon med Alexa."
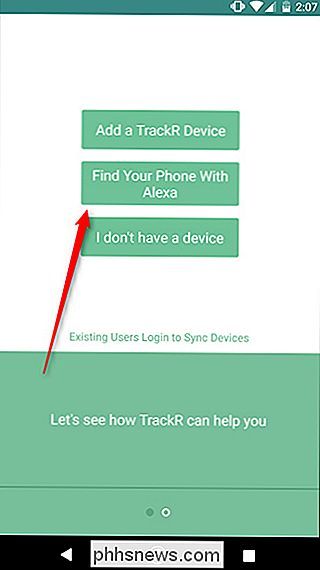
Neste vil appen be deg om å aktivere TrackR Alexa ferdighetene. Du kan gjøre det ved å si "Alexa, aktiver funksjonen Finn min telefon."
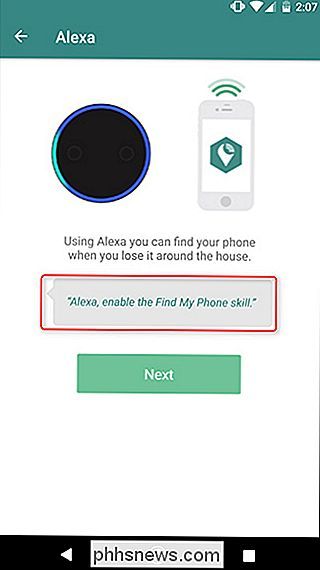
Når du er ferdig, kobler du telefonen din med ekko ved å si "Alexa, spør TrackR for min PIN-kode." Skriv deretter inn i boksen nedenfor.
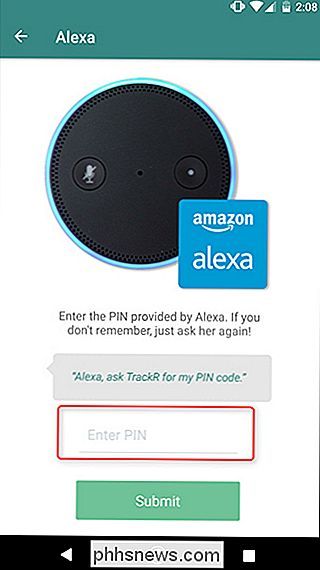
RELATERT: Slik finner du din tapt eller stjålet Android-telefon
Når telefonen er vellykket sammenkoblet, kan du spørre Echo for å finne det for deg ved å si "Alexa, spør TrackR å ringe telefonen min "Eller" Alexa, spør TrackR for å ringe telefonen min. "Telefonen din begynner å ringe høyt. Det finner ikke telefonens GPS-posisjon på et kart, dessverre. Hvis du forlot telefonen din i baren, vil du kanskje bruke noe kraftigere som Android Enhetsbehandling . For å finne det mellom sofaen, er TrackR en av de raskeste, enkleste metodene rundt.
Metode to: Finn telefonen uten å installere en app ved hjelp av IFTTT
Hvis du ikke har brukt IFTTT før, må du kontrollere ut vår guide for å komme i gang for informasjon om hvordan du oppretter en konto og kobler til apper. Så kom tilbake hit for å lage den nødvendige "applet" for å bruke Amazon Echo for å finne din tapte telefon.
For enkelhets skyld har vi opprettet appleten i sin helhet her, så hvis du allerede er kjent med IFTTT, bare klikk på koblingen og slå den på. Du må koble Alexa-kanalen, samt telefonoppringningskanalen hvis de ikke allerede er. Husk at dette bare vil fungere hvis telefonen ikke er i vibrasjon eller stille modus.
Hvis du vil tilpasse appleten, kan du se hvordan vi opprettet den. Start med å gå til IFTTTs hjemmeside og logg inn. Deretter klikker du på profilbildet ditt.
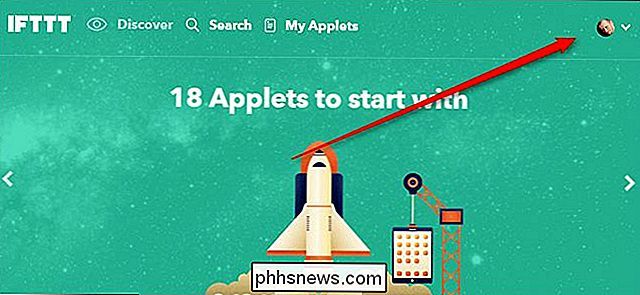
Klikk deretter på "New Applet."
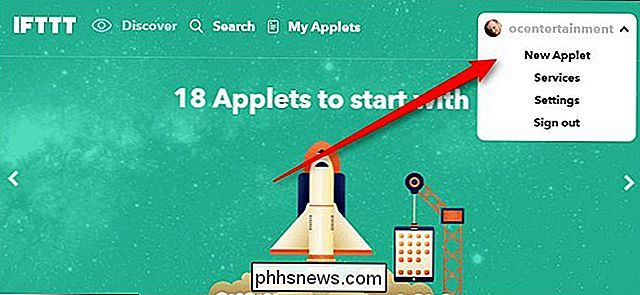
Klikk på "dette" uthevet i blått.
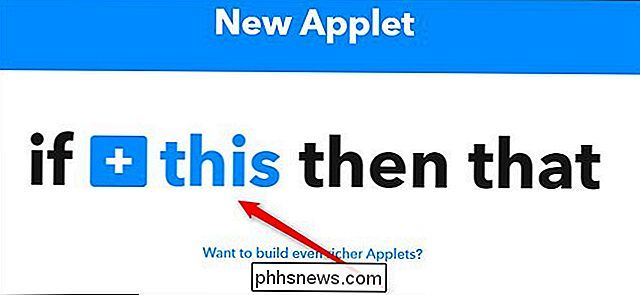
Skriv "Alexa" i søkefeltet eller finn det i rutenettet med produkter og tjenester nedenfor. Klikk på den når du finner den.
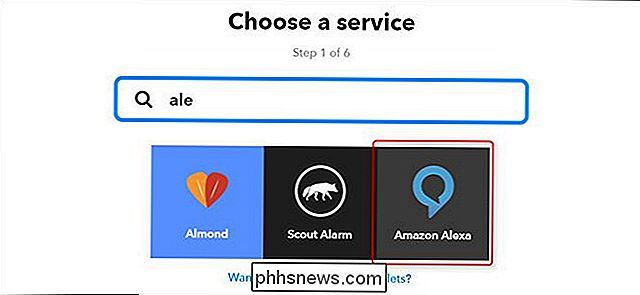
Neste, klikk på "Si en bestemt setning".
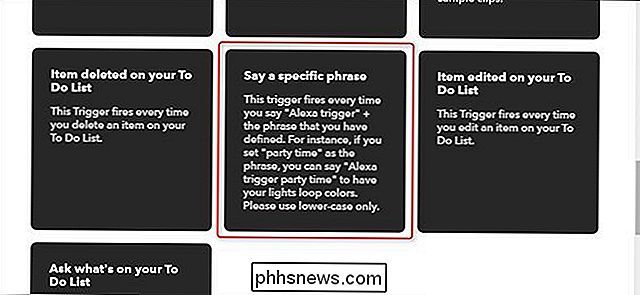
Under "Hvilken setning?", Skriv inn uttrykket som du vil si når du trenger Amazon Echo for å finne din tapt telefon. Dette kan være hva du vil, men husk at du må si "trigger" og så setningen. For eksempel, hvis du lager uttrykket "lokal telefon", må du si "Alexa, utløs lokal telefon." Klikk på "Opprett utløser" når du er ferdig.
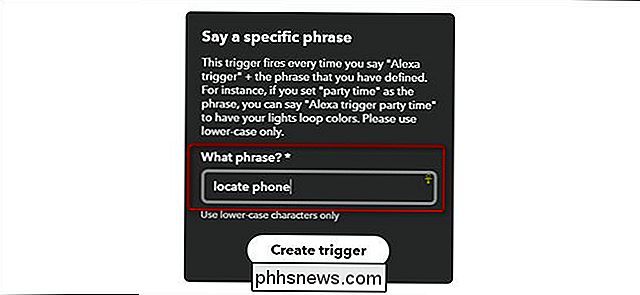
Neste, klikk på "det" uthevet i blått.
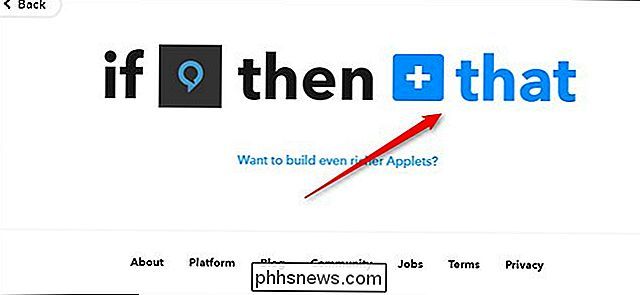
Skriv inn "telefonsamtale" i søkeboksen, eller finn telefonanropskanalen i listen nedenfor. Klikk på den når du finner den.
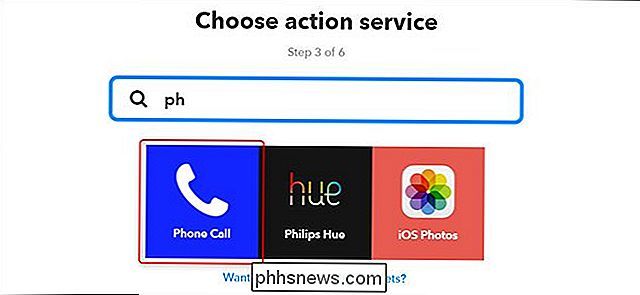
Under "Velg en handling" klikker du på "Ring min telefon."
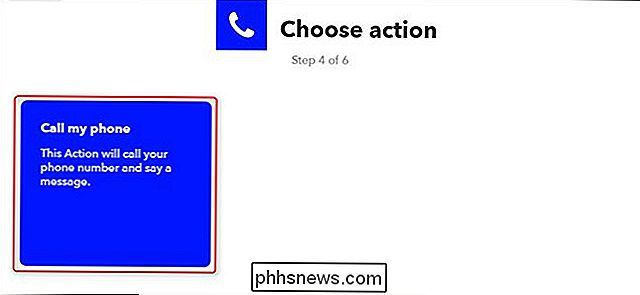
På neste skjerm blir du bedt om å skrive inn meldingen du vil høre når du svarer på telefonen. Du kan ikke la det stå tomt, så du må skrive noe her. Det spiller ingen rolle hva.
Når du er ferdig, klikk på "Opprett handling".
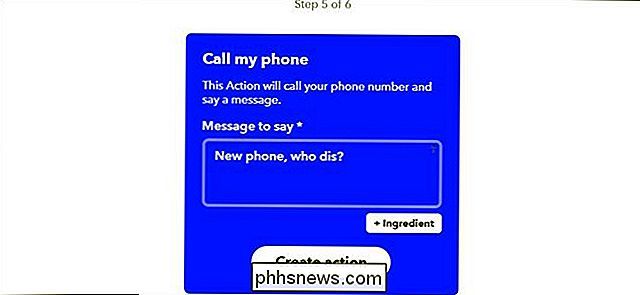
På neste skjermbilde, gi appleten en egendefinert tittel hvis du vil, og klikk deretter på "Opprett applet".
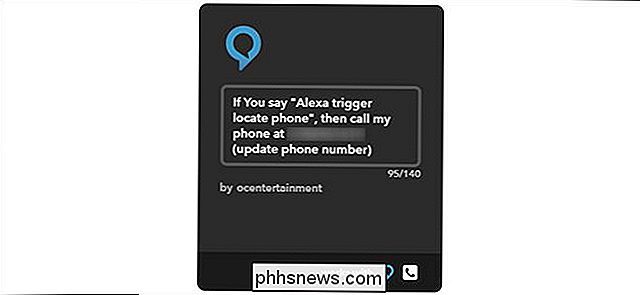
Etter det kan du gå opp til Amazon Echo og si "Alexa, utløse lokal telefon" (eller hva du har valgt fra), og Alexa vil ringe telefonen din slik at du kan høre ringetonen og forhåpentligvis finne den i ditt hus.
Dette vil fungere selv om du forlot telefonen på en annen plassering helt, men åpenbart vil du ikke kunne høre den hvis den ikke er i nærheten. I stedet vil det trolig irritere hvem som ender opp med å finne telefonen din. Men hei, det er fortsatt noe.

Slik stopper du Apple Watch fra å nippe deg til å puste
Hvis du er ombord med Apple Watch, slår du på å flytte litt mer eller stå opp fra skrivebordet nå og da, men du er ikke en stor fan av det som puster deg for å puste, det er lett nok til å tyde på påminnelsene. RELATED: Bruk Apple Watch's Pust App for en mer oppmerksom dag En av de store salgsargumentene av Apple Watch er at den legger varsler og påminnelser rett på håndleddet ditt, oppfordrer deg til å gjøre sunne ting som å flytte mer (ved å knyte deg mot aktivitetsmålene dine for daglig bevegelse), stå mer (hvis det føles at du har satt ved skrivebordet for lenge, det minner deg om å stå opp og flytte rundt), og til og med puste (en ny funksjon i watchOS 3 som oppfordrer deg til å ta et øyeblikk til å gjøre litt dyp pusting hvert par timer).

Slik kjører du Windows-programmer på en Mac med vin
Vin er et åpen kildeprogram for å kjøre Windows-programvare på ikke-Windows-operativsystemer. Selv om den oftest brukes på Linux, kan Wine kjøre Windows-programvare direkte på Mac, uten at det kreves en Windows-lisens eller at Windows trenger å kjøre i bakgrunnen. Dette er ikke nødvendigvis det beste alternativet hvis du vil kjøre Windows programvare på en Mac.



