Slik legger du til en annen Google-konto i Android-enheten din

For å konfigurere en Android-enhet må du logge på med en Google-konto. Men du kan også legge til flere enn en Google-konto, som et arbeid eller en annen personlig konto.
Den gode nyheten er at det å legge til en andre (eller tredje, fjerde osv.) Google-konto til Android-telefonen eller nettbrettet ditt er en enkel og strømlinjeformet prosess, uansett hvilket produsentens håndsett du bruker. Mens jeg skal bruke en Nexus-enhet som kjører lager Android for denne opplæringen, bør du enkelt kunne følge med på det meste av Android-telefonene der ute i dag.
Legg til en konto fra Android-innstillingene
Det første du må gjøre er å hoppe inn i Innstillinger-menyen. Trekk ned varslingsskyggen, og klikk på tannhjulikonet (på lager Android-enheter, du må trekke skyggen en gang til før tannkassen kommer til å vises).
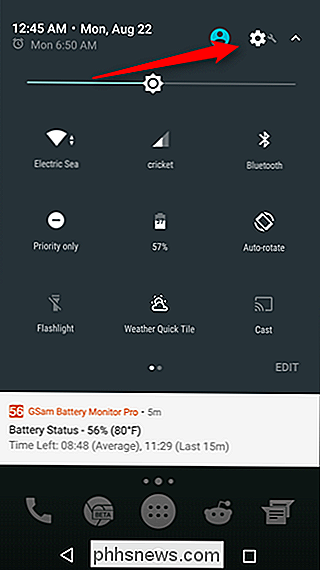
Derfra blar du ned til du ser "Kontoer". På noen enheter kan det bli kalt «Kontoer og synkronisering» eller noe lignende.
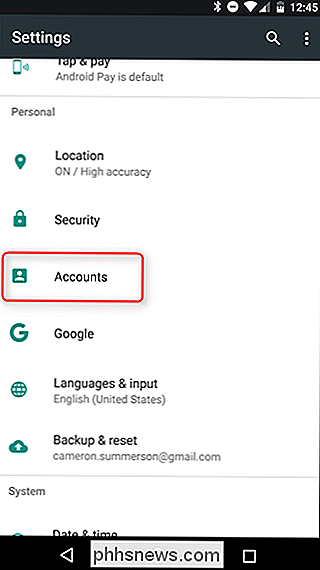
Avhengig av hvor mange kontoer du allerede er logget på på enheten din, kan listen som vises her, være ganske lang, bare bla ned til bunnen, og det vil være en "Legg til konto" -link. Trykk på det.
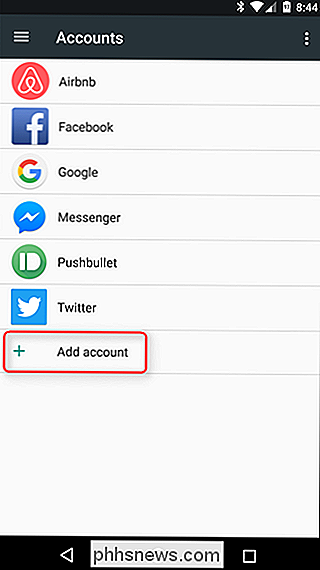
Igjen, avhengig av det nøyaktige oppsettet ditt, kunne mange apper dukke opp her (noe som lar deg logge på!), Men bare se etter «Google». Når du har funnet det, gi det liten fyr en trykk-a-roo.
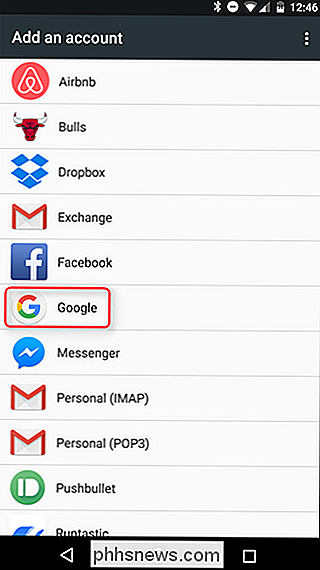
Hvis enheten din er beskyttet av en PIN, et mønster eller et passord, må du skrive det inn før du kan fortsette. Hvis enheten støtter den, kan du også bruke et fingeravtrykk.
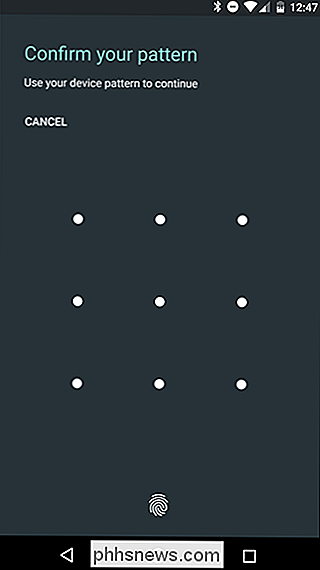
På neste skjerm må du bare skrive inn din Google-kontoinformasjon og deretter passordet. Hvis kontoen er satt opp med tofaktorautentisering (og det skal være!), Må du vente på at koden skal komme gjennom. Når det skjer, er du klar til å gå. Bare klikk på "Godta".
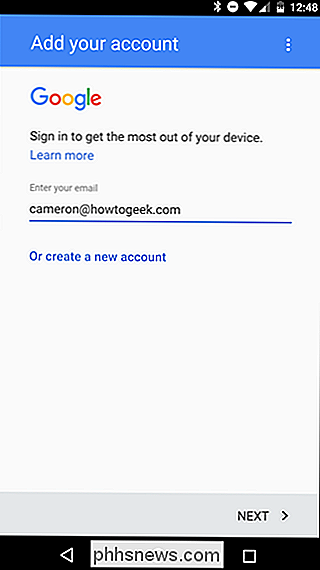
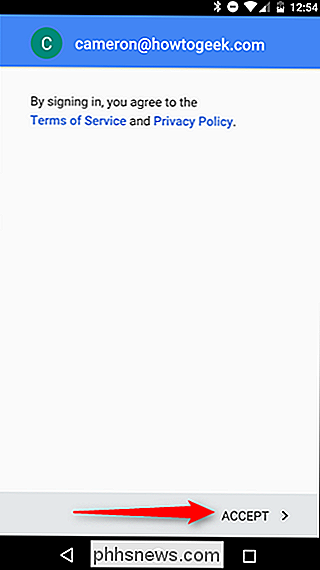
Derfra hopper det tilbake til startskjermbildet, men hvis du vil konfigurere synkroniserte data (som Gmail, appdata, kontakter, etc.), må du hoppe tilbake inn i Innstillinger> Kontoer> Google, velg deretter kontoen du nettopp har lagt til.
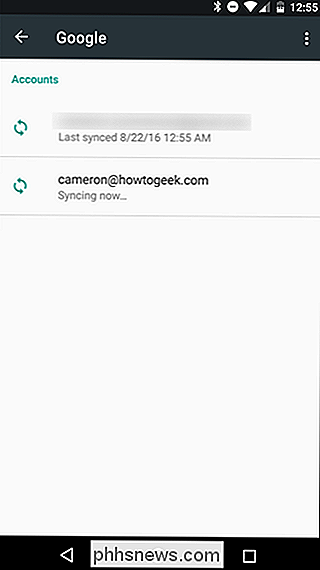
Du kan nå konfigurere hvilken type informasjon du vil synkronisere. For eksempel har jeg lagt til arbeidsboken min, der jeg ikke trenger ting som App Data eller Docs, men jeg trenger Gmail og Kalender.
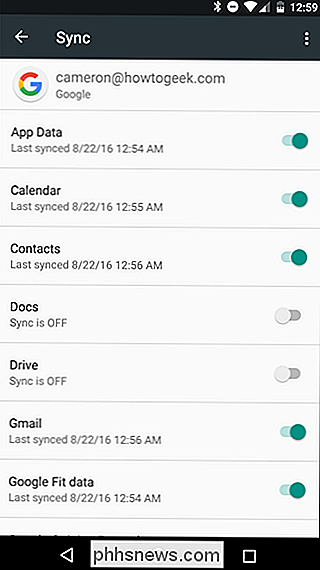
Legg til en konto fra Gmail
Du kan også legge til en sekundær konto direkte fra Gmail-appen
Hvor som helst i appen, åpner du menyen på venstre side. Du kan også trykke på de tre linjene øverst til venstre.
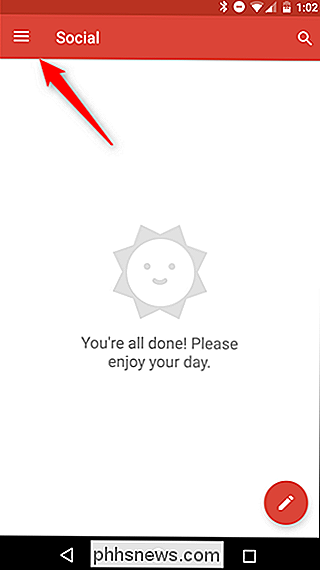
Når du åpner menyen, trykker du på navn og e-postadresse. Det er en liten pil ved siden av den.
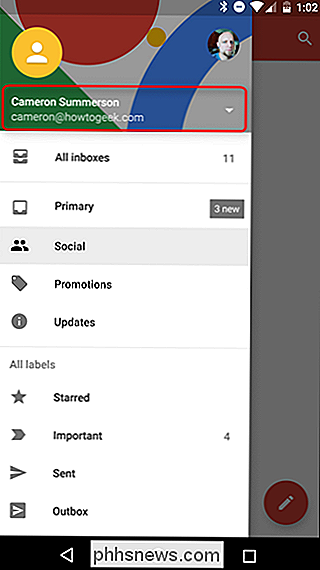
Når den menyen åpnes, klikker du på «Legg til konto» -knappen.
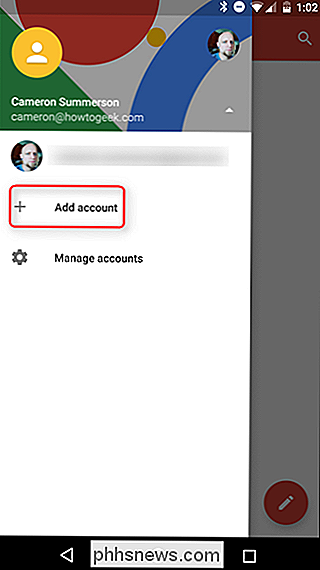
Herfra klikker du bare på «Google» -knappen.
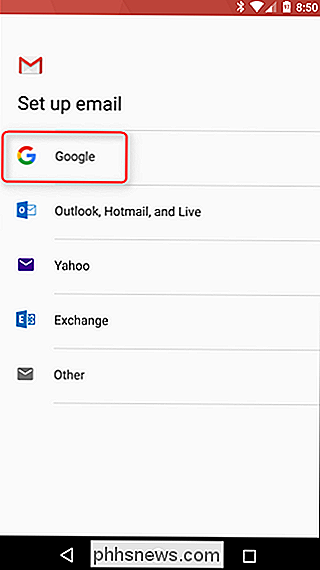
Resten av prosessen er identisk med ovenfor, så gi det en titt.

Alt om Ultrawide-skjermer, den nyeste trenden i spill og produktivitet
Du har sikkert sett kolleger eller venner med et multi-skjermoppsett før. Disse skjermoppsettene kan være effektive når du viser mye informasjon samtidig, men de er også vanskelige å sette opp, og lar gale skjær i mellomrom mellom hvert skjermbilde. For å løse dette problemet har produsentene begynt å slippe ut "ultrawide "Monitorer, som ødelegger det tradisjonelle 16: 9-formatet for en slankere (og noen vil si meaner) 21: 9.

Lær hvordan du bruker Siri, den praktiske iPhone-assistenten
På appen Innstillinger klikker du på alternativet "Siri & Søk". På siden "Siri & Search" klikker du på alternativet "Stemme tilbakemelding". Her har du tre alternativer. Standardinnstillingen "Alltid på" gjør at Siril snakker hennes svar til deg uansett hva. Trykk på "Control with Ring Switch" -innstillingen for å få Siri ikke å snakke svarene hennes når du har slått på Ring-bryteren.



