Slik justerer du datamaskinens lysstyrke på skjermen, manuelt og automatisk

MacBooks forsøker å administrere lysstyrken på displayet automatisk for deg, dimmer skjermen når du går bort fra en stikkontakt og justerer lysstyrken slik at den passer det generelle lysnivået i nærheten. Men du kan justere lysstyrken manuelt og til og med deaktivere disse funksjonene, hvis du vil.
Lysstyrke hurtigtaster på en Mac lar deg bare justere lysstyrken på en ekstern skjerm hvis den eksterne skjermen ble laget av Apple. Hvis du bruker en ekstern skjerm laget av noen andre enn Apple, må du justere lysstyrken direkte på skjermen selv, som beskrevet senere i dette stykket.
Slik justerer du lysstyrke manuelt på en Mac
Du finner lysstyrkejusterende nøkler på Mac-tastaturet, enten du bruker MacBook eller Mac-skrivebordet med et Apple-tastatur.
Se på det øverste venstre hjørnet på tastaturet på en MacBook. F1 og F2 tastene vil redusere og øke lysstyrken. På en Mac-stasjonær PC, se øverst til høyre på tastaturet. F14 og F15 tastene vil gjøre det samme - se etter tastene med sollogoer på dem. Bare trykk på tastene for å redusere og øke lysstyrken. Du ser at et overlay på skjermen vises, og viser deg det nøyaktige lysstyrkenivået.
Hvis disse tastene er konfigurert til å fungere som standard F-taster i stedet for spesielle handlingstaster, må du trykke og holde Fn nøkkel når du trykker på dem.

Hvis du bruker et annet tastatur med Mac, kan du kanskje finne lysstyrkeknappene på et litt annet sted, eller du kan ikke se noen lysstyrke nøkler i det hele tatt. I dette tilfellet - eller hvis du bare foretrekker å bruke musen, kan du også justere lysstyrken i OS X.
For å gjøre det, klikk på Apple-menyen og velg "System Preferences." Klikk på "Displays" -ikonet i systemet Preferanser-vinduet og juster glidebryteren "Brightness" til ønsket nivå.

Slik justerer du lysstyrke manuelt på en ekstern skjerm
Hvis du bruker et eksternt skjermbilde laget av Apple, kan du se en lysstyrke-glidebryter i Systeminnstillinger-vinduet og kunne styre lysstyrken på skjermen med tastene på tastaturet.
Disse tastene vil imidlertid ikke gjøre noe, og du vil ikke ha en glidebryter i vinduet Systemvalg hvis Du bruker en ekstern skjerm som ikke er laget av Apple.
Hvis du bruker en tredjepartsdisplay, må du justere lysstyrken på skjermen. Se etter fysiske knapper på skjermen selv, ofte plassert i nærheten av strømknappen. Du kan finne dedikerte "lysstyrke opp" og "lysstyrke ned" -knappene, eller du må kanskje trykke på en "meny" eller "alternativ" -knapp og finne dette alternativet på en skjermmeny.
Slik dimmerer du automatisk skjermen Når du ikke er plugget i
RELATED: Slik øker du MacBooks batterilevetid
MacBook kan automatisk endre skjermens lysstyrke når du har batteristrøm, dimmer skjermen når du er på batteriet og gjør det lysere når du er plugget inn. Dette bidrar til å øke din MacBooks batterilevetid.
For å aktivere eller deaktivere dette alternativet, åpner du System Preferences-vinduet og klikker på "Energy Saver" -ikonet. Slå av for "Slå av skjermen når du er på batteristrøm" under Batteri-fanen for å gjøre Mac-skjermen dimmer når du er på batteristrøm, eller fjern markeringen for å forhindre at Mac-maskinen blinker skjermen automatisk. Husk at unchecking det kan tappe batteriet raskere.
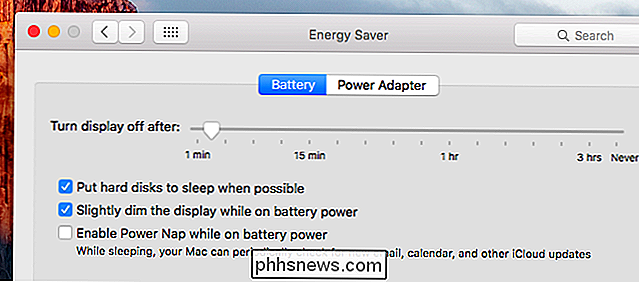
I motsetning til Windows, kan du ikke tilpasse de eksakte lysstyrkenivåene på skjermen din bruker når den er koblet til og frakoblet her. Du kan imidlertid justere lysstyrken til Mac-en til ønsket nivå, og dette alternativet vil justere lysstyrken på skjermen for å være litt svakere enn lysstyrken du velger.
Slik justerer du automatisk lysstyrken basert på omgivende lys
Macer med bygget - I omgivelseslys sensorer kan overvåke lysnivået i nærheten og justere skjermens lysstyrke automatisk for å være egnet. Dette betyr at skjermen lysere når den er lys i nærheten av deg, og gjør skjermen dimmer når du er i mørket.
For å finne dette alternativet, åpne vinduet Systeminnstillinger fra Apple-menyen og velg "Displays." Aktiver "Juster automatisk lysstyrke" og Macen bruker den omgivende lyssensoren til å justere lysstyrken automatisk. Slå av dette alternativet, og Macen din vil ikke gjøre dette.

Hvis du ikke ser dette alternativet her, har Macen ikke en omgivende lyssensor.
Til tross for navnet, gjelder dette alternativet bare for Den omgivende lyssensoren. Selv om du deaktiverer "Juster automatisk lysstyrke" -alternativet, vil Mac-maskinen din fortsatt redusere displayet når du har batteristrøm hvis du har aktivert "Nem dempe displayet mens du er på batteristrøm".
Bruke den automatiske lysstyrken funksjoner vil ikke stoppe deg fra å kunne justere lysstyrken manuelt. Hvis du aldri liker det nåværende lysstyrkenivået, kan du endre det med noen få tastetrykk. Macen din kan imidlertid automatisk øke eller redusere lysstyrkenivået hvis lynet i nærheten av deg endres, og du må kanskje tilpasse det igjen.

Slik endrer du plasseringen av Microsoft Edges nedlastingsmappe
De fleste nettlesere, som Google Chrome og Internet Explorer, lar deg endre standard nedlastingsmappe ved å justere innstillingene i nettleseren. Microsoft Edge spiller ikke den måten, skjønt. Som andre nettlesere lagrer den nedlastede filer til nedlastingsmappen som standard. Men for å endre denne standard må du faktisk dykke inn i registret for en rask redigering.

Slik fungerer T-Mobiles gratis musikk- og videostreaming
Data er data ... unntatt når det ikke er det. T-Mobile gjør ting litt forvirrende ved å gi deg en viss mengde data, og tilbyr ubegrenset musikk og video-streaming som ikke teller mot tillatelsen - men bare for visse tjenester. De fleste T-Mobile-planene inkluderer disse funksjonene Bruker du T-Mobile som mobilleverandør?



