Slik setter du inn standardkalenderen for nye avtaler i iOS og OS X

Når du legger til en hendelse i kalenderappen i iOS og OS X, blir den automatisk lagret i en bestemt kalender , som kanskje ikke er kalenderen du bruker oftest. Men hvis du har flere kalendere, kan du velge hvilken av disse kalendere som standard.
Dine iOS- og OS X-enheter kan alle ha forskjellige sett med kalendere, og derfor kan hver enhet ha en annen standardkalender sett. Vi viser deg hvordan du endrer standardkalenderen for nye hendelser i iOS og OS X, slik at du ikke trenger å endre den manuelt hver gang på hver enhet.
Slik setter du standardkalenderen i iOS
Til sett inn standardkalenderen på iPhone, iPad eller iPod Touch, trykk på kalenderikonet på startskjermen.
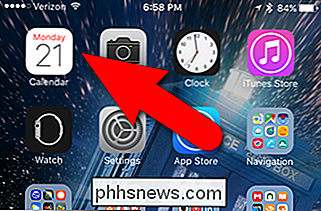
På skjermbildet Innstillinger klikker du på "Mail, Contacts, Calendars".
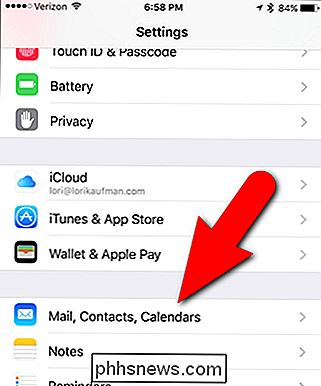
Mot bunnen av Mail , Kontakter, Kalendere-skjermbildet er "Standardkalender" -innstillingen. Det viser hvilken kalender som for øyeblikket er standard. For å endre standardkalenderen, trykk på "Standard kalender".
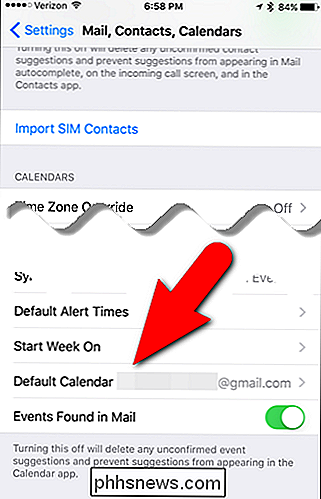
Den valgte standardkalenderen er angitt med et rødt merke til høyre. For å velge en annen standardkalender, trykk på den du vil bruke.
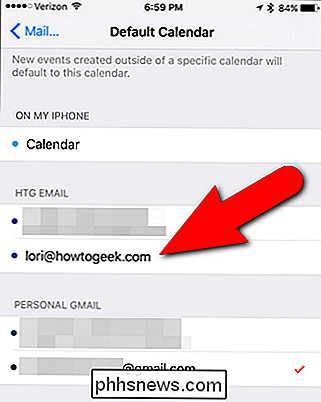
Den nyvalgte standardkalenderen er nå angitt med et rødt merke ...
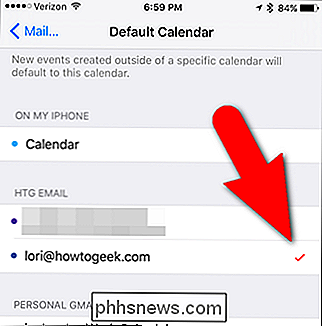
... og vises i standardkalenderalternativet i Mail, Contacts, Kalendere skjerm.
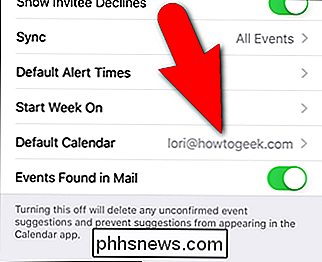
Når du oppretter en ny hendelse i Kalender-appen på iOS-enheten din, er kalenderen du valgte som standard.
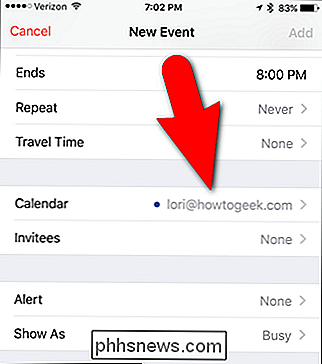
Slik angir du standardkalenderen i OS X
For å angi standardinnstillingen kalender i Kalender-appen i OS X, åpne Kalender-appen og velg "Innstillinger" fra "Kalender" -menyen.
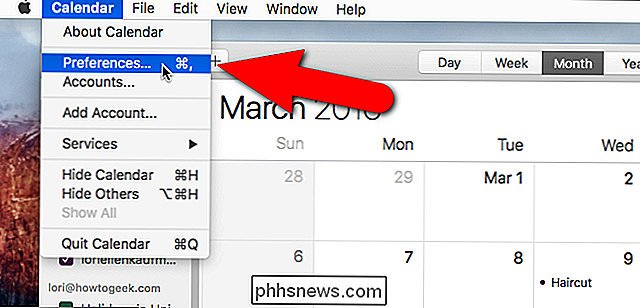
På hovedskjermen klikker du på den blå pilen på rullegardinlisten "Standard kalender".
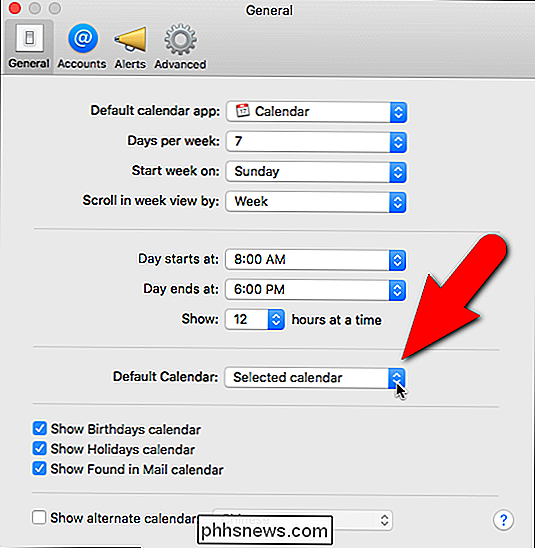
Velg kalenderen du vil bruke som standard fra listen.
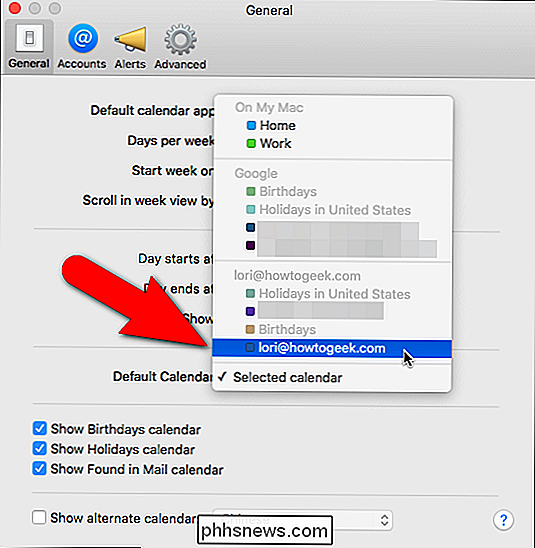
Den valgte kalenderen vises i boksen Standardkalender. For å lukke dialogboksen Innstillinger, klikk på den røde knappen "X" øverst i venstre hjørne.
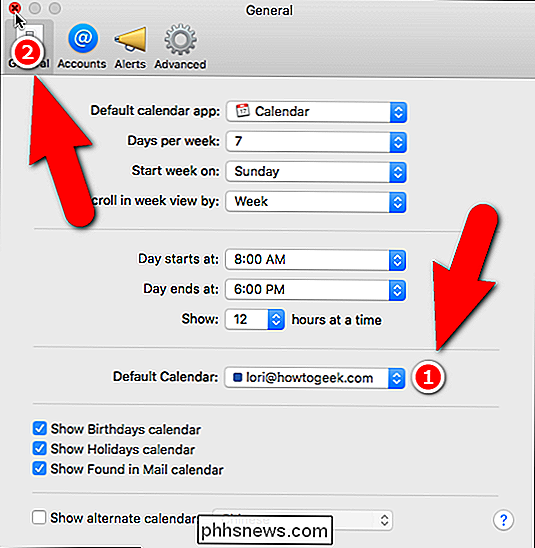
Nå kan du opprette en rask hendelse ved å klikke på pluss-tegnknappen ...
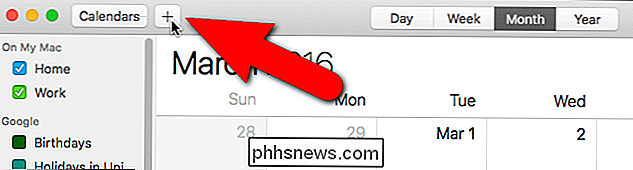
... eller ved å velge "Ny hendelse" fra menyen "Fil".
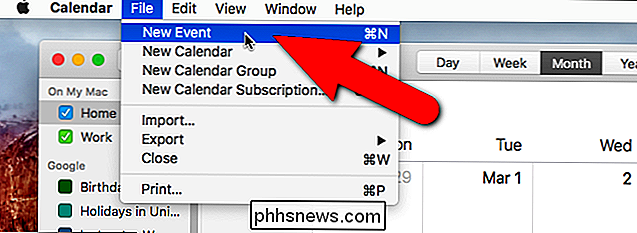
Skriv inn hendelsen i popup-vinduet Opprett hurtighendelse.
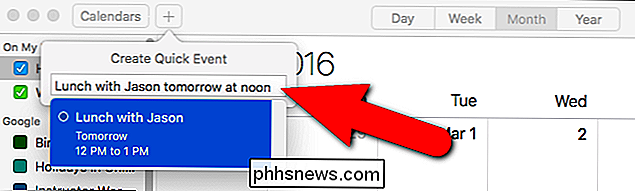
Standardkalenderen er angitt med en farget boks i rullegardinlisten øverst til høyre i hendelsen.
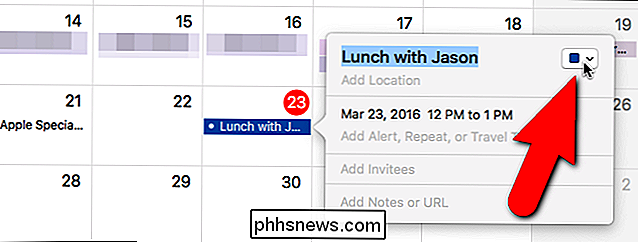
Hvis du bestemmer deg for å endre kalenderen som denne hendelsen vises, klikker du bare på rullegardinlisten og velger en annen kalender. Den valgte kalenderen er angitt med et merke til venstre for kalenderenavnet.
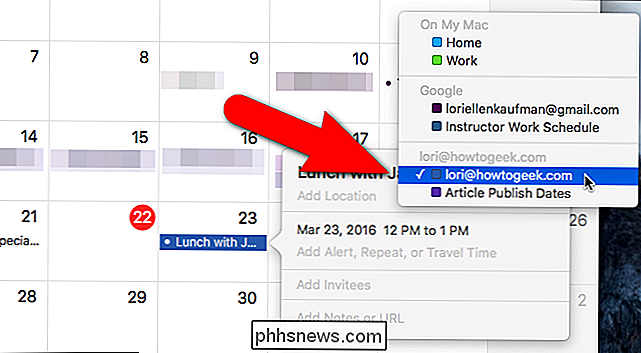
Merk at når du endrer standardkalenderen på iOS eller OS X, gjelder den kun for eventuelle nye hendelser du oppretter. Hendelser du opprettet på standardkalenderen før denne endringen vises fremdeles på den aktuelle kalenderen. Hvis du vil at disse hendelsene skal vises på den nylig valgte standardkalenderen, må du flytte dem manuelt.

Raskeste måten å skanne stort antall bilder hjemme
Min far bestemte nylig å begynne å skanne alle våre baby- og barndomsbilder ved hjelp av sin HP flatbed-skanner hjemme og raskt innså at det ville ta år å skanne alle bildene inn i datamaskinen hvis han gjorde det en etter en. Han så på å kjøpe litt dyrere utstyr som kunne skanne flere bilder om gangen og raskere.Det er ma

Slik låser du MacOS Sierra opp med Apple Watch
Hvis du er lei av å skrive inn passordet ditt hver gang du åpner din bærbare PC, kan MacOS Sierra faktisk låse opp Mac-en din med Apple Watch . For å bruke denne funksjonen må du imidlertid oppfylle visse kriterier. Først må Macen din være en 2013 eller nyere modell. Dessverre, selv om din Mac i 2012 er Bluetooth 4.



