Slik låser du Google Chrome-profilen med et passord

Chrome gjør det veldig enkelt å bytte profiler mens du er i nettleseren. Hvis andre bruker datamaskinen, og du vil forhindre at de får tilgang til Chrome-profilen din, som inneholder bokmerkene dine, historikk og muligens til og med lagrede passord, kan du låse den med passordet for Google-kontoen din.
For å låse Chrome-profilen din med Ditt Google-kontopassord, du må legge til en ny person i Chrome som en overvåket bruker. Vi viser deg hvordan du gjør det og deretter hvordan du låser din egen profil.
For å gjøre alt dette, skal vi bruke det nye profilbehandlingssystemet i Chrome. Men først må vi aktivere det i Chrome-flaggene. Skriv inn følgende linje i adressefeltet, og trykk på Enter;
krom: // flagg / # enable-new-profile-management
MERK: Du trenger ikke å bruke denne nye profilen, men det må være minst en overvåket bruker, slik at du kan få tilgang til det alternativet som låser profilen din.
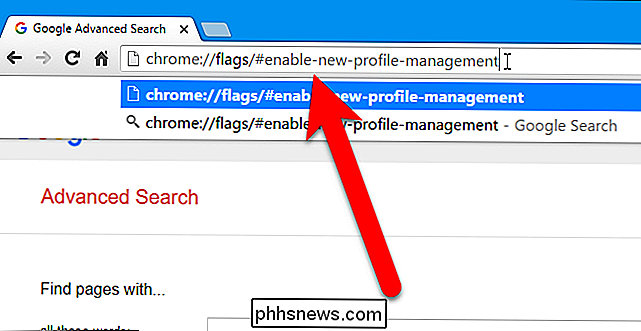
Velg "Aktivert" fra rullegardinlisten under Nytt profilbehandlingssystem.
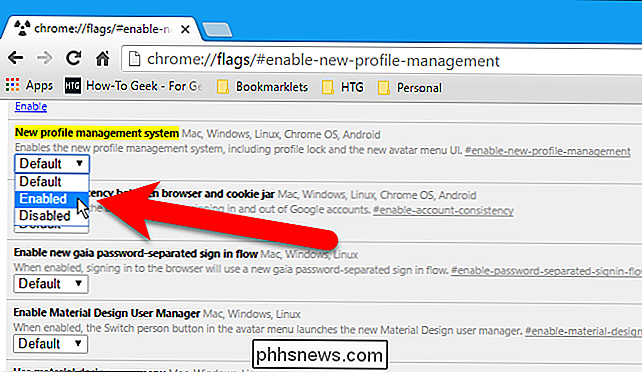
Chrome må startes på nytt for at denne endringen skal tre i kraft, så bla til bunnen av flagglisten og klikk på "Start på nytt".
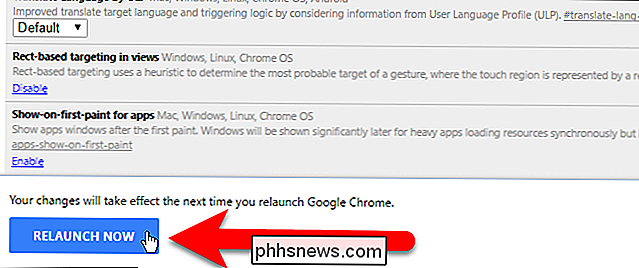
Når Chrome har åpnet igjen, klikker du på menyknappen Chrome i øverste høyre hjørne av nettleservinduet og velger "Innstillinger" fra rullegardinmenyen .
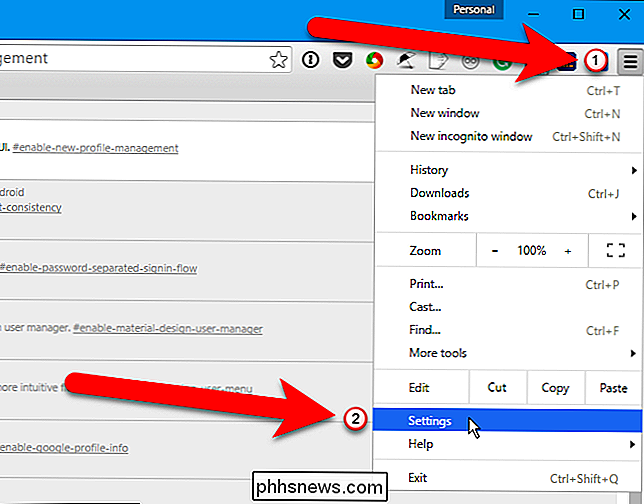
Innstillinger-siden åpnes på en ny kategori. I Personer-delen klikker du på Legg til person.
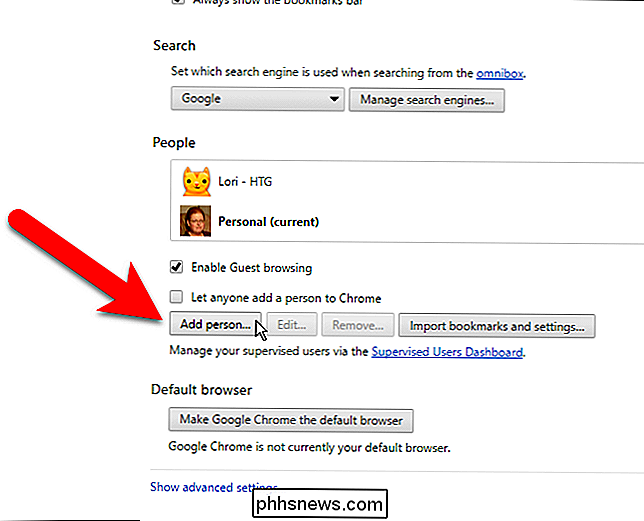
I dialogboksen Legg til person, skriv inn et navn for den nye personen og merk av for "Kontroller og se nettstedene denne personen besøker fra [email protected]" -boksen. Hvis du vil, kan du endre bildet som er tilknyttet denne brukeren, ved å klikke på et ønsket bilde. Klikk på "Legg til".
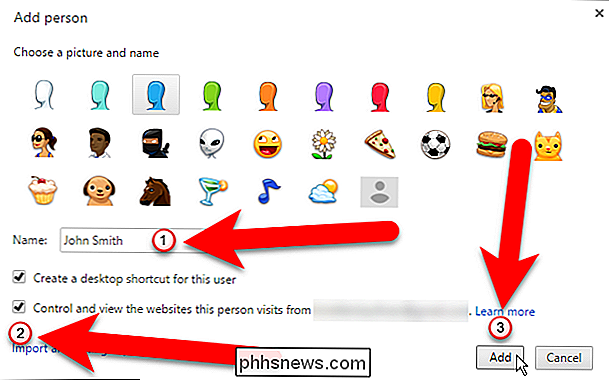
Følgende dialogboks viser deg at den nye personen nå er en overvåket bruker. Du kan administrere innstillinger for denne overvåkede brukeren ved å klikke på www.chrome.com/manage-lenken som er angitt i dialogboksen. På dette tidspunktet ønsker vi ikke å bytte til den nye brukeren, så klikk på "OK, få den".
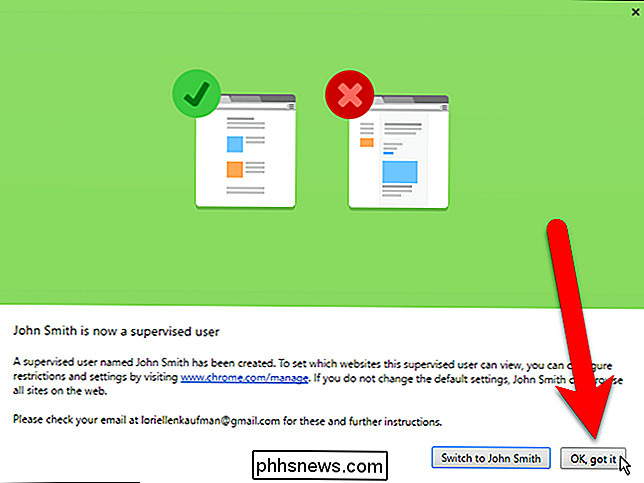
Du vil se den nye personen i People-listen, med "(overvåket)" ved siden av navnet deres .
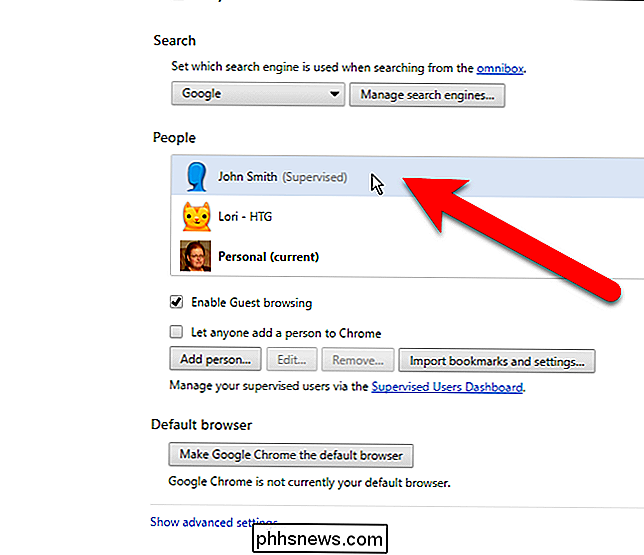
Når du klikker på knappen øverst i nettleservinduet med profilnavnet på den, kan du velge "Avslutt og barnelås" for å lukke Chrome og låse profilen din.
MERK: For å låse profilen din , må du avslutte Chrome ved hjelp av alternativet "Exit and childlock" på profilbrytermenyen. Når du avslutter Chrome, vil normalt profilen din låse opp.
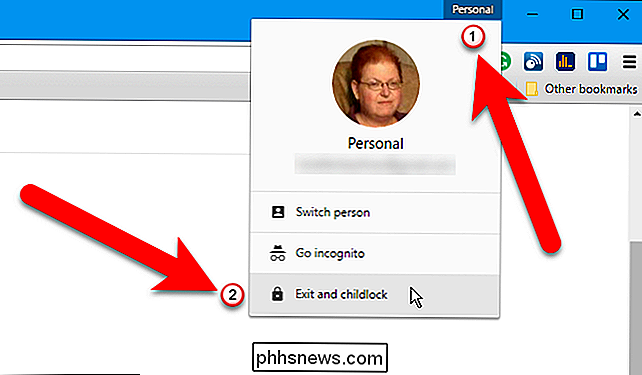
Dialogboksen Google Chrome-profil vises automatisk med kontoen din valgt og klar til å godta passordet ditt. Hvis du ikke vil gjenåpne Chrome akkurat nå, klikker du på "X" øverst til høyre i dialogboksen for å lukke det. Hvis du vil åpne Chrome ved hjelp av den beskyttede profilen din, skriver du inn passordet for Google-kontoen din og trykker på Enter.
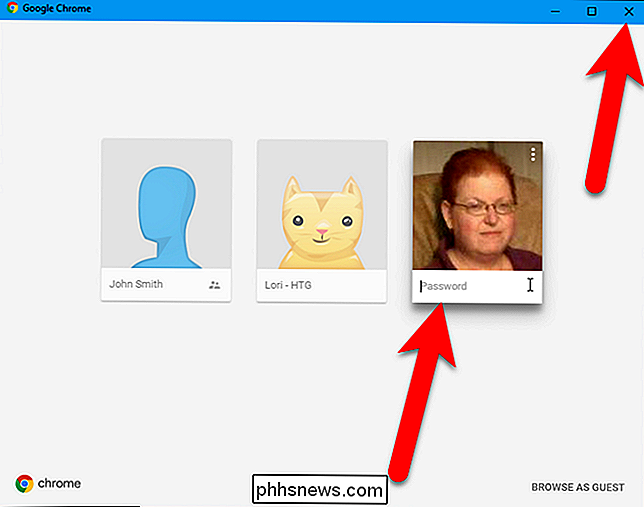
Når profilen din er låst, og du åpner Chrome ved hjelp av den beskyttede profilen, vises denne dialogboksen når du åpner Chrome. Du ser et låseikon på din beskyttede profil. Klikk på brukerprofilen din og skriv inn passordet ditt for å åpne Chrome ved hjelp av den beskyttede profilen din.
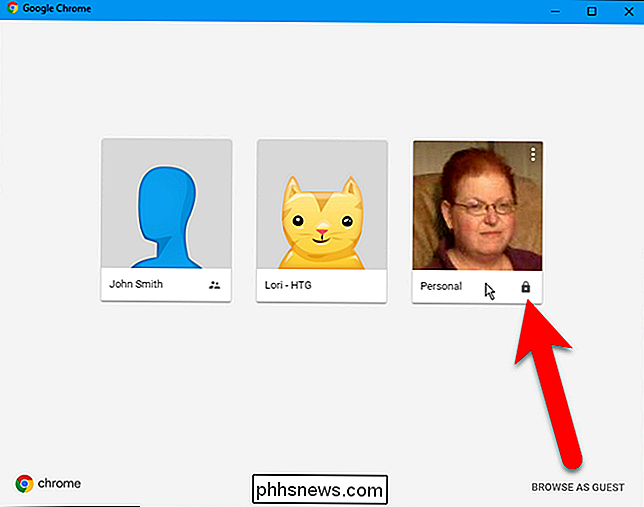
Du kan også opprette en Windows-snarvei for hver Chrome-profil for å raskt åpne Chrome ved hjelp av forskjellige profiler, eller lære mer om Google Chromes profilbryter hvis du " Er interessert i å se hva den kan gjøre.

Slik klargjør du ClearType i Windows for bedre skjermlesbarhet
ClearType er font-utjevningsteknologi som er innebygd i Windows for å gjøre teksten mer lesbar på LCD-skjermer. Hvis teksten din ser litt sløret ut, kan det være helt klart å justere ClearType-innstillingene dine. Det er noen problemer som kan føre til svak blørhet. For det første bør du alltid bruke skjermens opprinnelige oppløsning.

Slik fungerer Windows Defenders nye bruksbeskyttelse (og hvordan du konfigurerer det)
Microsofts Fall Creators Update til slutt legger til integrert utnyttelsesbeskyttelse for Windows. Du måtte tidligere søke dette ut i form av Microsofts EMET-verktøy. Det er nå en del av Windows Defender og er aktivert som standard. Slik fungerer Windows Defender's Exploit Protection { RELATED: Hva er nytt i Windows 10s Fall Creators Update, tilgjengelig nå Vi har lenge anbefalt å bruke anti Utnytt programvaren som Microsofts Enhanced Mitigation Experience Toolkit (EMET) eller den mer brukervennlige Malwarebytes Anti-Malware, som inneholder en kraftig anti-utnyttelsesfunksjon (blant annet).



