Slik kontrollerer du smarthome-enheter med tekstmeldinger

Som om det ikke allerede var nok måter å kontrollere alle dine smarthome-enheter på, kan tekstmeldinger være den mest praktiske metoden for noen brukere. Slik gjør du det ved å bruke IFTTT og noen hashtags.
Når tekstmeldinger kan fungere godt
Noen bruker mer tid i Meldinger-appen enn noen annen app. Dermed har du sannsynligvis telefonen konfigurert på en slik måte at du raskt og enkelt kan sende en tekstmelding når du trenger det. Dette alene gjør det mulig å kontrollere visse smarthome-enheter.
RELATED: Slik sender du tekstmeldinger fra din PC med din Android-telefon
Videre har Apple-brukere en enda bedre fordel når det gjelder å kontrollere smarthome enheter med tekstmeldinger. Med iMessage kan du sende og motta tekstmeldinger rett fra din Mac. Så når du jobber på datamaskinen din, kan du raskt åpne iMessage og skape en rask tekstmelding til alle, noe som er enda raskere og enklere enn å plukke opp telefonen din. Du kan også gjøre dette med Android med et tredjepartsverktøy.
Med det sagt har jeg funnet tekstmeldinger en av de raskeste og enkleste metodene for å kontrollere noen av mine smarthome-enheter. Gitt, stemmekontroll med Alexa eller Google Assistant er også der oppe, men hvis jeg ikke kan rope på Alexa, er tekstmeldinger konge - og det fungerer uansett hvor jeg er.
For å gjøre dette arbeidet, Vi bruker IFTTT og dets SMS-tjeneste for å kontrollere våre smarthome-enheter. Hvis du ikke er kjent med IFTTT, sjekk ut vår fullstendige veiledning om hvordan du konfigurerer og oppretter applets.
For eksempel vil vi sette opp en applet for å slå på og av fjernsynet ved hjelp av Logitech Harmony Hub-men dette vil fungere med Philips Hue-lysene, din Nest-termostat eller andre smarthome-enheter som fungerer med IFTTT.
For å komme i gang, besøk IFTTTs nettsted og klikk på "Mine applets" mot øverste høyre hjørne på skjermen.
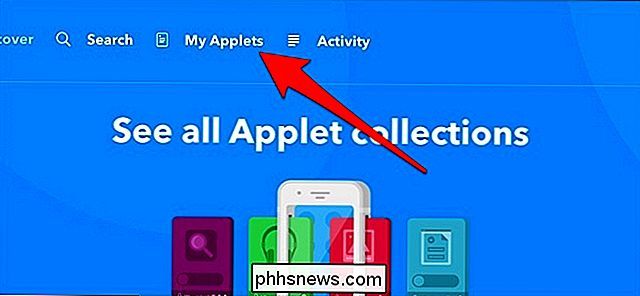
Klikk deretter på "Ny applikasjon".
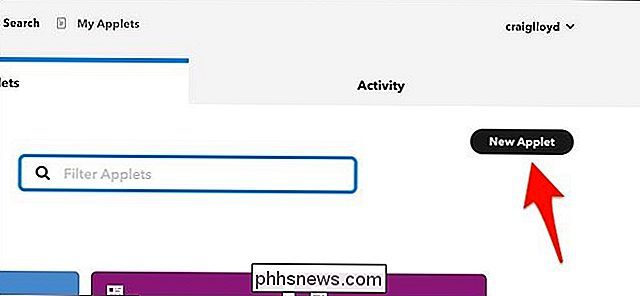
Klikk på "This" uthevet i blått.
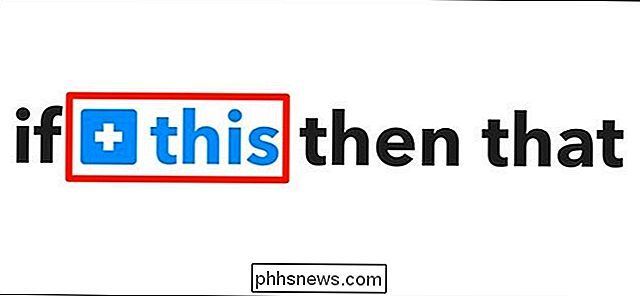
Skriv "SMS" i søkeboksen, eller finn den i rutenettet med produkter og tjenester nedenfor . Klikk på den når du finner den.
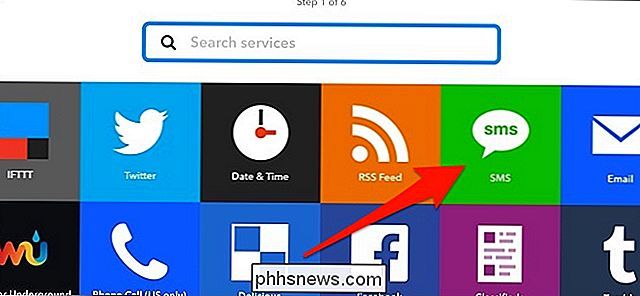
Klikk deretter på "Send IFTTT en SMS-merket".
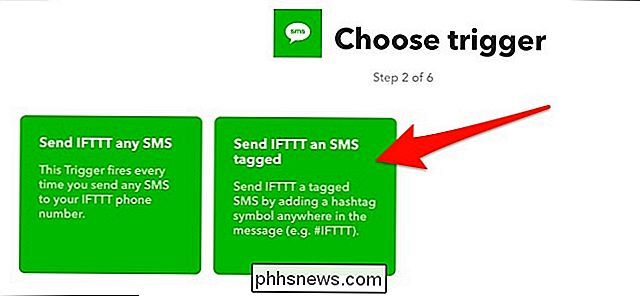
Skriv inn hashtag som du vil sende i tekstmeldingen. I dette tilfellet bruker jeg "tvon" for å slå på TVen. Dette betyr at jeg må skrive inn "#tvon" og sende den til IFTTT i en tekstmelding. Klikk på "Create Trigger" når du er ferdig med dette trinnet.
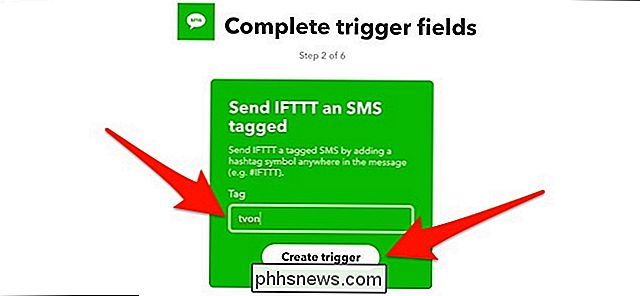
Klikk deretter på "That" uthevet i blått.
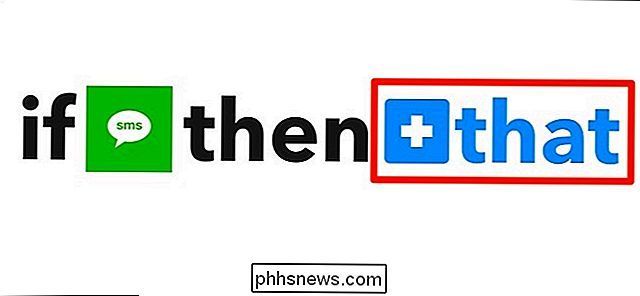
Finn smarthome-enheten du vil kontrollere - i så fall, skriv "Harmony" i søkeboksen eller finn den i rutenettet med produkter og tjenester. Klikk på den når du finner den. Du må kanskje koble den til Harmony-kontoen din til IFTTT hvis den ikke allerede er tilkoblet.
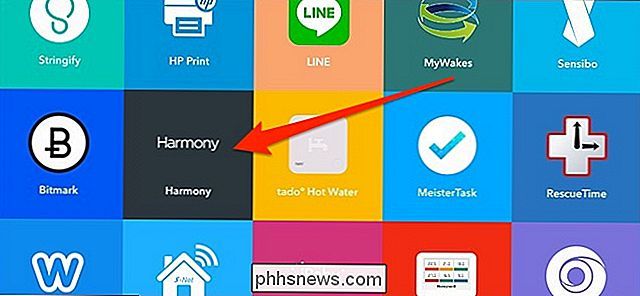
Deretter klikker du på "Start aktivitet".
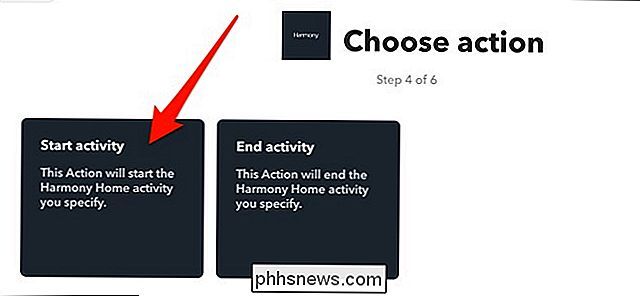
Velg aktiviteten fra rullegardinmenyen. I dette tilfellet har jeg bare en og den er allerede valgt. Klikk på "Opprett handling" når du har valgt en aktivitet.
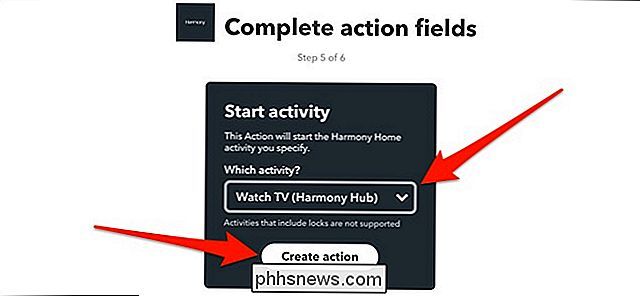
På neste skjermbilde, gi applet et navn (standardnavnet er et rot). Her ser du også telefonnummeret som du vil sende tekstmeldingen til.
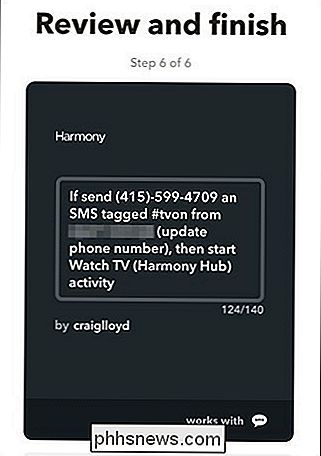
Under det, velg om du vil motta et varsel hver gang denne appleten brukes.
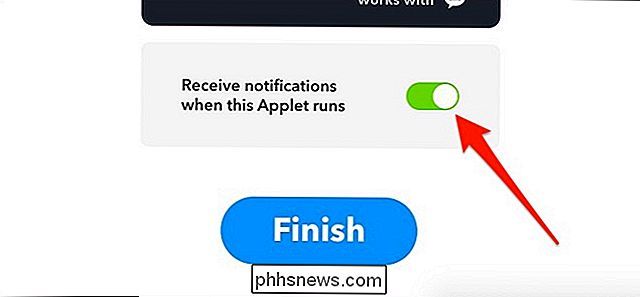
Klikk på den store blåen "Fullfør" -knappen for å fullføre og lage appleten.
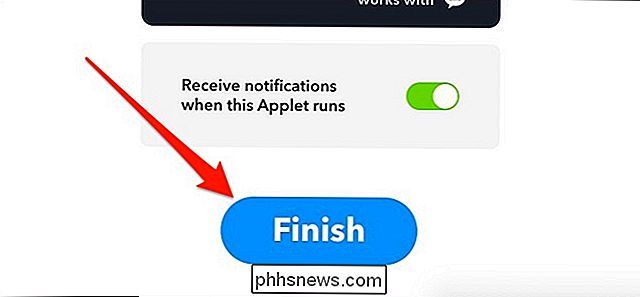
Derfra er appleten offisielt live, og du kan begynne å bruke det med en gang. Den store bryteren i midten lar deg midlertidig deaktivere og aktivere appleten når som helst.
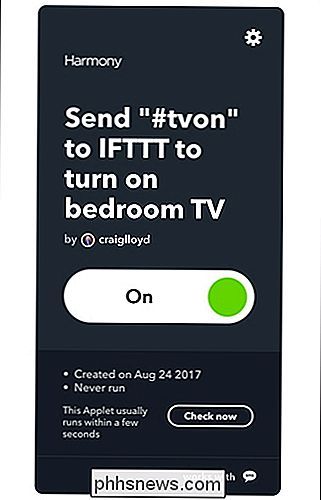
Jeg bruker denne spesifikke applet hele tiden for å slå av soveroms-TV-en, fordi min kone liker å sovne med TVen på. Så shouting på Alexa er ikke det beste alternativet her, og sende en rask tekst fra datamaskinen eller telefonen er mye enklere enn å finne Harmony-appen eller fumle for fjernkontrollene.

Slik får du mest ut av Android TV-en din
Hvis du er Android-bruker, er Android TV en fin måte å ta med mobiloperativsystemet (og favorittappene dine) til de store skjerm. Og hvis du ønsker å få mer fra Android TV-boksen din, er dette en samling av få tips og triks for å hjelpe deg med å overbelaste din opplevelse. RELATED: Hva er Android TV, og hvilken Android TV-boks skal jeg Kjøp?

Slik brenner du en hvilken som helst videofil til en spillbar DVD
Streaming kan være den mest praktiske måten å se de fleste filmer på, men det gjør ikke vondt for å få en fysisk kopi av filmene dine eller hjemme videoer som et fall tilbake. Hvis du vil lage en sikkerhetskopi av filmsamlingen din, eller bare brenne en spillbar DVD av dine egne videoer, er det ganske enkelt og gratis.



