Slik sletter du raskt mange gamle innlegg fra Facebook

Det er enkelt nok til å slette ett Facebook-innlegg om gangen, men det er ikke bygget inn for å slette innlegg i batch. For det må du vende deg til en nettleserforlengelse.
RELATERT: Slik lager du Facebook mindre irriterende
Facebook har hatt noen dårlige måneder. Cambridge Analytica fiasco er bare det siste som gjør at folk vurderer hvordan Facebook passer inn i sine liv. Du kan alltid helt avslutte Facebook hvis du vil, men for mange som ikke er et alternativ. Kanskje du trenger det for jobb, kanskje du trenger det for å delta i grupper eller meldingsvenner, eller kanskje du bare liker å bruke den. Men hva med alle de gamle, pinlige eller sensitive innleggene? Eller hva om du vil slette alle dine gamle innlegg og bare begynne frisk?
Hvis du har brukt Facebook en stund, ville det ta altfor mye tid å gå tilbake og slette hvert innlegg hver for seg. Personlig har jeg brukt Facebooks funksjon "På denne dagen" for å sjekke tilbake over gamle innlegg og slette de jeg ikke liker. Men hvis du vil ha en rask måte å slette mange innlegg på en gang, må du bruke en nettleserforlengelse.
RELATED: Nettleserutvidelser er et mareritt for personvern: Ikke bruk så mange av dem
Dette innlegget kommer med vår standard advarsel om nettleserutvidelser som et mareritt for personvern. Ja, det er ironisk at vi bekjemper ett privatlivsproblem ved å bruke en annen. Men det er ganske mye den eneste måten å få dette gjort. Og du kan alltid fjerne utvidelsen når du er ferdig med å bruke den.
Vi skal bruke Social Book Post Manager for Google Chrome. Vi har ikke vært i stand til å finne en Firefox- eller Safari-utvidelse som fungerer like enkelt, så selv om du ikke er en Chrome-bruker, er du sannsynligvis best å installere Chrome midlertidig, slik at du kan bruke denne utvidelsen til å rydde opp Facebook konto.
Åpne Chrome, og hør til siden Social Book Post Manager i Chrome Nettmarked. Klikk på "Legg til i Chrome" -knappen.
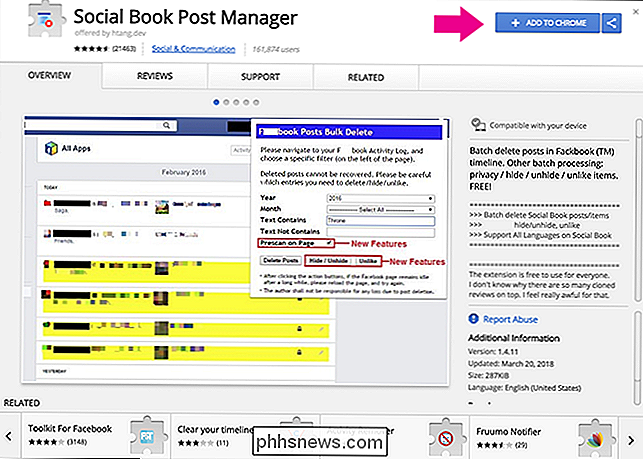
Klikk deretter på «Legg til utvidelse» -knappen. Du må da avslutte og åpne Chrome for å fullføre installasjonen av utvidelsen.
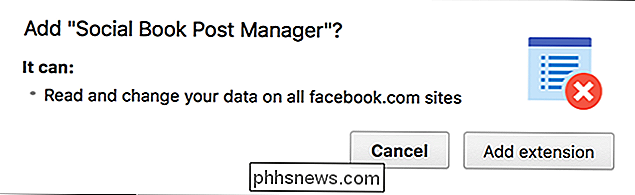
RELATERT: Slik laster du ned bildene dine fra Facebook
Nå er utvidelsen klar, gå til Facebook. Hvis du vil, kan du laste ned en kopi av alle dataene du noensinne har postet til Facebook som en sikkerhetskopi. Etter det (eller i stedet for det hvis du ikke bryr deg om å sikkerhetskopiere dine gamle innlegg), klikker du pilen nedover til høyre og velger kommandoen Aktivitetslogg.
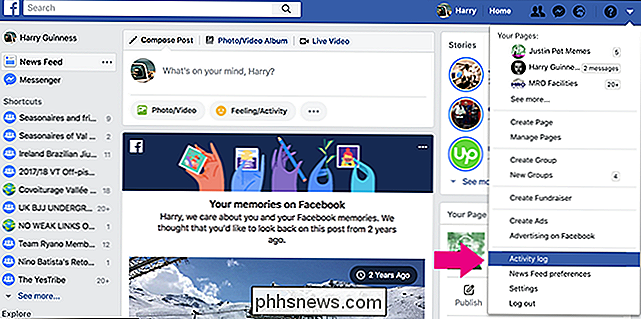
Aktivitetsloggen viser alt du har noen gang gjort på Facebook. Det er litt skremmende å bare rulle tilbake gjennom. Du kan se bestemte typer aktiviteter ved å bruke filtre på venstre side, og hoppe til en bestemt dato ved hjelp av navigasjonen på høyre side.
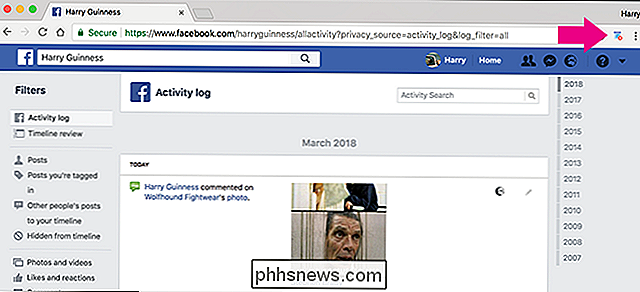
Hvis du vil slette alt du har gjort, la Aktivitetslogg være valgt i filtre . Ellers, hvis du bare vil slette de tingene du har postet eller innleggene du er merket i, bruker du de relevante filtrene. Sosialbokføringsbehandleren fungerer uansett hvilke innlegg som er inkludert i filteret du har satt opp.
Når du har opprettet filteret ditt, klikker du på ikonet for "Social Book Post Manager" i Chrome for å hente utvidelsen.
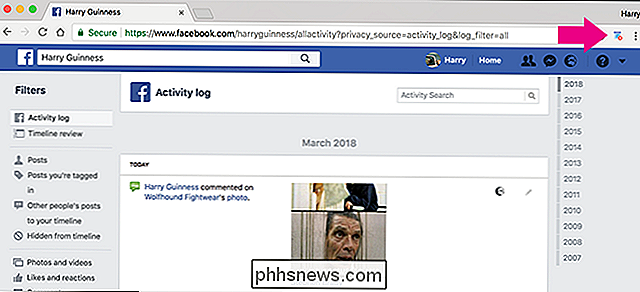
Det er noen alternativer her for finjustering hvilke innlegg du målretter.
- År : Mål et bestemt år, eller velg Velg Alt.
- Måned: Mål en bestemt måned, eller velg velg Velg Alt.
- Tekst inneholder: Bare målposter som inneholder et bestemt søkeord.
- Tekst ikke inneholder: Bare målposter uten et bestemt søkeord.
- Prescan på side: lar deg se på hvilke innlegg vil bli slettet før de faktisk slettes.
- Hastighet: hvor raskt Social Book Post Manager fungerer. På en raskere datamaskin med god internettforbindelse kan du bruke høyere hastighet.
For å demonstrere hvordan alt dette fungerer, skal jeg målrette mot alle mine egne innlegg fra november 2007. Først valgte jeg "Innlegg" filter på Facebook slik at utvidelsen bare vil målrette mine egne innlegg. Deretter åpnet jeg opp postnummeret for Social Book Post Manager, valgt 2007 for året, og november for måneden. Jeg har forlatt alternativet "Prescan on Page", slik at jeg kan gå gjennom innlegg før de slettes. Og jeg bruker ikke noen søkeord.
Sett Sosial bok postbehandler slik du vil, og klikk deretter på "Slett" -knappen. Social Book Post Manager vil løpe, ruller ned siden som den gjør. Sett deg tilbake og la det gjøre ting. Jo flere innlegg du målretter mot, jo lengre vil det ta.
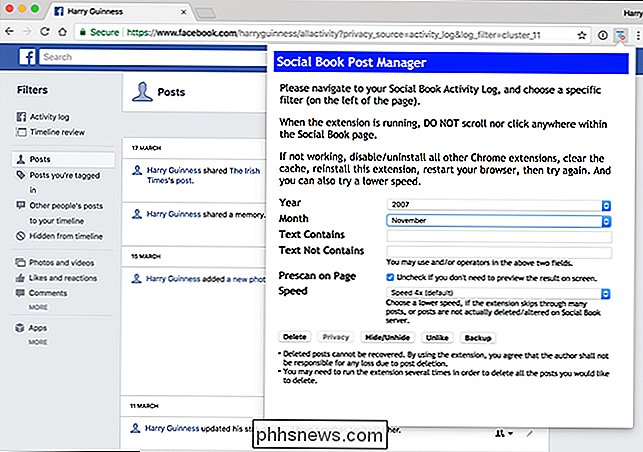
Når det er gjort skanning, ser du resultatene. Hvis du hadde prescan-alternativet slått på, viser det en liste over matchende innlegg med et lite, blå kryss ved siden av hvert innlegg som det er målrettet mot sletting. Hvis du ikke hadde foreskriften på, vil innleggene dine allerede være slettet.
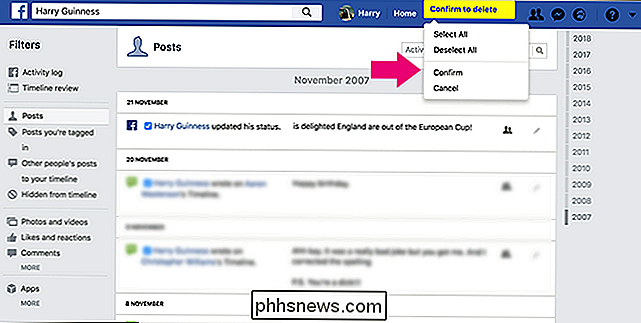
Hvis du brukte foreskriften på, kan du løpe gjennom og fjerne merket av innlegg du vil beholde. Du kan også åpne menyen "Bekreft å slette" og velge eller avmarkere alle innleggene samtidig. Når du har gjennomgått og valgt innlegg, åpner du den "Bekreft å slette" -menyen, og velg deretter "Slett" -kommandoen.
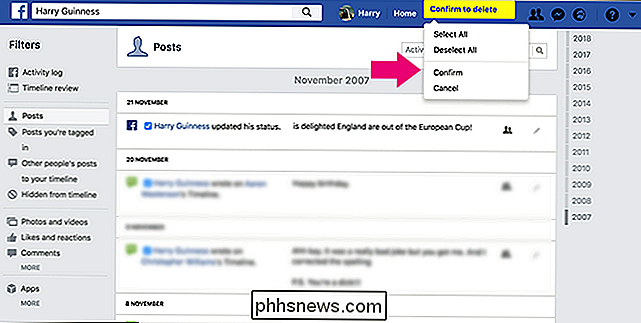
Nok en gang vil Postbehandler for Social Book få jobb til å slette innlegg. Når det er gjort, vil innleggene være borte.
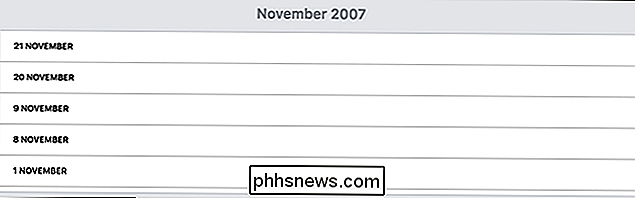
Når du sletter dine gamle innlegg, er det en god ide, det hjelper deg ikke hvis tredjepart allerede har dataene dine. På samme måte, mens Facebook påstår i deres brukervilkår at alt du sletter, også blir slettet fra sine servere, sier de også at "det fjernede innholdet kan fortsette i sikkerhetskopier i en rimelig tidsperiode (vanligvis i maksimalt 90 dager ... ) "Og vil bli holdt lenger" hvis det kreves av gjeldende lov, ordre fra et myndighetsorgan eller et juridisk organ eller lignende ".

Hva er DNS, og skal jeg bruke en annen DNS-server?
Visste du at du kunne være koblet til facebook.com-og se facebook.com i nettleserens adresselinje - men egentlig ikke å være koblet til Facebooks virkelige nettsted? For å forstå hvorfor, må du vite litt om DNS. DNS står for "Domain Name System". DNS-servere oversetter webadresser (som www.phhsnews.

Slik stopper du iPhone fra å vise nummeret ditt på andre persons anrops-ID
Det er mange grunner til at du ikke vil at telefonnummeret ditt skal vises når du ringer til noen andre. Kanskje du bare ikke liker å gi det til fremmede, eller kanskje du ikke vil at personen du ringer innser at du ringer fra et fremmed nummer. Hvis du har en iPhone, kan du blokkere nummeret ditt Gå først til Innstillinger> Telefon og velg Vis min anrops-ID.


