Slik stiller du inn en tidsgrense for skjerm på iPhone eller iPad med guidet tilgang

Guided Access lar deg angi en tidsgrense for skjerm på iPhone eller iPad. Dette er flott hvis du har et barn - de kan bare spille spill så lenge du velger. IPhone eller iPad blir automatisk låst etter at tidsgrensen utløper.
Du kan også bruke Guided Access for å begrense din iPhone eller iPad til et bestemt program, for eksempel en pedagogisk app, for eksempel, for en bestemt tidsperiode. Etterpå kan du låse opp enheten og la barnet bruke enheten normalt.
Slik aktiverer du guidet tilgang
RELATERT: Slik låser du iPad eller iPhone for barn
Guidet tilgang er inkludert i Apples IOS-operativsystem. Funksjonen "tidsbegrensning" ble lagt til Guid Access i Apples IOS 8. Vi har tidligere dekket Guided Access som en måte å låse iPhone eller iPad på barn, men den er også nyttig til andre formål.
Du trenger for å aktivere guidet tilgang først. Åpne appen "Innstillinger" og gå til Generelt> Tilgjengelighet. Trykk på "Guided Access" under Learning.
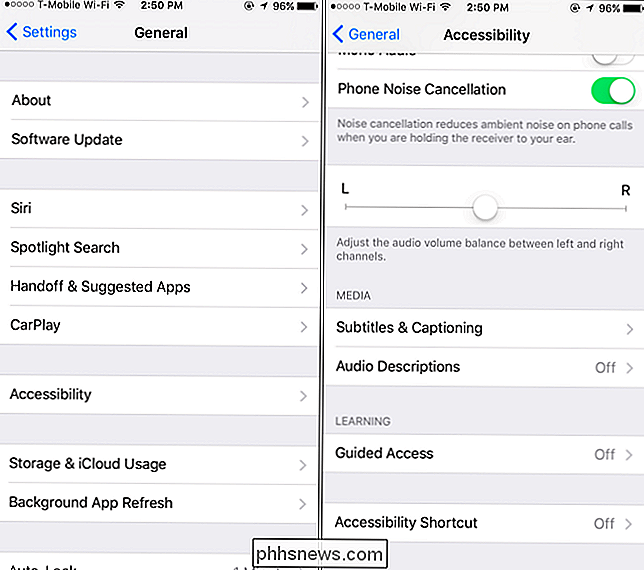
Aktiver glidebryteren "Guided Access" og trykk på "Passordinnstillinger" for å angi et passord. Du kan bruke det samme passordet du bruker til å låse opp iPhone eller iPad, eller en annen, det er opp til deg. Hvis du har en enhet med en Touch ID-sensor, kan alternativet "Touch ID" du bruke fingeravtrykk for å låse opp guidet tilgangsmodus uten å skrive inn passordet ditt.
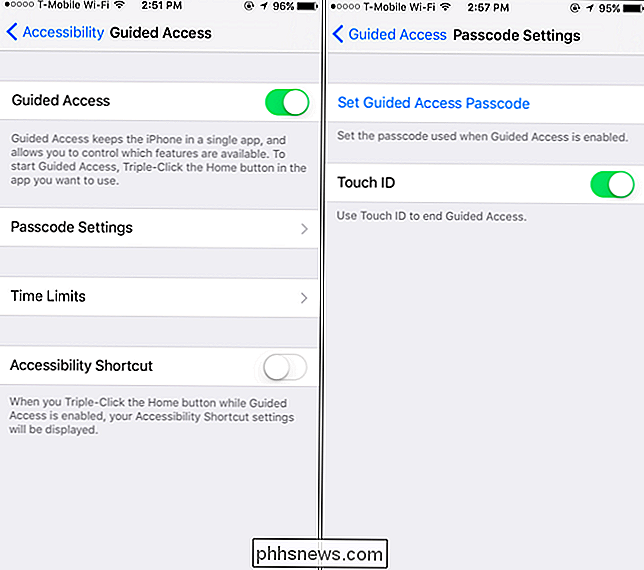
Trykk på "Tidsgrenser" på skjermbildet Guidet tilgang å konfigurere tidsgrense lyder. Som standard vil det ikke spilles av noen lyder, og tidsbegrensningen for guidet tilgang avsluttes stille. Hvis du vil ha et lydvarsel når tidsgrensen for guidet tilgang er opp, bruk lyd- og snakkalternativer her.
Lydalternativet lar deg velge en lyd som skal spilles når tidsgrensen er standard, det er "Ingen", men du kan trykke på "Lyd" -alternativet og bla gjennom listen over varsellyder på iPhone og velg en. Alternativet "Snakk" vil snakke gjenværende tid høyt når du aktiverer det - for eksempel vil det si noe når det er ca. 30 sekunder igjen. En melding vil vises på skjermen når dette skjer, men Speak gjør varselet hørbart.
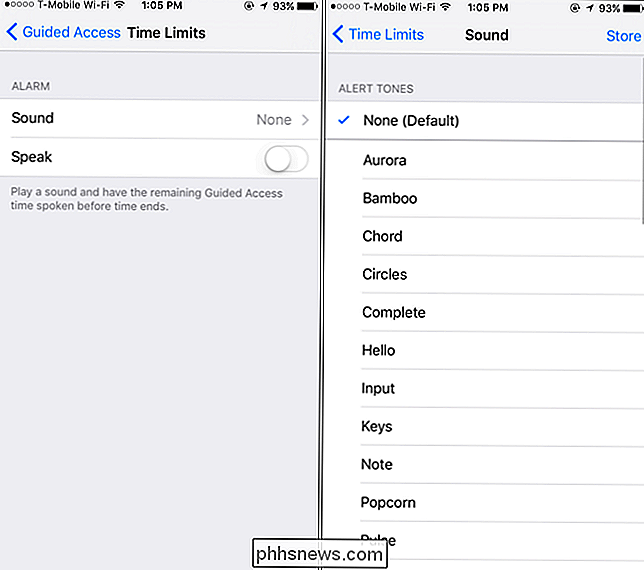
Velg en app og sett en tidsbegrensning
Når du har aktivert og konfigurert guidet tilgang, er det bra å gå. Når du vil, kan du nå åpne en app du velger (som et spill). Deretter trykker du raskt på "Hjem" -knappen tre ganger på rad for å aktivere guidet tilgang til den aktuelle appen.
Trykk på "Alternativer" -knappen nederst i venstre hjørne av skjermbildet Guidet tilgang som vises og aktiver tidsgrensen "Alternativet. Du kan angi hvilken tidsbegrensning du vil ha i trinn på ett minutt, fra ett minutt til 23 timer og 59 minutter. Trykk på "Ferdig" og trykk på "Start" -alternativet øverst til høyre på skjermen for å sette enheten inn i guidet tilgang og bruk tidsbegrensningen.
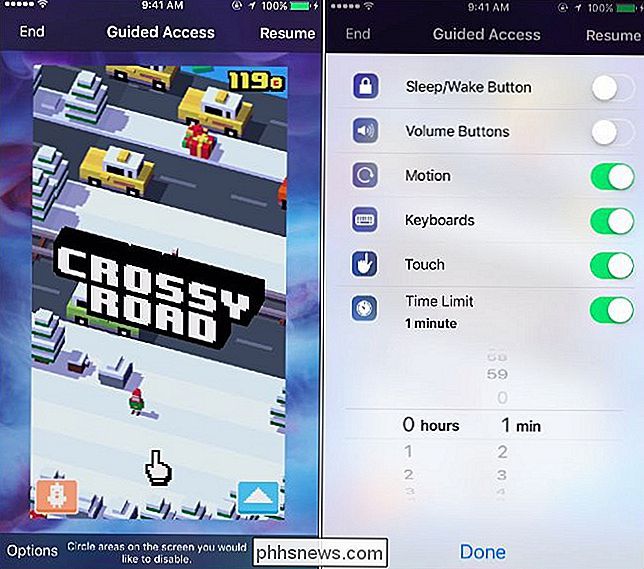
Din iPhone eller iPad blir låst til det bestemte programmet du valgte . Når tidsgrensen utløper, vil iPhone eller iPad låse seg selv til du angir PIN-koden du oppgav tidligere.
For å forlate Guided Access når som helst - inkludert før tidsgrensen slutter - trykk bare på "Home" -knappen tre ganger i en rad og skriv inn PIN-koden din. Hvis du har aktivert Touch ID, kan du også trykke på "Home" -knappen en gang og la fingeren ligge på sensoren. Trykk på "Slutt" øverst til venstre på skjermen hvis skjermbildet Guided Access vises. Guidet tilgang blir deaktivert.

Selv om dette er tydelig nyttig for å begrense spilltid eller begrense et barn til et pedagogisk program, er det ikke ideelt for å styre skjermen på enhetsskjermen. Dessverre gir Apple ikke mulighet til å la et barn bruke flere apper på enheten mens du angir en tidsbegrensning.

Aktiver Ikke spore og spore beskyttelse i IE 11 og Edge
Som standard holder Internet Explorer 11 og Microsoft Edge en funksjon kalt Ikke spor deaktivert. Det gjelder i utgangspunktet hvor mye informasjon et nettsted og annonsører kan fange om deg mens du surfer på nettet. Som standard er ikke spor ikke slått av på alle de andre store nettleserne, inkludert Firefox, Safari, Chrome og Opera. Ba

Slik oppgraderer du Windows Phone til Windows 10 Nå
Microsoft selger to telefoner med Windows 10, men den har ikke lansert oppdateringen for eldre telefoner ennå. Hvis du har en Windows-telefon, er det imidlertid en god sjanse for at du kan oppgradere den til Windows 10 nå, selv om mobiloperatøren din planlegger å forsinke eller blokkere oppdateringen.



