Hvordan skrive lange eller komplekse setninger med få tastetrykk Takk til macOS 'Tekstutskifting

Skriver du jevnlig de samme lange ordene, eller til og med setninger? Komplekse uttrykksikoner, adresser eller til og med ofte feilstavede ord kan være irriterende å skrive, men macOS har en funksjon som kan hjelpe.
Det finnes mange forskjellige måter du kan tilpasse ditt macOS-tastatur og sette opp en god liste over tekstbytter er der oppe. Hvis det er noen lange setninger du må skrive regelmessig, kan du sette opp snarveier som umiddelbart blir til hele setningen. På den mindre praktiske siden kan du også sette opp dette for å skrive emoji raskt, inkludert den beryktede ¯ _ (ツ) _ / ¯.
Slik finner du, konfigurerer og bruker testutskiftningsfunksjonen på Mac , slik at du kan øke hastigheten på arbeidsflyten litt.
Konfigurer dine egne tekstinnstillingsregler
For å finne Macens innebygde tekstutskiftningsfunksjon, gå til Systemvalg> Tastatur.
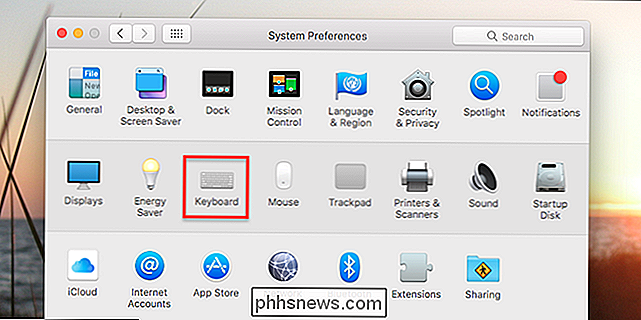
Gå til "Tekst" -fanen.
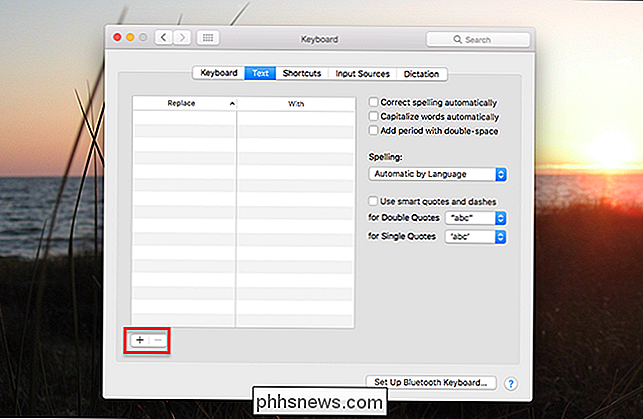
På venstre side av dette vinduet finner du panelet Tekstbytte. Nederst til venstre er det en "+" -knapp som du kan bruke til å legge til nye elementer i panelet.
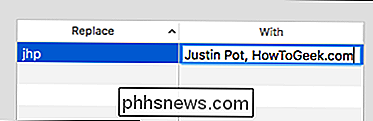
I kolonnen "Erstatt" bør du sette noe som er raskt å skrive, ideelt noe du ikke sannsynligvis vil skriv under normale forhold. For eksempel bruker jeg mine små bokstaver initialer. I kolonnen "Med" bør du sette lengre frase du vil unngå å skrive ut. Jeg går med mitt navn og arbeidsgiver, som jeg ofte bruker, men du kan bruke dette til nesten alt.
Du kan begynne å bruke dine autoreplace-elementer så snart du legger til dem. Gå til TextEdit, eller et tekstredigeringsprogram, og skriv inn "Erstatt" frasen. Du får se muligheten til å erstatte den:
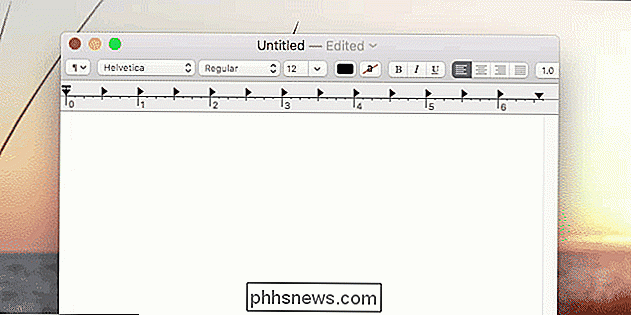
Som du kan se, foreslår en popup "Med" frasen; Du kan trykke på nedpilen for å velge den og "Enter" for å bruke den.
Hvis det er for sakte, kan du bare skrive "Erstatt" frasen og deretter trykke på mellomrom. Macen din erstatter automatisk.
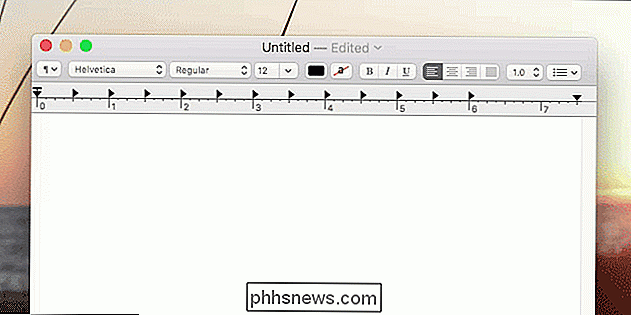
Speedy, ikke sant? Til slutt vil du bruke kortvarige versjoner til å bli andre natur, og arbeidsflyten din vil bli spurt opp. Best av alt trenger du ikke engang et tredjepartsprogram: det er alt innebygd i operativsystemet.
Eksporter og importere tekstinnstillinger
Det er ingen åpenbar måte å fortelle, men du kan raskt eksportere Dine tekstsubstitusjonsfraser for bruk på en annen Mac. For å gjøre dette, velg bare alle setningene du vil eksportere (bruk Command + A for å velge dem alle, hvis du vil). Dra deretter setningene til skrivebordet ditt.
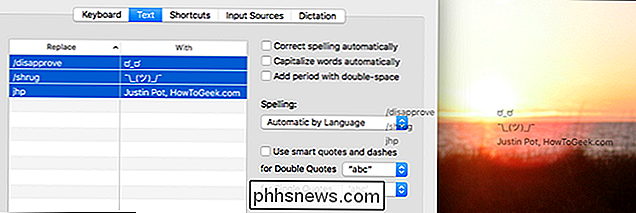
På samme måte har du en fil, kalt "Text Substitution.plist", som inkluderer alle uttrykkene du eksporterte.
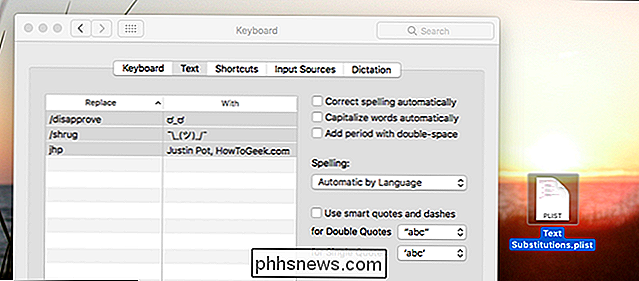
Du kan dra dette til samme vindu på hvilken som helst annen Mac for å importere autoreplace-innstillingene dine. Det er en fin måte å dele en rekke regler med medarbeidere.
Hvis du bare vil overføre innstillinger mellom to Macer du eier, trenger du sannsynligvis ikke å bry deg. Hvis du er en iCloud-bruker, synkroniseres innstillingene med alle Macene dine, og til og med iOS-enheten din.
Raskt importere en masse Emoji-undertitler
Vi nevnte dette i vår ultimate guide til emoji på Mac, men det er en rask måte å legge til i utgangspunktet hver emoji til listen din. Gå til Emoji Text Replacement og last ned deres uttømmende .plist-fil, som du raskt kan importere ved å dra til tekststøttefeltet.
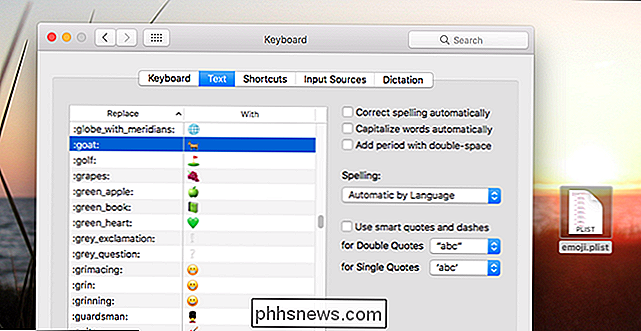
På samme måte kan du raskt skrive inn emoji med samme navngivningssystem som brukes av slakk. Det er sannsynligvis ikke praktisk, men det er et godt eksempel på hva denne funksjonen kan gjøre med ingen tredjeparts programvare. Få skape dine egne nyttige substitusjoner!

Slik legger du til programmer, filer og mapper for systemoppstart i Windows
Noen Windows-programmer konfigurerer seg til å starte automatisk når Windows støtter. Men du kan lage en app-, fil- eller mappestart med Windows ved å legge den til i Windows "Oppstart" -mappen. Trykk på Windows + R for å åpne dialogboksen "Kjør". Skriv "shell: startup" og trykk deretter Enter for å åpne mappen "Oppstart".

Slik laster du automatisk ned undertekster med Plex Media Server
Om du trenger teksting for å unngå å våkne ungene, eller du er forferdelig for å forstå regionale aksenter, gjør Plex Media Center det enkelt å laste ned og bruk teksting med alle dine filmer og TV-programmer. Som standard bruker Plex ikke automatisk eksisterende tekst eller laster ned nye på vegne av deg.



