Slik bytter du datamaskinen til en DLNA-mediaserver

Mange bokser du plugger inn i TV-en din, inkludert Roku, PlayStation 4, Xbox One og til og med noen smarte TV-er selv tilbyr DLNA (" Digital Living Network Alliance ") streaming støtte. De kan streame videofiler og musikk over nettverket fra PCen din, så lenge du oppretter en DLNA-server på PCen først.
Denne funksjonen er også kjent som Play To eller UPnP AV. Å bruke det er enklere enn du kanskje tror, da serverprogramvaren du trenger er innebygd i Windows. Det finnes også DLNA-servere fra tredjepart med flere funksjoner, og du kan kjøre dem på hvilket som helst operativsystem. Her er hvordan du konfigurerer DLNA på maskinen.
Alternativ One: Aktiver DLNA Media Server innebygd i Windows
RELATERT: Trådløse displaystandarder forklart: AirPlay, Miracast, WiDi, Chromecast og DLNA
Det finnes mange forskjellige stykker programvare som kan fungere som DLNA-servere, men du trenger ikke å installere noe spesielt for å komme i gang. Windows har en integrert DLNA-server du kan aktivere. For å aktivere det, åpne kontrollpanelet og søk etter "media" ved hjelp av søkeboksen øverst til høyre i vinduet. Klikk på koblingen "Media streaming" under Network and Sharing Center.
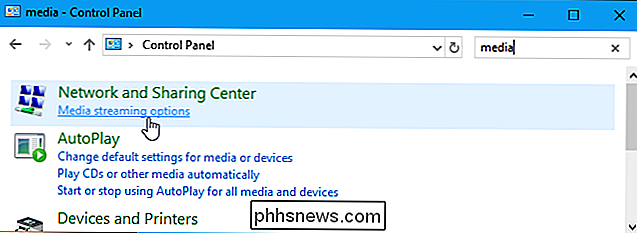
Klikk på "Slå på streaming av media" for å aktivere mediestreamingsserveren.
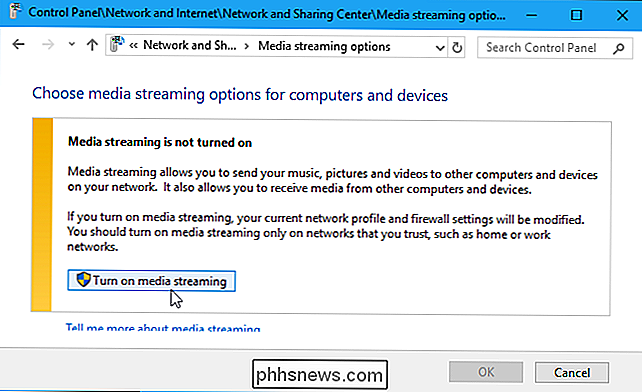
Selv om dette kontrollpanelet ikke nevner begrepet "DLNA" Alt i alt er mediestreamingsfunksjonen i Windows en DLNA-kompatibel medieserver.
Du kan nå tilpasse streaminginnstillingene. Standardinnstillingene lar alle enheter i det lokale nettverket få tilgang til mediefilene i mediebibliotekene dine, og det er greit hvis du er i et lokalt nettverk med bare enheter du stoler på. Du må sannsynligvis ikke justere disse.
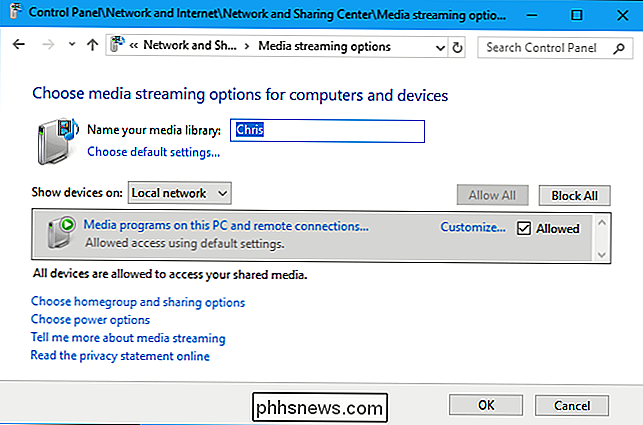
RELATED: Slik tar du med biblioteker tilbake på Windows 8.1 og 10-filutforsker
Dette vinduet forteller deg ikke hvordan du legger til video, musikk og bilde filer som kan streames over nettverket. Mediestreamingsfunksjonen er imidlertid avhengig av Windows-bibliotekene dine.
Hvis du vil streame video-, musikk- eller bildefiler, legger du dem til video-, musikk- eller bildebibliotekene. Du trenger ikke å flytte filene til de nåværende biblioteksmappene. Du kan legge til nye mapper til bibliotekene. På Windows 8.1 eller 10 må du fortelle bibliotekene for å få tilgang til dem.
Når du har, kopierer du også mediefilene du vil streame til bibliotekene dine, eller legge til mapper som inneholder mediefiler til biblioteker.
Hvis du for eksempel har en masse videoer på D: TV Shows , kan du høyreklikke på videobiblioteket, velge "Egenskaper", klikke "Legg til" og legge til D: TV Shows -mappen til videoene dine bibliotek. Filene vil fortsatt bli lagret på D: TV Shows , men de ville være synlige i Video-biblioteket ditt og tilgjengelig for streaming fra andre enheter.
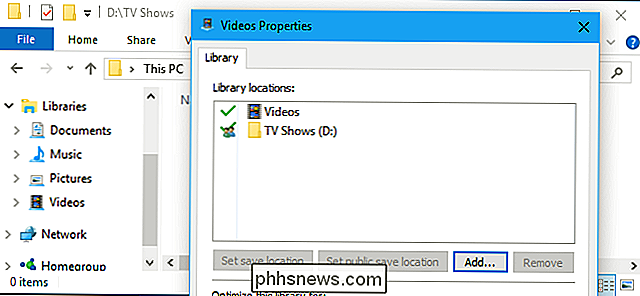
RELATED: Slik ser du lokale videofiler på Roku-enheten din
Du kan nå få tilgang til DLNA-mediespilleren på den andre enheten, for eksempel kan Roku Media Player, PS4 Media Player eller Xbox One Media Player-programmene alle inkludere denne funksjonen.
For eksempel på en Roku må du først installer Roku Media Player-kanalen og åpne den. DLNA-servere i ditt lokale nettverk vises i listen, slik at du kan velge datamaskinen og streame mediefiler fra den.
I tillegg til å bla gjennom mediebiblioteket fra enheten, kan du bruke Play To-funksjonen for å finne media på datamaskinen din og begynn å spille den direkte på nettverksenheten. Eller bruk DLNA-mediestreamingsfunksjonene for å dele medier mellom PCene.
Alternativ Two: Installer Plex eller Universal Media Server
Windows DLNA-serveren er den enkleste og raskeste å konfigurere, men det er ikke nødvendigvis den beste alternativ. På grunn av måten DLNA fungerer på, kan du bare streame visse typer mediekodeker, for eksempel. Hvis du har andre typer medier, vil det bare ikke fungere.
Andre DLNA-servere forbedrer dette ved å tilby sanntids-kryptering. Hvis du prøver å spille en ikke-støttet fil, vil de kryptere den on-the-fly, streaming av videoen i et støttet format til DLNA-enheten din.
Slik oppretter du Plex (og ser på filmene dine på en hvilken som helst enhet)
Mange forskjellige medieservere støtter DLNA, inkludert den svært populære Plex media serveren, slik at du kan konfigurere Plex media serveren på datamaskinen din og bruk DLNA på en annen enhet for å få tilgang til mediet, hvis du vil. Plex egen mediespiller tilbyr flere funksjoner, men ditt Plex-bibliotek kan også nås fra enhver mediespiller som støtter DLNA. Dette gir deg tilgang til ditt Plex-bibliotek på enheter som ikke har en Plex-klient eller en nettleser, men tilbyr DLNA-støtte.
Du kan også være interessert i den helt gratis Universal Media Server, som er basert på nået -avviklet PS3 Media Server. Den har et stort antall funksjoner, og du kan installere og konfigurere det på Windows, så vel som MacOS og Linux. Macs og Linux-PCer har ikke denne funksjonen innebygd, slik at tredjeparts medieprogrammer som disse er det eneste alternativet.
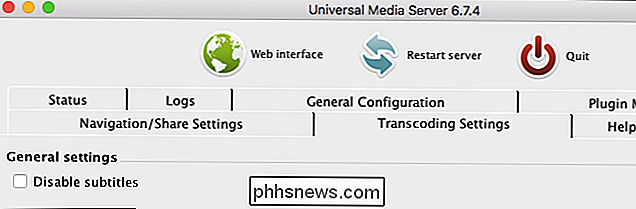
DLNA ser ut til å være på vei ut, noe som er en grunn til at den er så skjult på Windows 10 . DLNA er fundamentalt fokusert på å spille av mediefiler du har lastet ned på din PC (videofiler, musikkfiler og bildefiler) på andre enheter. Moderne løsninger er vanligvis fokusert på streaming media fra skyen. Og selv om du vil styre ditt eget lokale mediebibliotek, er en løsning som Plex mer fullverdig og bedre.
Denne standardens styrke er fortsatt det brede økosystemet av støttede enheter. Selv om det ikke er en ideell løsning, gir den limet til å koble sammen et bredt utvalg av enheter uten noen tredjepartsapps. Enheter som ikke har nettlesere eller programmer du kan bruke til å få tilgang til Plex, kan støtte DLNA.

Slik stenger du noen på Twitter
Blokkering av noen på Twitter er ganske ekstrem. Du vil ikke kunne se tweets, men de vil heller ikke kunne se din. Hvis noen er eneste forbrytelse, er Tweeting for mye (og du kan ikke følge dem fordi de er vennen din eller du vil kunne sende meldinger til dem), så er blokkering av dem litt over toppen.

Hva er Samsungs MicroLED-TV, og hvordan er de forskjellige fra OLED?
På toppen av fjernsynsmarkedet har du to store spillere: Samsung og LG. Jo, det er andre merker som produserer high-end-sett, og konkurransen mellom budsjett-TV-er er hard og variert. Men det er trygt å si at de to sørkoreanske gigantene har den høye enden av markedet låst, i det minste når det gjelder teknisk kompetanse for bildekvalitet.



