Slik organiserer du hjemmeskjermbildet for iPhone

Din iPhone-startskjermen er et ganske personlig sted. Sorterer du apper, bruker mapper, eller er det bare et rot som du bare kan dechifisere? Uansett hvordan du liker ting, kan du organisere iOS-startskjermbildet.
Flytt appene dine rundt
For å flytte en app rundt, trykk og hold på ikonet i noen sekunder til alle appikonene begynner å vri. Vær forsiktig så du ikke trykker for hardt, eller du aktiverer 3D touch.
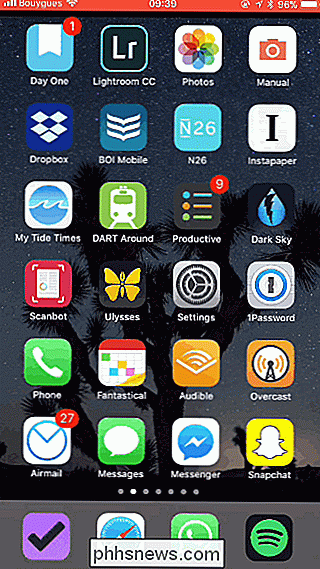
Dra appen rundt i den nye posisjonen du vil ha den.
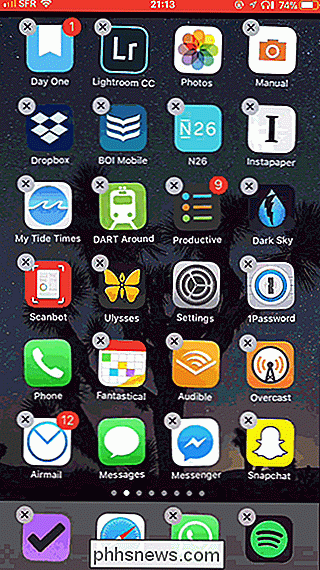
Hvis du drar den til kanten av skjermen, blir du tatt til neste side.
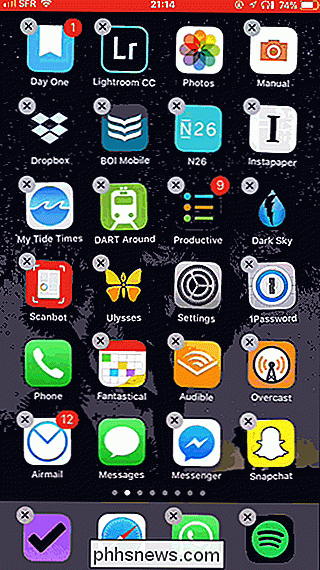
Du kan til og med trekke flere apper samtidig, ved å trykke og holde et enkelt appikon, og deretter trykke flere ikoner for å legge dem til stakken. Ja, du må bruke en nyfinger.
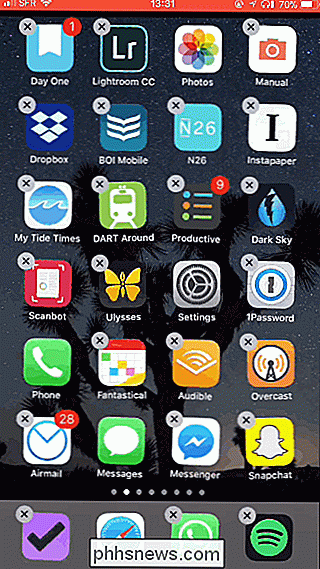
Opprett mapper
For å lage en mappe, dra et appikon, og la det gå på toppen av en annen.
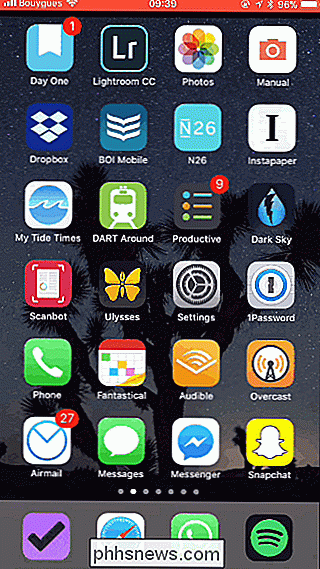
Dette lager en ny mappe med begge apps inne i det. IOS foreslår et mappenavn, men du kan gi nytt navn til det ved å trykke på navnet og legge inn et nytt.
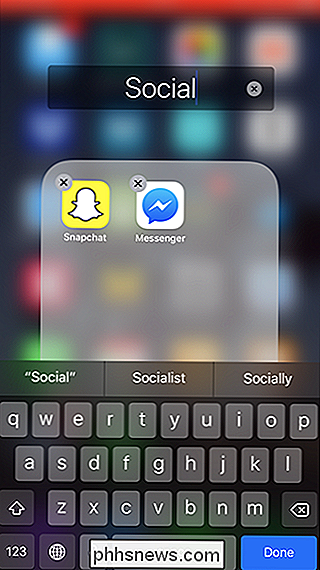
Du kan flytte programmer som normalt i en mappe. Bare dra en utenfor den for å få den tilbake til startskjermen.
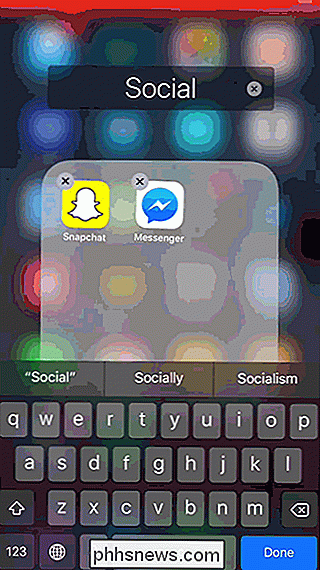
For å legge til flere apper i mappen, bare dra dem inn i den.
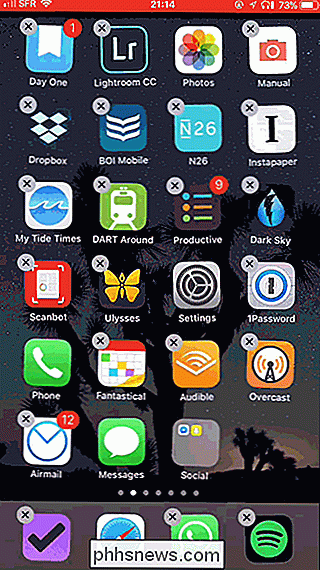
Slett apper
Hvis du vil slette en app og alle dataene, trykker du på og hold appens ikon til det begynner å vri og klikk så på det lille X-ikonet, etterfulgt av Slett.
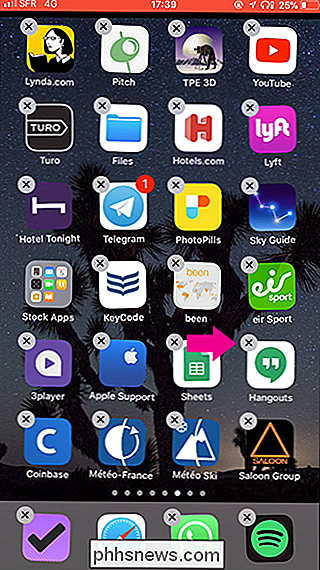
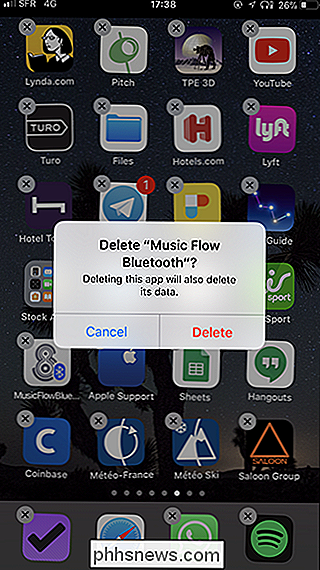
RELATED: Slik sletter eller avlaster du en app på iPhone eller iPad
Det finnes også noen andre måter for å slette programmer, inkludert å laste dem ut uten å slette dataene sine, så vær sikker på å sjekke ut vår fullstendige guide.
Angi bakgrunnen
RELATED: Slik endrer du bakgrunnen på iPhone eller iPad
The posisjonen til appene på startskjermbildet er ikke det eneste du kan tilpasse. Hvis du vil endre bakgrunnen, går du til Innstillinger> Bakgrunn> Velg nytt bakgrunnsbilde, og velg deretter en av standardinnstillingene eller et bilde fra kamerarullen.
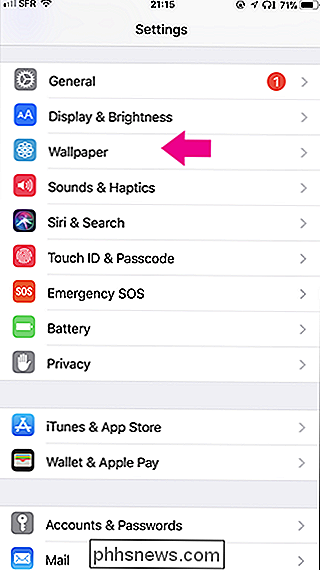
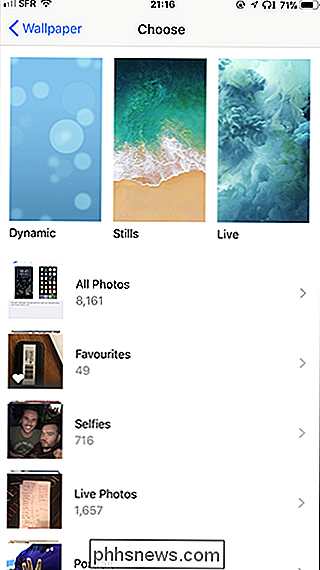
Som sagt, hvordan du organiserer startskjermbildet, er bare avhengig av deg. Kanskje du liker forskjellige sider for ulike typer apper. Kanskje du liker alt du bruker mest på første side. Kanskje du liker mapper; kanskje du hater dem. Uansett hva du liker, nå vet du teknikkene for å få det gjort.

Lavprofilbrytere kommer til å krympe de mekaniske tastaturene dine
Mekaniske tastaturer er ryddige! Men ingen vil si at de er slanke eller kompakte. Selv de minste vanlige modellene, "60%" -brettene, handler om størrelsen og vekten av en paperback-bok. Men det kan endres veldig snart. RELATERT: Hvordan velge og tilpasse det beste mekaniske tastaturet for deg Cherry, det tyske selskapet kjent for å skape den originale MX-bryteren som startet den moderne mekaniske gjenopplivelse, avslørte en ny lavprofilbryter ved CES 2018.

Hvor bra er smarttelefonkameraer?
Smarttelefonkameraer har aldri vært bedre. Teknologien har kommet langt. De har blitt brukt av profesjonelle fotografer til å skyte magasindeksler. Apple har bygget en reklamekampanje med reklamebord rundt bilder tatt med iPhone. Tydeligvis kan smarttelefonkameraer brukes til å ta gode bilder under de rette forholdene, men hvor bra er det faktiske kameraet?



