Nybegynnere Linux-brukere: Ikke vær redd for terminalen

Linux-brukere bruker ofte terminalen til å utføre oppgaver. Dette kan være skremmende hvis du er en ny Linux-bruker som ønsker et grafisk miljø som er lett å ta tak i, men du bør ikke bli slått av Linux-terminalen.
Linux-terminalen er et kraftig verktøy som gjør Det er mulig å utføre noen oppgaver mye raskere enn du kunne med grafiske verktøy. Men i disse dager kan du oppnå de fleste ting grafisk. Bruk av terminalen er ikke obligatorisk.
Terminal er valgfri
Enten du vil installere programvare, konfigurere nettverket eller justere andre systeminnstillinger, kan du gjøre det fra terminalen - men du kan også gjøre det fra det grafiske grensesnittet. De fleste innstillinger du vil endre, er lett tilgjengelige i standard grafiske kontrollpaneler.
Hvis du aldri har prøvd å bruke Linux, kan du ha forventning om at du må lære terminalkommandoer å komme seg rundt, men dette har blitt mindre og mindre sant med hvert passerende år. Gi Ubuntu et forsøk, og du kan bli overrasket over hvor lite du må bruke terminalen. Mange brukere trenger ikke å berøre terminalen i det hele tatt.
(Det er mulig at hvis maskinvaren ikke er godt støttet, må du kanskje bruke terminalkommandoer. Med riktig støttet maskinvare, bør du ikke roter med terminalen for å få ting til å fungere.)
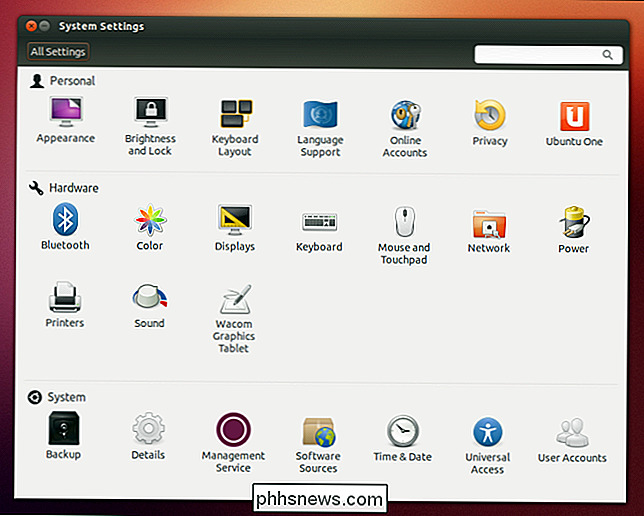
... Men terminalen kan være mer effektiv
Til tross for hvor brukbare Linux grafiske verktøy nå er, bruker nettsteder som våre kontinuerlig terminalkommandoer når du skriver instruksjoner for Linux-brukere. På den annen side inkluderer vi trinnvise grafiske instruksjoner for bruk av det grafiske grensesnittet i Windows i våre artikler.
Hvis du lurer på hvorfor nettsteder som How-To Geek fortsatt bruker terminalkommandoer, er det enkelt: Terminalkommandoer er kraftig og kan gjøre ting mye raskere. Hvis du ikke kjenner en kommando, kan det være raskere å bruke det grafiske grensesnittet. Men hvis du kjenner til riktig kommando, kan Terminal få fart på det.
La oss prøve å illustrere dette ved å skrive noen instruksjoner for å utføre en oppgave ved hjelp av både grafisk grensesnitt og terminal. La oss si at vi nettopp har installert Ubuntu, og vi vil installere Pidgin og Chrom.
Slik gjør vi oppgaven ved hjelp av det grafiske brukergrensesnittet:
Åpne Ubuntu Software Center, skriv Pidgin i søkeboksen, klikk Pidgin Internet Messenger, klikk Installer, og skriv inn passordet ditt. Skriv inn krom i søkeboksen, klikk på Chrome nettleser og klikk på Installer.
Dette er en ganske enkel prosess som uerfarne brukere burde finne ut av seg selv, men det er ikke den mest konsise forklaringen, og det krever ganske få klikk. Hvis vi ønsket å installere flere flere programmer samtidig, ville dette ta for alltid.
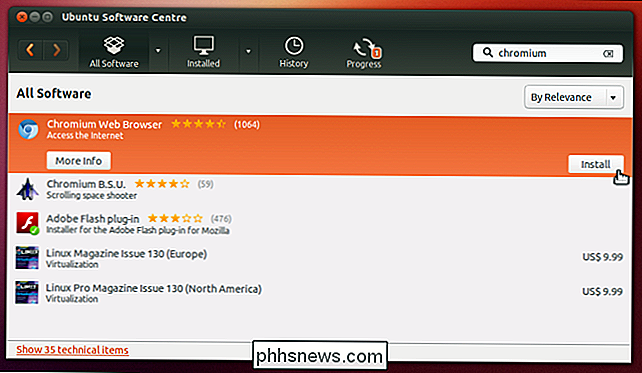
Slik oppnår du samme oppgave ved å bruke en terminal:
Åpne et terminalvindu, kopier innpast følgende linje inn i terminalen, og trykk Enter:
sudo apt-get install pidgin krom-nettleser
Den andre linjen er mye raskere. Det er også lett for leserne - alt de trenger å gjøre er kopi-lim. Merk at vi bruker en enkelt kommando for å installere to programmer - vi kan til og med installere 50 forskjellige programmer med en enkelt kommando. Når du installerer en stor mengde programvare eller gjør flere systemjusteringer, kan dette være en mye raskere prosess enn å veilede folk gjennom en lang klikkprosess for hver oppgave.
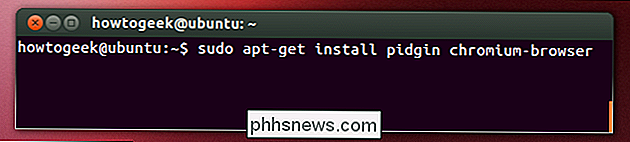
I begge tilfeller er dette raskere enn den tilsvarende Windows-prosessen med Nedlasting av installatører fra flere nettsteder og klikke gjennom installasjonsveivisere.
Windows har skremmende lavnivåinnstillinger, for
Ikke alle innstillingene på Linux er tilgjengelige i brukervennlige kontrollpaneler, men ikke alle innstillinger på Windows er tilgjengelige i brukeren -vennlige kontrollpaneler, heller. Vi har dekket mange registerhack du kan bruke til å tilpasse skjulte innstillinger i Windows. Gruppepolicyredaktøren inneholder mange flere.
Du må kanskje bruke terminalen på Linux, men det kan også hende du må gå inn i registerredigeren på Windows. Med begge operativsystemene kan du installere tredjeparts grafiske tilpasningsprogrammer som hjelper til med å automatisere noen av de mer populære tilpasningene.
Microsoft prøver å få tak i den kraftige Linux-terminalen - derfor skapte de Windows PowerShell, et kraftigere kommandolinjeskall enn den tradisjonelle DOS-lignende Command Prompt. Hvis du bare er kjent med DOS og Windows Command Prompt, vil du med rette være skeptisk til kommandolinjegrensesnitt, men Linux-terminalen er så mye kraftigere og mer fleksibel enn DOS eller Windows Command Prompt.
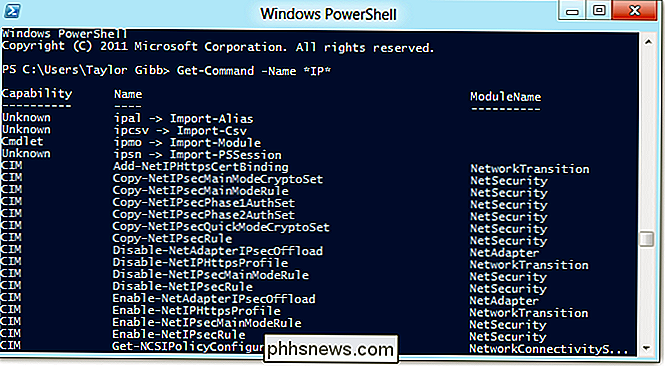
Lære Linux-terminalen
Det er åpenbart en læringskurve å gå gjennom før du kan bruke terminalen til å komponere dine egne kommandoer. Du kan finne ganske mange opplæringsprogrammer for å lære Linux-terminalen her på How-To Geek:
- Slik administrerer du filer fra Linux-terminalen: 11 kommandoer du trenger å vite
- Slik får du hjelp med en kommando fra Linux Terminal: 8 triks for nybegynnere og pros både
- Bli en Linux Terminal Power bruker med disse 8 triksene
- Slik installerer du programmer i Ubuntu på kommandolinjen
- Slik administrerer du prosesser fra Linux Terminal: 10 Kommandoer Du Trenger å vite
- Slik jobber du med nettverket fra Linux-terminalen: 11 kommandoer du trenger å vite
Sammendrag: Ikke vær redd for Linux-terminalen. Det er et valgfritt, kraftig verktøy. Hvis mange Linux-geeks ende opp med å bruke det, er det fordi det er mer effektivt for mange oppgaver. Akkurat som nøkler bruker tastatursnarveier for å fange opp ting i stedet for å klikke på alt, kan terminalkommandoer være raskere enn grafiske verktøy, etter at du har lært dem.

Slik stopper du iPhoto fra å starte når du plugger inn en iPhone, iPad eller minnekort
Etter å ha byttet til OS X var det en stor irritasjon som skjedde igjen og igjen - hver gang jeg plugg noe inn i min MacBook, og det skjer med en DCIM-mappe på filsystemet, vil iPhoto umiddelbart starte og starte skanning. RELATED: Hvorfor plasserer hvert kamera bilder i en DCIM-mappe? Problemet er at jeg ikke vil bruke iPhoto hele tiden - jeg mener sikkert, jeg kan bruke den til å importere bildene mine, men hva hvis jeg prøver å gjøre noe annet som hack min Minecraft Pocket-lagre filer, eller jeg har Har annet innhold på en flyttbar stasjon?

Slik avinstallerer og installerer du Windows-oppdateringer
Selv om installering av oppdateringer i Windows er en enkel prosess, er mekanismen i bakgrunnen som administrerer alt, ganske komplisert. Det er også mye feilinformasjon på Internett om hvordan man skal håndtere problemer knyttet til Windows Update.En av de største misforståelsene er at alle Windows-oppdateringer kan installeres på en gang ved bare å slette SoftwareDistribution- mappen som er lagret i C: \ Windows . Dette



