Slik aktiverer du nettlesing i Firefox

For å gjøre nettleseren din raskere, laster nettleseren din ressursene som trengs for å vise nettsider, for eksempel bilder, JavaScript-filer og stilark, inn i nettleserens cache. Når du besøker en webside igjen bruker nettleseren de nedlastede ressursene for å vise siden i stedet for å laste dem ned igjen.
RELATERT: Hvorfor lagrer nettleseren så mye private data?
Nettleserens cache er imidlertid nyttig for mer enn bare å laste nettsider raskere. Hvis du er på et sted med upålitelig internettilgang, eller ingen i det hele tatt, kan du bruke nettleserens cache til å få tilgang til kopier av nettsteder du allerede har besøkt når du var online. Så, hvis du vet at du skal være uten en pålitelig internettforbindelse, må du besøke nettstedene du vil ha tilgang til utenpå før, så de lagres i hurtigbufferen for visning når du er offline. Deretter kan du bruke Firefox's "Frakoblet modus" for å vise dem.
Det er to måter å bla offline i Firefox. Den første metoden bruker menylinjen, som nå er gjemt som standard i Firefox. For å midlertidig vise menylinjen, trykk "Alt" på tastaturet. Menyen vises lenge nok til å velge en kommando og deretter gjemmer seg igjen. Hvis du vil at menylinjen skal vises hele tiden, høyreklikker du på et tomt område på fanefeltet og velger "Menylinje" fra popup-menyen.
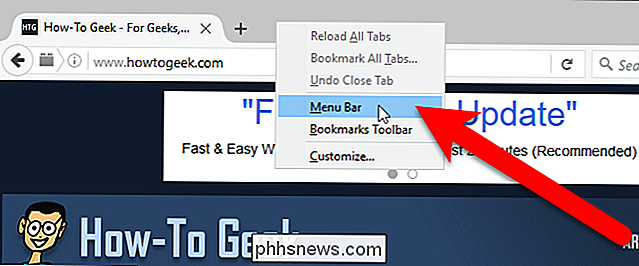
For å slå på Offline-modus ved hjelp av menylinjen, velg " Arbeid frakoblet "fra menyen" Fil "i menylinjen.
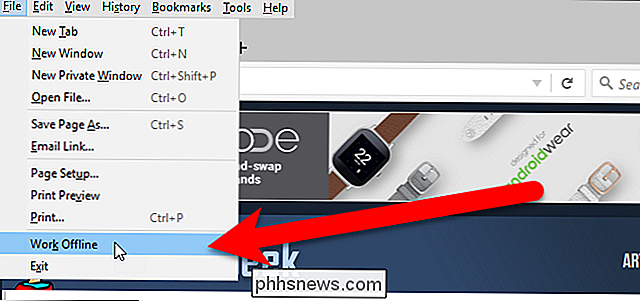
Et avkrysningsmerke vises til venstre for alternativet Arbeid utenfra for å indikere at det er aktivert.
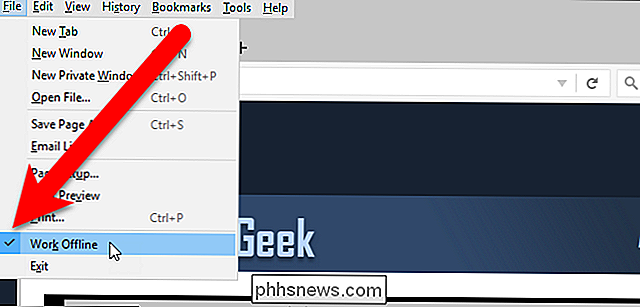
Den andre metoden for å aktivere Offline-modusen i Firefox er i Utvikler-menyen. Klikk på hovedmenyen Firefox ved å klikke på knappen med tre horisontale streker på verktøylinjen. Klikk deretter på "Utvikler" på rullegardinmenyen.
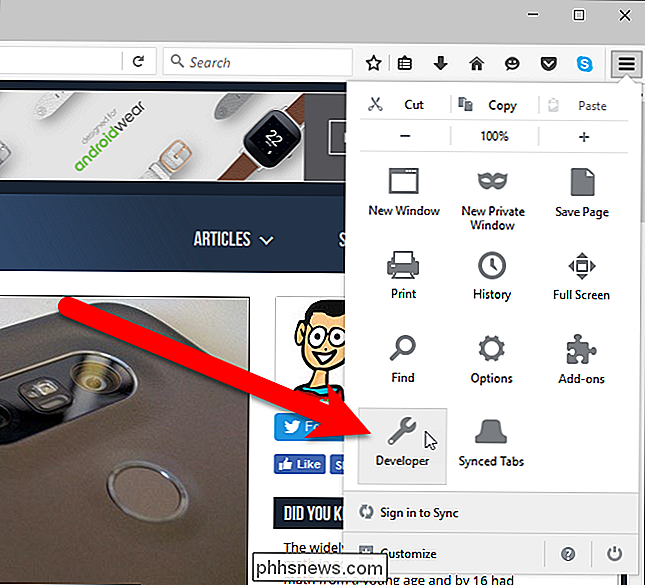
På menyen Utvikler klikker du på "Arbeid frakoblet" nederst.
MERK: Alternativet Work Offline på menylinjen og på Utvikler-menyen er samme alternativ. Hvis alternativet slås på eller av på ett sted, gjør det samme automatisk i det andre.
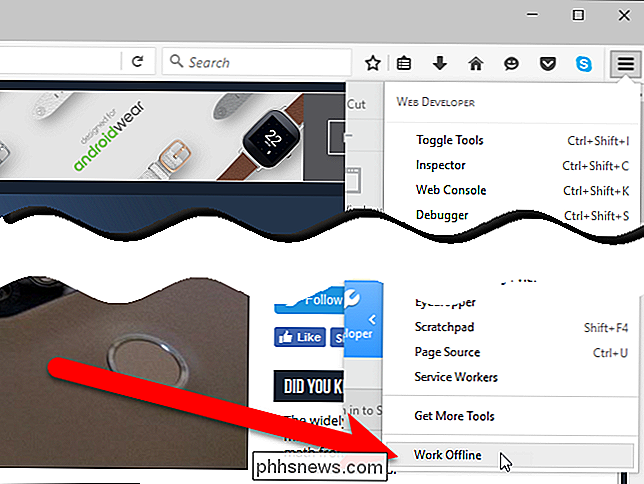
Hvis datamaskinen din er offline, og du ikke har aktivert frakoblingsmodus i Firefox, vises ikke skjermbildet Server ikke når du prøver å gå til noen nettside. For å løse dette, aktivere Frakoblet modus og gå til nettsiden du vil besøke igjen.
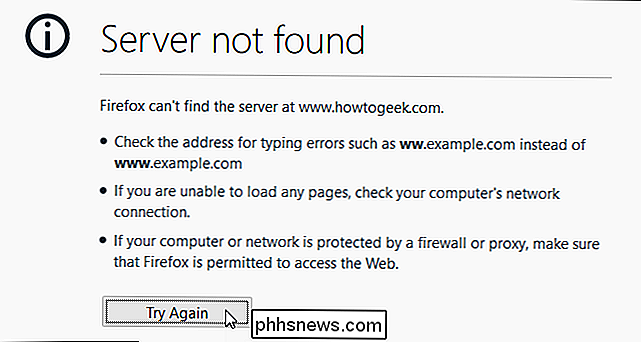
Kopien av nettsiden som er lagret i hurtigbufferen vises (hvis du besøkte nettsiden tidligere, mens du er online), i stedet for å laste den ned fra nettstedets server. Eventuelle dynamiske deler av nettsiden, for eksempel annonser eller streamingvideo, vises ikke, og eventuelle oppdateringer som er gjort siden siste besøk, vises ikke.
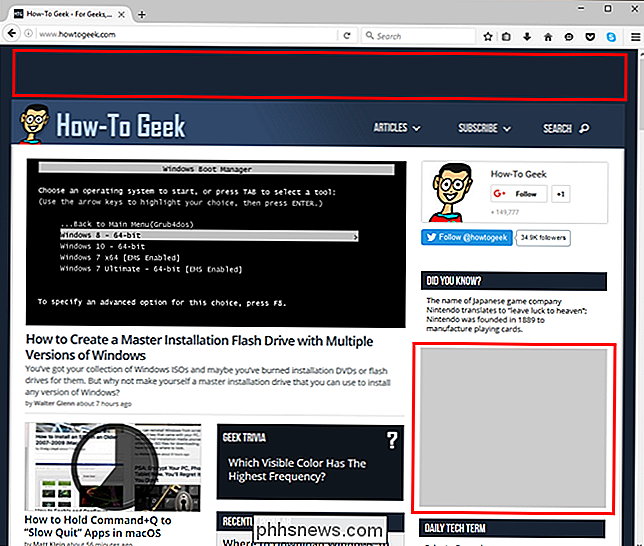
Når du er frakoblet og Frakoblet modus er på, og du prøver å få tilgang til en nettside du har ikke besøkt mens du er online (nettsiden er ikke lagret i hurtigbufferen), vises følgende skjermbilde. Du må besøke nettsiden når du er online igjen for å lagre den i hurtigbufferen for å se på nettet.
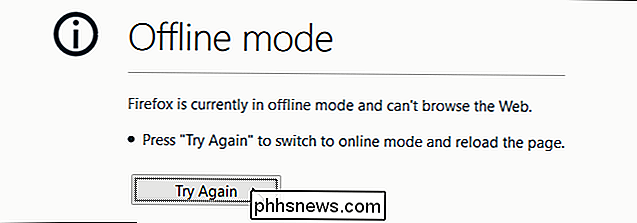
Når du er online igjen, må du være sikker på å slå av alternativet Offline Mode, slik at du kan bla gjennom nettsider normalt.
Husk at når du åpner en bufret kopi av en nettside, ser du en gammel versjon av den nettsiden. Du kan bruke Firefox frakoblet modus for å vise et nettsted uten nett, men det er nok mer nyttig for nettsteder som ikke oppdaterer det ofte, så den cachede kopien er ikke helt så utdatert.
Hvis du sletter cachen din, må du besøke nettstedene du vil ha tilgang til, mens du har en Internett-tilkobling, slik at disse nettstedene lagres i hurtigbufferen din igjen og tilgjengelig når du ikke har en Internett-tilkobling. Hvis du ikke fjerner cachen din i Firefox, er det også en måte å øke surfingopplevelsen din.
Hvis du også bruker Chrome, vil du gjerne vite at den også har en frakoblet modus.

Hvorfor er det ingen merkelige Windows-prosess-ID?
Hvis du elsker å tinkere med Windows og lære når du går, har du kanskje lagt merke til at Windows-prosess- og tråd-ID-er er jevnt nummerert og multipler av fire. Hvorfor det? Dagens SuperUser Q & A-post har svar på spørsmål fra en nysgjerrig leser. Dagens Spørsmål & Svar-sesjon kommer til oss med høflighet av SuperUser-en underavdeling av Stack Exchange, en fellesskapsdrevet gruppe av Q & A-nettsteder.

Aldri Last ned et driveroppdateringsverktøy; De er verre enn Useless
Last aldri ned et driveroppdateringsverktøy. Som PC-rengjøringsprogrammer prøver de å belaste deg penger for en tjeneste du ikke trenger. De gjør dette ved å skremme deg med trusler om blåskjerm og systemproblemer. Selv om et driveroppdateringsverktøy fungerte perfekt, og selskapet bak det ikke virket utrolig slitsomt, ville de ikke være verdt tiden din - mye mindre dine Penger.



