Hvorfor du ikke bør deaktivere brukerkontokontroll (UAC) i Windows

Brukerkontokontroll er en viktig sikkerhetsfunksjon i de nyeste versjonene av Windows. Selv om vi har forklart hvordan du deaktiverer UAC tidligere, bør du ikke deaktivere den. Det hjelper med å holde datamaskinen trygg.
Hvis du deaktiverer UAC på nytt, når du konfigurerer en datamaskin, bør du gi det et nytt forsøk - UAC og Windows-programvareeksosystemet har kommet langt fra når UAC ble introdusert med Windows Vista.
Administrator vs Standardbrukerkontoer
Historisk brukte Windows-brukere administratorkontoer for daglige datoperasjoner. Visst, i Windows XP kan du opprette en standard brukerkonto, med mindre tillatelser for daglig bruk, men nesten ingen gjorde det. Mens du bruker en standard brukerkonto, var det mulig at mange programmer ikke kjørte riktig i en. Windows-programmer antok vanligvis at de hadde administratorrettigheter.
Dette var dårlig - det er ikke en god ide å kjøre alle applikasjoner på datamaskinen som administrator. Ondsinnede programmer kan endre viktige systeminnstillinger bak ryggen din. Sikkerhetshull i applikasjoner (til og med applikasjoner som er innebygd i Windows, for eksempel Internet Explorer) kan tillate at skadelig programvare overtar hele datamaskinen.
Bruk av en vanlig brukerkonto var også mer komplisert - i stedet for å ha en enkelt brukerkonto, ville du Har to brukerkontoer. Hvis du vil kjøre et program med maksimale rettigheter (for eksempel å installere et nytt program på systemet ditt), må du høyreklikke på EXE-filen og velge Kjør som administrator. Når du har klikket på dette, må du skrive inn administratorkontoens passord - dette ville være et helt eget passord fra din hovedbrukerkonto.
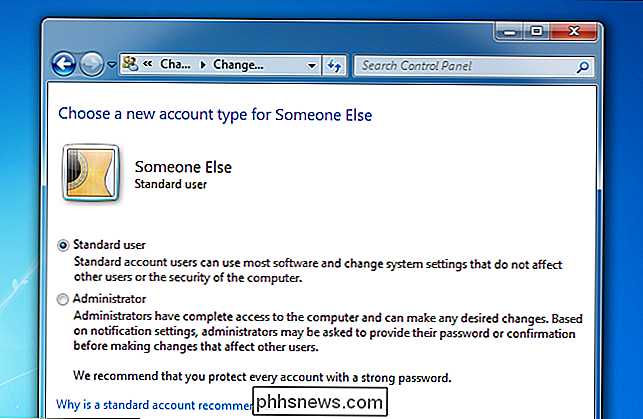
Hva brukerkontokontroll gjør
Brukerkontokontroll hjelper til med å fikse sikkerhetsarkitekturen problemer med tidligere Windows-versjoner. Brukere kan bruke administratorkontoer for daglig bruk, men alle programmer som kjører under administratorkontoen, kjøres ikke med full administratoradgang. For eksempel, når du bruker UAC, kjører Internet Explorer og andre nettlesere ikke med administratorrettigheter - dette bidrar til å beskytte deg mot sårbarheter i nettleseren din og andre applikasjoner.
Den eneste prisen du betaler for å bruke UAC, ser en sporadisk boks at du må klikke Ja til (eller klikk Nei hvis du ikke forventet en melding.) Dette er enklere enn å bruke en vanlig brukerkonto - du trenger ikke manuelt å starte programmer som administrator, de vil bare presentere en UAC spør når de krever administratortilgang. Du trenger ikke å skrive inn et passord, heller - bare klikk på en knapp. UAC-dialogboksen presenteres på et spesielt sikkert skrivebord som programmer ikke kan få tilgang til, og derfor vises skjermbildet grå ut når en UAC-melding vises.
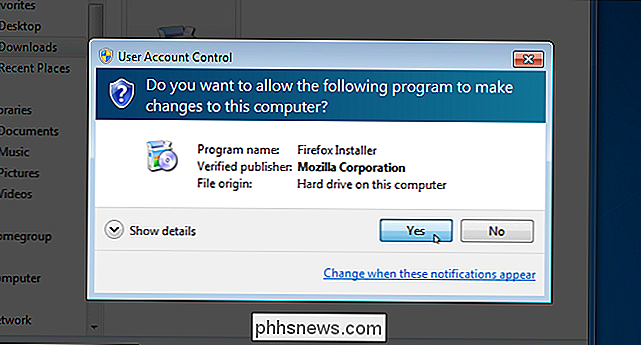
UAC gjør bruk av en mindre privilegert konto mer praktisk
UAC også har noen triks opp på ermet som du kanskje ikke er klar over. For eksempel kan enkelte programmer aldri kjøre under standard brukerkontoer fordi de ønsket å skrive filer til mappen Programfil, som er et beskyttet sted. UAC oppdager dette og gir en virtualisert mappe - når et program vil skrive til sin Programfiler-mappe, skriver det faktisk til en spesiell VirtualStore-mappe. UAC lurer på applikasjonen til å tro at den skriver til programfiler, slik at den kan kjøre uten administratorrettigheter.
Andre tweaks som ble gjort når UAC ble introdusert, gjør det også lettere å bruke en datamaskin uten administratorrettigheter - for eksempel er standard brukerkontoer Tillat å endre strøminnstillinger, endre tidssone, og utføre andre systemoppgaver uten instruksjoner. Tidligere kunne bare administratorbrukerkontoer gjøre disse endringene.
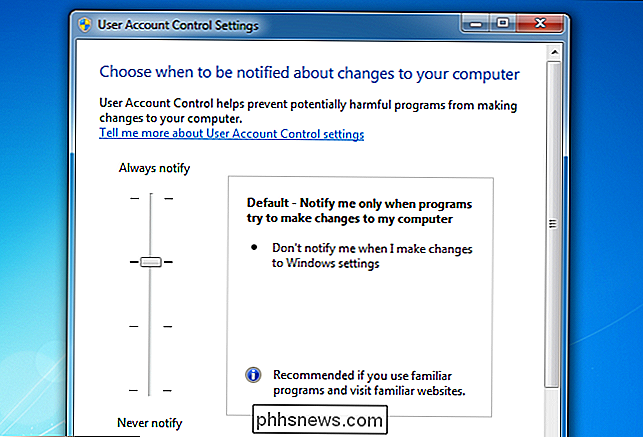
UAC er ikke så irriterende som det ser ut
Til tross for alt dette, er det mange som nå deaktiverer UAC som refleks, uten å tenke på implikasjonene. Men hvis du prøvde UAC da Windows Vista var nytt og programmer ikke var forberedt på det, vil du oppdage at det er mye mindre irriterende å bruke i dag.
- UAC er mer polert i Windows 7 - Windows 7 har et mer raffinert UAC-system med færre UAC-instruksjoner enn Windows Vista hadde.
- Programmer har blitt mer kompatible - Programutviklere antar ikke lenger at programmene har full administrator privilegier. Du vil ikke se så mange UAC-meldinger i daglig bruk. (Faktisk kan det hende du ikke ser noen UAC-meldinger i den daglige bruk av datamaskinen hvis du bruker en velutstyrt programvare - bare når du installerer nye applikasjoner og endrer systeminnstillingene.)
- UAC er mest irriterende når du setter opp en datamaskin - Når du installerer Windows eller får en ny datamaskin, virker UAC verre enn det egentlig er. Når du installerer alle favorittprogrammer og tilpasser Windows-innstillinger, er du bundet til å se UAC-ledetekst etter UAC-ledetekst. Du kan bli fristet til å deaktivere UAC på dette stadiet, men ikke bekymre deg - UAC vil ikke spørre deg hvor som helst nær så mye når du er ferdig med å sette opp datamaskinen.
Hvis du bruker et program som viser deg en UAC Spor hver gang du starter det, finnes det måter å kringgå UAC-spørringen - det er bedre enn å deaktivere UAC helt:
- Opprett administratormodus snarveier Uten UAC-meldinger i Windows 7 eller Vista
- Slik lager du en snarvei som gir en standard Bruker Kjør et program som administrator

Bruk Excel-vinduet til å overvåke viktige celler i en arbeidsbok
Noen ganger får en flott funksjon i et program aldri den anerkjennelsen det fortjener, og Watch-vinduet i Excel er et godt eksempel på en slik funksjon.Hvis du bruker Excel regelmessig, har du sannsynligvis jobbet med noen svært store regneark som spenner over hundrevis, om ikke tusenvis av rader. D

Slik tar du skjermbilder og spiller inn videoer på en Xbox One
Microsofts Xbox One lar deg enkelt ta et skjermbilde eller ta opp de siste tretti sekundene av spillingen som en video. Du kan også bruke Game DVR app for mer finkornet opptaksmuligheter. Alle videoklipp lagres i 720p-oppløsning på 30 bilder per sekund. Det er en fangst: Du kan ikke kopiere dine opptakte skjermbilder eller videoer direkte til en USB-stasjon.



