Bruk Macs QuickTime App til å redigere video og lydfiler

QuickTime-programmet som følger med Mac, er ikke bare et videoavspillingsverktøy. Den inneholder grunnleggende videoredigeringsfunksjoner for trimning av videofiler, kombinering av flere filer og opptak av videoer. Disse funksjonene fungerer også med lydfiler!
QuickTime er absolutt ingen iMovie, men det trenger ikke å være. Som Preview-appen for redigering av PDF-filer, tilbyr QuickTime de grunnleggende redigeringsfunksjonene du trenger i et lettvektsprogram som dette.
Trim en video- eller lydfil
RELATED: Bruk Macs forhåndsvisningsprogram til å slå sammen, Split, merk opp og skriv PDF-filer
For å komme i gang, åpne en .mp4-fil eller en annen video med QuickTime. QuickTime er standard videospiller, så du bør bare kunne dobbeltklikke på videofilen. Du kan også åpne en lydfil i quicktime - Kommandoklikk eller høyreklikk den, pek på Åpne med, og velg QuickTime.
Når videoen (eller lydfilen) er åpen i QuickTime, klikker du Rediger> Trim. Et enkelt trimmingsgrensesnitt vises - bare klikk og dra stolpene i hver ende for å velge delen av hte videofilen du vil beholde. Klikk på Trim og de andre brikkene i filen vil bli fjernet.
Du kan deretter klikke Arkiv> Lagre for å lagre videofilen, fjerne alt annet innhold. Du kan også klikke på File> Duplicate for å lage en duplikatkopi av den redigerte videofilen, og lagre kopien, behold den uønskede originalen.
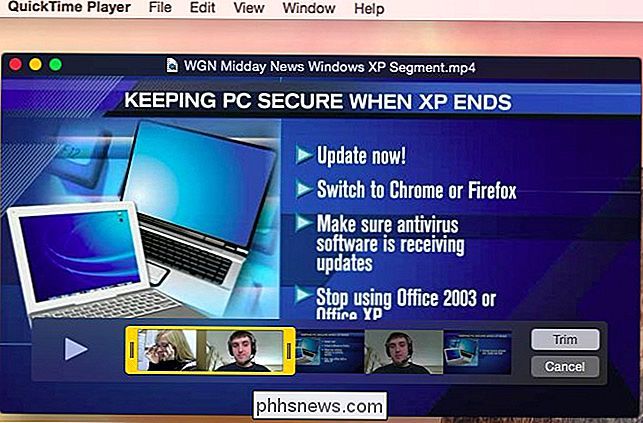
Kombinere flere filer
Quicktime kan også kombinere flere videofiler. Start med å åpne den første filen i QuickTime. Deretter dra og slipp en annen fil i QuickTime-vinduet. Du får se det vises på slutten av den første filen. Du kan dra og slippe hvert klipp her for å omorganisere bestillingen. Dobbeltklikk et klipp for å åpne Trim-grensesnittet, hvor du enkelt kan fjerne innhold du ikke vil vises i den resulterende filen.
Dette fungerer også med lydfiler. Dra og slipp en lydfil i QuickTime-vinduet, og den vil vises på en linje under videofilene. Dette overlegger lyden over videofilen, og den vil spille samtidig med videoen. Både lydfilens lyd og den originale videofilens lyd vil spille samtidig. Du kan bruke dette til å legge til bakgrunnsmusikk til en video, for eksempel.
Når du lagrer (eller dupliserer og lagrer) den opprinnelige filen, vises det ekstra innholdet på slutten av filen - i samme rekkefølge som den vises på baren nederst på skjermen. Enkel!
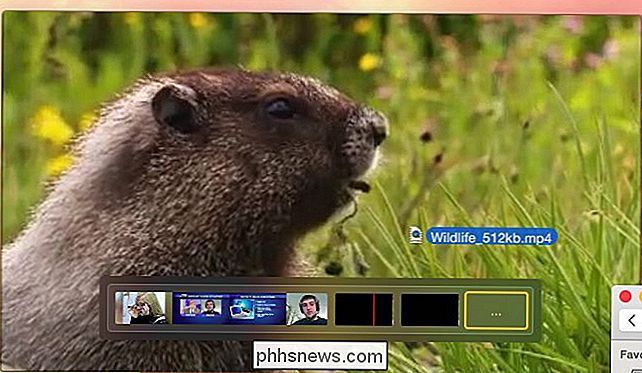
Splitklipp og omorganisere dem
Hvis du har en enkelt mediefil du vil omorganisere, kan du også bruke QuickTime for å åpne mediefilen, og dra deretter "play head" på avspillingslinjen til et sted i filen. Klikk på Rediger> Del klipp og det valgte klippet (den fullstendige mediefilen, som standard) deles i to halvdeler. Du kan fortsette å gjøre dette for å lage flere, mindre klipp.
Du kan deretter dra klippene rundt for å omorganisere dem, akkurat som du kan når du slår sammen flere separate filer sammen.
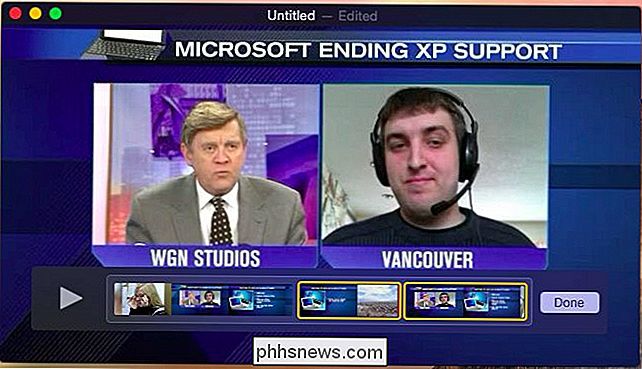
Ta opp videoer og lyd
QuickTime har også innebygde innspillingsfunksjoner, noe som gjør det raskt å spille inn en video eller lydfil på en Mac. Det kan spille inn via en rekke kilder - med Mac-kameraet og lyden til å ta opp en vanlig video er bare en av dem. Det kan også ta opp Mac-skrivebordet ditt for å lage en skjermbilde, eller ta opp en iPhone eller iPad-skjerm hvis du kobler enheten til Mac-en via en Lynkabel.
Du må først åpne QuickTime for å gjøre dette, slik at du kan Gjør det ved å trykke på Command + Space for å åpne Spotlight-søk, skrive QuickTime og trykk Enter for å starte det.
RELATED: Slik tar du opp en video på skjermbildet for iPhone eller iPad
Platerfunksjonene er tilgjengelige under Filmenyen. Velg Ny filmopptak, Ny lydopptak eller Ny skjermopptak. Hvis du vil ta opp en iPhone eller iPad-skjerm fra din Mac, velger du Ny filmopptak og velger iOS-enheten som kameraet som skal tas opp fra.
Etter at du har startet et nytt opptak, velger du lyd- og videokildene og klikker deretter på den røde posten knapp. Klikk på Stopp-knappen når du er ferdig med opptak, og skjermen vil endres til en forhåndsvisning av den innspilte videoen. Du kan bruke QuickTimes Trim-funksjon for å redigere den nå, hvis du vil. Når du er ferdig, klikker du Fil> Lagre for å lagre opptaket til en fil.
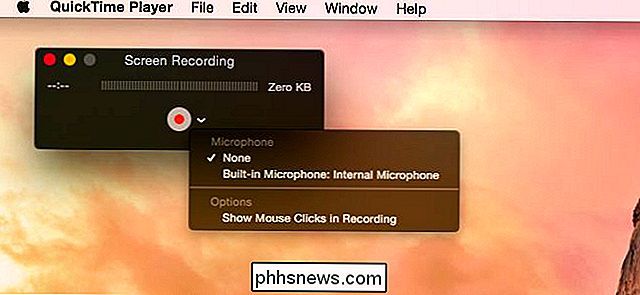
Transcode og Shrink Files
QuickTime inneholder også noen grunnleggende transkodingsfunksjoner. Disse kan brukes til å krympe en fil ned, slik at du lettere kan sende e-post eller laste den opp et sted, eller det vil forbruke mindre plass når den plasseres på en bærbar enhet. Denne funksjonen kan også fjerne videoen fra en mediefil, og lagre lydinnholdet som sin egen fil.
For å gjøre dette, åpne mediefilen og klikk deretter på Fil-menyen. Bruk alternativene under Eksporter for å velge ønsket kvalitetsnivå. Du kan også eksportere videoen direkte til iTunes, som gir deg muligheten til å velge ønsket kvalitetsnivå. Fra iTunes kan du enkelt overføre filen til en iPhone, iPod eller iPad.
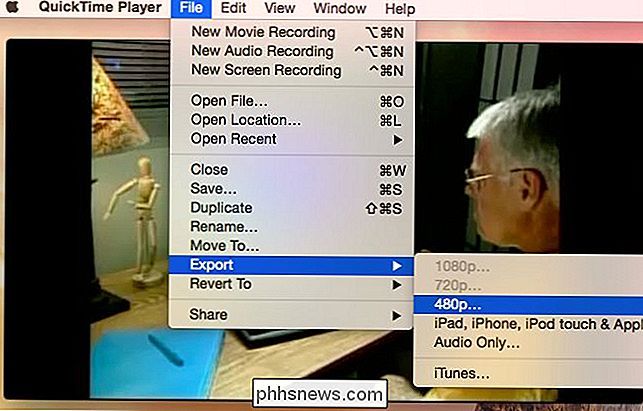
QuickTime er også pakket med andre nyttige redigeringsfunksjoner. Du kan bruke alternativene Rotere og Flip under Rediger-menyen for å rotere eller vende et klipp (eller hele filen), og lagre det etterpå. Dette kan være nyttig hvis en person ved et uhell spiller inn en video opp og ned, for eksempel.
I Windows trenger du et tredjepartsprogram som Avidemux for disse grunnleggende lyd- og videoredigeringsfunksjonene.

UPnP kommer som standard på mange nye rutere aktivert. På et tidspunkt anbefalte FBI og andre sikkerhetseksperter å deaktivere UPnP av sikkerhetshensyn. Men hvor sikker er UPnP i dag? Skal vi handle for sikkerhet for brukervennlighet når du bruker UPnP? UPnP står for "Universal Plug and Play." Ved å bruke UPnP, kan et program automatisk videresende en port på ruteren, slik at du sparer problemer med videresending av porter manuelt.

6 Populære operativsystemer som standard Tilbyr kryptering som standard
Populære operativsystem bruker i stadig større grad kryptering, noe som gir alle fordelene med kryptering uten å måtte ha problemer. Dette bidrar til å beskytte dataene dine fra enhetstyver. I noen tilfeller blir denne krypteringen automatisk aktivert. I andre tilfeller tilbys det som et enkelt alternativ du kan aktivere med et enkelt klikk i operativsystemets installasjonsprogramvare eller første gangs installasjonsveiviser.


