Fix Blank eller Black Monitor Problem på en PC
Får du en svart skjerm eller et tomt skjermbilde under oppstart eller når du bruker datamaskinen? Det er tider når skjermen din er koblet til datamaskinen, helt fint, men du kommer til å få den svarte skjermen med en melding som ingen inngang eller kabel ikke tilkoblet .
Det er mange grunner til at en dataskjerm kan gå tom eller svart, og jeg prøver å gå gjennom alle de forskjellige alternativene nedenfor. Oftere enn ikke, dette problemet er relatert til noe maskinvare, enten det er skjermkort, kabler, skjerm, RAM eller hovedkort.
Av og til kan det også være et programvarerelatert problem. Jeg nevner de enklere løsningene først fordi det verste fallet er å få et stykke maskinvare erstattet på datamaskinen din.

Metode 1 - Kontroller effekt
Du har sikkert allerede gjort dette, men det er fortsatt alltid verdt å nevne fordi det skjer oftere enn du tror. Kontroller at skjermen er slått på, som vanligvis er indikert av noe lys på strømknappen selv. Hvis lampen lyser, er skjermen på, og du bør se en melding.
Hvis skjermen er på, men ingenting vises, kan du prøve å trykke på menyknappen for å få opp de innebygde skjermkontrollene. Hvis du fremdeles har en tom skjerm, kan dette bety at det er et problem med skjermen. Selv om du ikke har noe tilkoblet, bør du kunne hente skjermmenyen. Prøv å koble til en annen skjerm hvis du har en.
Hvis en egen skjerm fungerer fint, kan det bety at strømforsyningen er dårlig på den opprinnelige skjermen. Prøv å bytte strømforsyningen og se om det løser problemet.

Kontroller nå at datamaskinen er riktig slått på. Det viktigste her er å sjekke om noen advarselslys eller uvanlige pip når du slår på datamaskinen. Hvis strømknappen eller en av statuslampene er rød eller oransje, eller hvis datamaskinen piper flere ganger når du slår på, er dette et tegn på et internt problem.
Du kan lese mitt forrige innlegg om hvordan du tester datamaskinen for dårlig minne, noe som kan være en årsak til pipen. Bipene kan også være relatert til hovedkortet, skjermkortet etc. Du må referere til PC-produsentens håndbok for å finne ut hva bippene eller statuslysene betyr.
Hvis strømmen er på og alt ser bra ut, men du får fremdeles ikke noe på skjermen, kan datamaskinen ha gått i ventemodus eller i hvilemodus og blir ikke våknet. Prøv å trykke på tastene på tastaturet eller flytte musen. Hvis ingen av det fungerer, kan du prøve å starte datamaskinen på nytt ved å trykke på av / på-knappen.
Metode 2 - Kontroller kabler
Det neste enkleste å gjøre er å kontrollere alle kablene. Enten du bruker VGA, DVI, HDMI eller DisplayPort for å koble datamaskinen til skjermen, kan kabler noen ganger løsne seg. Dette gjelder spesielt for kabler som ikke skruer inn på baksiden av en skjerm.
Pass på at du kontrollerer tilkoblingen på PCen og på skjermen. For de av dere som har mer enn ett skjermkort, må du være forsiktig med hvordan du kobler skjermene.
Hvis du har et dedikert grafikkort, må du sørge for at skjermen er koblet til grafikkortet og ikke til hovedkortets videoforbindelse. Som standard skal Windows deaktivere hovedkortgrafikk automatisk når du har et eget grafikkort, men noen ganger skjer dette ikke.

Hvis du til slutt kobler skjermen til hovedkortet, kan det virke litt, men plutselig blir det tomt. Omstart kan løse problemet, men det skjer igjen. Hvis du har to skjermer og du kobler en til hovedkortet og en til grafikkortet, vil en skjerm ende opp tom og nå vet du hvorfor.
Hvis kablene er tilkoblet og du bare har en videoforbindelse, må du utelukke dårlige kabler. For å gjøre dette må du finne en annen skjerm for å koble datamaskinen til. Hvis skjermen er tom på den andre skjermen, kan det også være et problem med videokabelen.
Prøv å bytte ut videokabelen eller bruke en annen videokabel hvis du har flere tilkoblingsalternativer som DVI, HDMI osv. Hvis du bruker VGA-verk, kan det bety at det er et problem med HDMI- eller DVI-kabelen.
Metode 3 - Sjekk oppløsning, skjerm og kilde
Noen ganger hvis du ved et uhell sette oppløsningen i Windows høyere enn hva skjermen støtter, vil den bare gå tom. For å fikse dette, må du starte Windows i sikker modus først.
Når du har fått datamaskinen i sikker modus, følg instruksjonene her på å fikse problemet med skjermbildet på grunn av skjermoppløsningen.
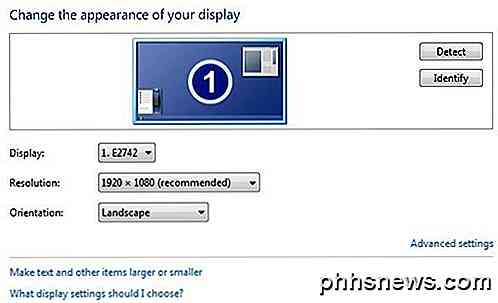
I de fleste moderne versjoner av Windows, går systemet tilbake til den opprinnelige skjermoppløsningen innen 15 sekunder med mindre du klikker på Keep Changes- knappen. I tillegg oppdager Windows normalt den høyeste oppløsningen din skjerm kan støtte og viser bare disse alternativene.
Så du kommer bare inn i dette programmet hvis du bruker en eldre versjon av Windows eller en virkelig gammel skjerm. En annen situasjon hvor du kan ende opp med en tom skjerm er når du har koblet den bærbare datamaskinen til en sekundær skjerm eller projektor, og deretter kobler du bare av den uten å fortelle Windows.
Du kan normalt fikse dette på bærbare datamaskiner ved å trykke på en av funksjonstastene og deretter trykke på skjermtasten på tastaturet.
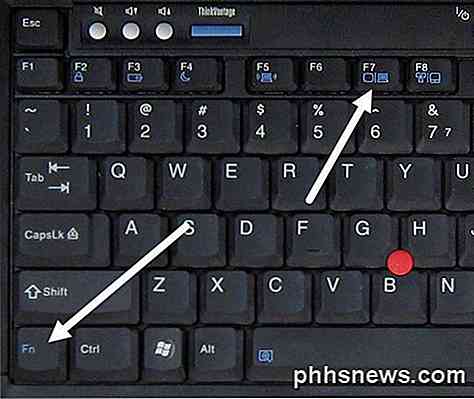
Til slutt bør du også kontrollere at inngangskilden på skjermen er satt til riktig inngang. De fleste skjermer registrerer automatisk opptakskilden, men noen ganger kan denne funksjonen bli deaktivert. Trykk på knappene på skjermen for å få fram alternativene og gå til Input og bytt til riktig inngang.
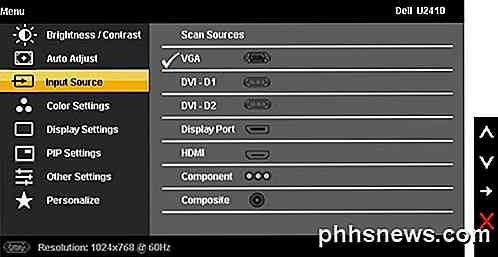
Metode 4 - BIOS og Recovery Options
Hvis du ser startskjermen når du slår på datamaskinen, men den blir tom når Windows begynner å lastes, vet du at det er et problem med Windows.
I Windows er skadet, så er ditt eneste alternativ å starte opp i sikker modus og deretter prøve å reparere Windows enten ved hjelp av Systemgjenoppretting / Automatisk reparasjon eller ved hjelp av Tilbakestill eller Oppdater min PC-funksjon.
Jeg ville prøve systemgjenoppretting eller automatisk reparasjon først, og hvis ingen av disse jobber, prøv deretter å tilbakestille PCen. Tilbakestilling av PCen vil bevare alle programmene og dataene dine, men installer Windows-systemfilene på nytt.
Metode 5 - Sjekk maskinvare
Det siste trinnet er å se på den faktiske maskinvaren. Før du gjør noe annet, bør du prøve å koble fra alle enheter og eksterne enheter fra datamaskinen som tastaturet, musen, den eksterne harddisken, høyttalere, skrivere, skannere etc.
Noen ganger kan et problem med et annet maskinvare føre til at skjermen blir tom. Hvis det ikke virker, må du sjekke de faktiske portkontaktene på datamaskinen og på skjermen for skade.
Det er tider når noen ikke tar en kabel på riktig måte, og det slutter å bøye videoporten på datamaskinen. Noen ganger prøver folk å koble en kabel til en tilkobling som ikke passer, og det kan ende opp med å skade gull- eller sølvkontakter som du ser inne i porten.
Du har egentlig ikke mange alternativer enn å ta datamaskinen til en verksted for å fikse de bøyde eller skadede portene. Mesteparten av tiden vil de fortelle deg å bare bytte ut grafikkortet ditt.
Hvis du er litt teknisk kunnskapsrik, kan du prøve å åpne datamaskinen og kontrollere at alt er tilkoblet eller sitter riktig. Du burde allerede ha sjekket RAM ved hjelp av artikkelen jeg nevnte ovenfor, men du bør også kontrollere at viften på skjermkortet kjører.

Det eneste andre problemet på dette punktet er hovedkortet eller harddisken. Du trenger sannsynligvis å få datamaskinen til å betjene deg, siden du prøver å rote rundt med disse komponentene selv, kan forårsake mer skade. Hvis du har noen spørsmål, vær så snill å kommentere. Nyt!

Slik stopper du YouTube fra å spille av videoer automatisk på iOS, Android og Internett
Over på YouTube, elsker de det når du ser på flere YouTube. Hvis du er lei av YouTube, kjøper du automatisk flere videoer til deg, men det er lett nok å slå av autoplay-funksjonen og gå tilbake til å se videoene dine i ditt eget tempo. RELATED: Slik stopper du YouTube Fra automatisk avspilling av neste video på Chromecast På både stasjonære og mobile plattformer vil YouTube automatisk spille en foreslått «Opp neste» -kø hvis du ikke griper inn som vist i skjermbildet over hvor et klipp fra i forrige uke I kveld med John Oliver spiller du automatisk når den forrige er ferdig.

Slik slipper du aldri filer som er lagret i Dropbox og andre filsynkroniseringstjenester
Dropbox, Google Disk, OneDrive, iCloud Drive og andre filsynkroniseringstjenester er praktiske, men de synkroniserer også sletting og endringer. Du kan ofte gjenopprette slettede filer eller angre endringer, men de bør ikke være din eneste backup-metode. De fleste skylagertjenester tilbyr en måte å angre filer på nettet, og mange lar deg angre endringer i filene og bli eldre versjoner tilbake.



