Beste gratis Kretskort ledere for Windows
Sannsynligvis en av de mest brukte funksjonene i Windows er Windows utklippstavlen: funksjonen som lar deg kopiere og lime inn tekst, bilder og filer mellom forskjellige programmer og mapper. Men med all bruk det blir, kan utklippstavlen bare holde elementet om gangen.
Heldigvis finnes det mange ledige klippebordforvaltere som kan forbedre utklippstavlen betydelig, slik at det kan inneholde flere elementer, endre formatering eller tilfelle av tekst, la deg søke etter klipp, lage permanente klipp, legge sammen to klipp sammen, synkroniser klippebord mellom datamaskiner, etc. I denne artikkelen skal jeg nevne noen av mine favorittutklippsutskiftningsverktøy for Windows.
ditto
Ditto er en fantastisk klippebordshåndterer som på en eller annen måte oppdateres regelmessig og leveres med 64-biters støtte gratis. Jeg vil gjerne betale en liten avgift for å bruke den, men siden det er gratis, er jeg enda lykkeligere. Det er også et av de programmene som ser veldig enkelt på utsiden, men inneholder et stort antall funksjoner og alternativer når du virkelig graver inn i den.
Det som er bra med det er at alle kan komme i gang med det enkelt og deretter sakte lære eller leke med alternativene og funksjonene senere. Når du blir proff når du bruker den, vil du lure på hvordan du noen gang varte uten den.
Ditto lar deg lagre et ubegrenset antall elementer på utklippstavlen ved å bruke en database på backend for å lagre alt. Dette betyr at du kan kopiere noe og deretter søke etter det kopierte elementet 5 dager senere, og det vil dukke opp umiddelbart. La oss se hvordan du bruker noen av de grunnleggende funksjonene.
Når du har installert det, vises et lite blått ikon i oppgavelinjen i Windows. Gå videre og kopier et par ting som filer eller tekst, etc, og klikk deretter på ikonet.

Som du kan se, er grensesnittet lurende forenklet. Jeg synes dette er bra fordi jeg ikke nødvendigvis trenger å se alle alternativene rett på hovedgrensesnittet. Så det er flere måter du kan lime inn innhold når du har elementer i utklippstavlen, så la oss snakke om dem.
For det første ønsker du absolutt ikke å klikke på oppgavelinjeikonet hver gang du vil lime inn noe, så det er en god ide å lære den globale hurtigtasten: CTRL + ~ (tilda) . Tilda-nøkkelen er den som normalt ligger under ESC-nøkkelen eller umiddelbart til venstre for 1 (!) -tasten. Trykk og hold inne CTRL, og trykk deretter tilda-tasten, og den lille utklippstavlen vil popup overalt hvor markøren befinner seg.
Nå kan du lime alt fra listen, du kan gjøre en av tre ting:
1) Dobbeltklikk på elementet i det siste, og det vil bli klistret inn i det nåværende aktive vinduet eller tekstboksen
2) Dra og slipp elementet fra listen til stedet du vil lime det inn på
3) Trykk CTRL + nummer, hvor tallet kan være fra 1 til 10.
Det raskeste alternativet for meg er å bruke metode 3 siden det bare krever bruk av tastaturet. Når du har en hel masse klipp, kan du åpne utklippstavlen leder ved hjelp av Ctrl + tilda snarveien, og så begynner du bare å skrive. Du trenger ikke å klikke i søkeboksen, som er praktisk. Resultatene blir filtrert umiddelbart, og du kan bare dobbeltklikke på elementet for å få det til å limes inn.
Det er altfor mange alternativer å gå gjennom i denne artikkelen, men du kan leke med alt ved å høyreklikke hvor som helst i listen og velge Valg .
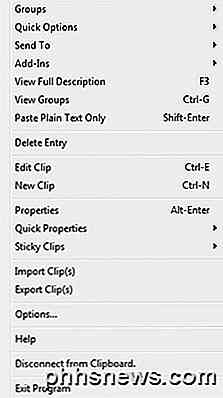
I tillegg til alternativer, når du høyreklikker på et klipp, ser du en rekke andre alternativer du kan justere fra menyen. Disse inkluderer å kunne redigere klippet, se detaljene om klippet som når det ble opprettet og sist brukt, ha muligheten til å gjøre klippet klebrig slik at det alltid er øverst eller nederst, sletter et klipp, limer inn en tekst klipp som bare ren tekst, etc.
I dialogboksen Alternativer er det i utgangspunktet 5 faner fulle av innstillinger og alternativer, noe som er altfor mye for å forklare i detalj. Heldigvis har de en hjelpeside som forklarer hvert alternativ i detalj slik at du ikke trenger å prøve å finne ut hva det gjør.
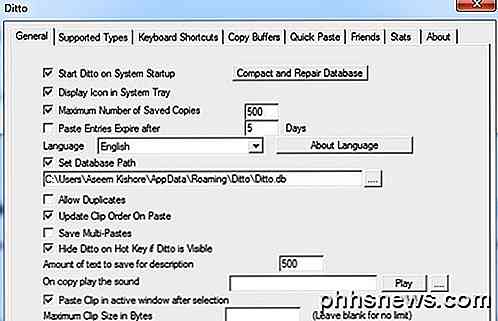
Det eneste å merke seg er at noen ganger når du prøver å lime inn, synes ingenting å skje. I virkeligheten kunne Ditto ikke finne ut hvor du skal lime inn elementet, så det bare kopierte det til utklippstavlen. Hvis du trykker på CTRL + V, bør det elementet du har valgt i Ditto, limes ordentlig.
ArsClip
ArsClip er et gratis utklippstavler som får regelmessige oppdateringer. Det har eksistert lenge og har et stort antall nyttige funksjoner. Dette inkluderer makroer, synkronisering av cloud, støtte for flere filtyper, redigering av utklippstavler, etc.
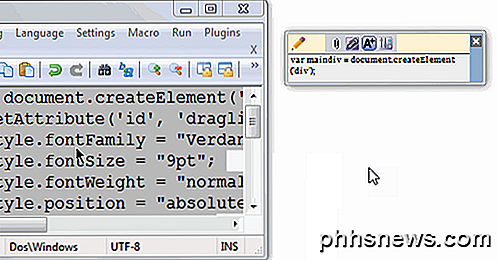
Du kan enten hente popup-menyen med Ctrl + Shift + Z som vist nedenfor, eller bruk Utklippstavlen som vist ovenfor for å administrere klippene dine.
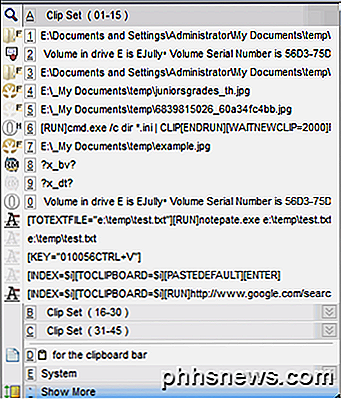
ArsClip er også svært tilpassbar og konfigurerbar. Bare høyreklikk på skuffikonet og velg Konfigurer .
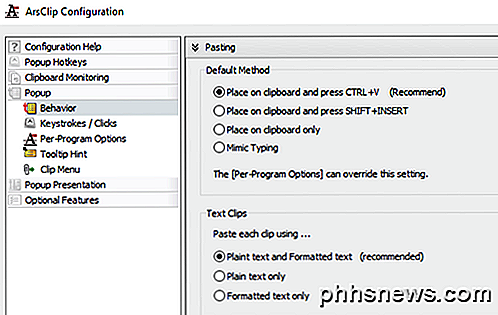
Her kan du kontrollere alle innstillingene knyttet til popupen, hvordan klippebordet håndteres osv. Generelt anbefaler jeg dette programmet over ClipX nedenfor, fordi det hele tiden oppdateres, mens ClipX er et tiår gammelt.
ClipX
ClipX er et lite program som gjør det samme som de andre verktøyene, men med færre funksjoner. Dessverre har den ikke blitt oppdatert siden 2008, men fungerer fint i Windows 7 og Windows 8/10 64-bit. Forutsetningen er den samme: Du kopierer elementer normalt og bruker en snarvei for å få tilgang til disse elementene.
Når du er installert, kan du begynne å kopiere tekst eller bilder for å teste ut ClipX. For eksempel har jeg kopiert fire stykker tekst og ett bilde. ClipX har spilt inn dette, og hvis jeg klikker på ikonet på systemstatusfeltet, vil jeg se alle mine kopierte elementer, som jeg da kan velge ved å klikke på et hvilket som helst element eller ved å trykke på nummeret som er oppført ved siden av klippet.
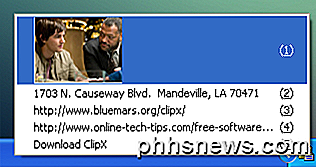
Den kule tingen er at jeg faktisk kan se bildene i utklippstavlen, noe som gjør det veldig enkelt å raskt plukke elementet jeg vil ha. Hvis du allerede er i et program, la oss si Word, du kan hente det samme skjermbildet over og lime inn noe i dokumentet ved å trykke på Windows-tasten + V og trykke på nummeret som svarer til elementet i utklippstavlen.
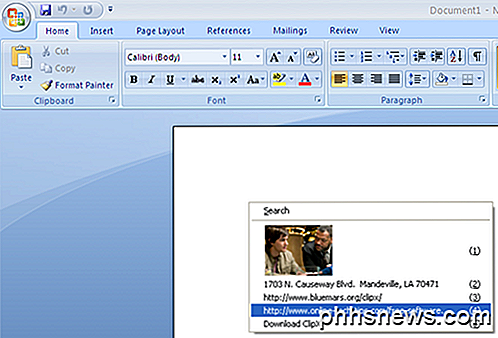
I et nøtteskall er det ikke mye utenfor dette som ClipX gjør. Den har en søkefunksjon som lar deg enkelt finne et klipp, men som standard lagrer det bare de siste 25 klippene. Du kan øke dette til 1024, men ikke høyere enn det. Den har også muligheten til å redigere tekstklipp, som kan komme til nytte.
Hvis du høyreklikker på skuffikonet og går til Konfigurer, vil du se alle de forskjellige alternativene du kan angi for programmet.
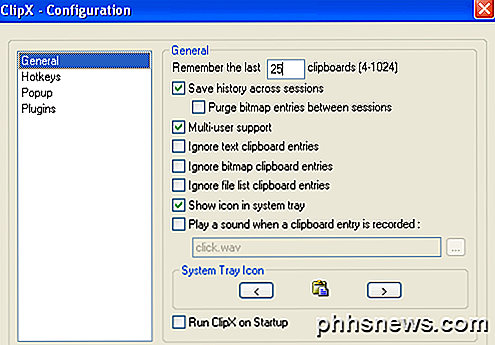
Du kan angi antall elementer som skal lagres, og om du vil at den skal starte automatisk med Windows. Det lar deg også lagre historien på tvers av øktene (datamaskinstart), noe som er en viktig funksjon etter min mening.
En fin funksjon i ClipX er at du kan lagre hele utklippstavlen til en fil og laste den på nytt senere på samme datamaskin eller en annen datamaskin. Bare høyreklikk på skuffikonet og gå til Utklippstavlehistorikk, og velg deretter Lagre historie . Ditto har et nettverkssynkroniseringsalternativ, noe som definitivt er bedre, men dette fungerer også hvis du sjelden synkroniserer utklippstavler.
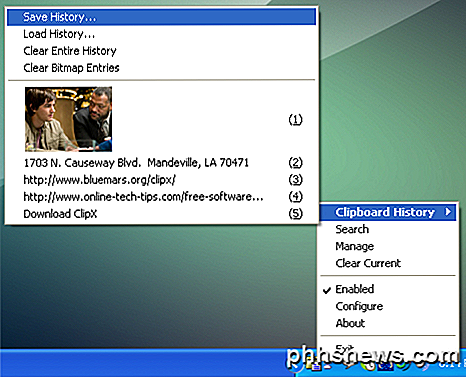
Endelig kan ClipX selv forbedres via plugins. På ClipX-hjemmesiden vil du legge merke til en seksjon som heter Download Plugins, som utvider funksjonaliteten til ClipX-programmet.
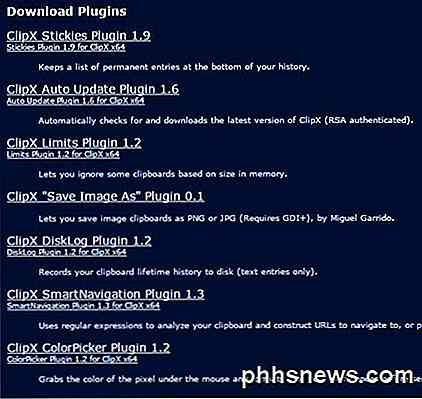
Jeg liker ikke å nevne for mange programmer fordi jeg finner det å være helt ubrukelig. Jeg har testet mange, men disse tre fungerer bra, har gode funksjoner og ikke krasjer eller inneholder noen junkware / malware. Ditto er langt min favoritt, men jeg følte behovet for å nevne noen alternativer for de som liker å ha valg. Nyt!

Slik prioriterer du varslinger i Windows 10-handlingssenteret
Windows 10s handlingssenter har endelig gitt deg en sentral plassering for alle dine meldinger til Windows. Med jubileumsoppdateringen av Windows 10 kan du nå angi prioriteringer for programmer slik at de grupperes i handlingssenteret akkurat slik du vil. For å angi en varslingsprioritet, åpne Innstillinger-appen ved å trykke på Start og klikke på Innstillinger-knappen (eller bare ved å trykke på Windows + I).

Slik laster du ned Amazon Prime-filmer og TV-programmer for å se på nettet
Vi har alle vært der før: du har en lang kjøretur som kommer opp, en nettbrett eller mobil enhet som du elsker å se på filmer, og utsiktene for lange hull mellom pålitelig Wi-Fi-tjeneste. Hva er en reisende å gjøre? Vel, vær ikke redd for andre vegskrigere, for i motsetning til Netflix eller Hulu, er Amazon Prime en videotjeneste som faktisk vil tillate deg å laste ned deres streaminginnhold lokalt til enhetens harddisk.



