Slik bruker du VLOOKUP i Excel
Her er en rask opplæring for de som trenger hjelp med å bruke VLOOKUP- funksjonen i Excel. VLOOKUP er en veldig nyttig funksjon for enkelt å søke gjennom en eller flere kolonner i store regneark for å finne relaterte data. Du kan bruke HLOOKUP til å gjøre det samme for en eller flere rader med data. I utgangspunktet når du bruker VLOOKUP, spør du: "Her er en verdi, finn den verdien i dette andre datasettet, og returner til meg verdien av en annen kolonne i det samme settet med data."
Så du kan spørre hvordan dette kan være nyttig? Vel, ta for eksempel følgende prøve regneark jeg har opprettet for denne opplæringen. Regnearket er veldig enkelt: ett ark har informasjon om et par bileiere som navn, bilens navn, farge og hestekrefter. Det andre arket har idene til bilene og deres faktiske modellnavn. Den vanlige dataobjektet mellom de to arkene er bilens id.
Nå, hvis jeg ønsket å vise navnet på bilen på ark 1, kan jeg bruke VLOOKUP til å slå opp hver verdi i bileierarket, finne den verdien i det andre arket, og returner deretter den andre kolonnen (bilmodellen) som min ønsket verdi. Så hvordan går du om dette? Vel først må du skrive inn formelen i celle H4 . Legg merke til at jeg allerede har skrevet inn hele formelen i celle F4 til F9 . Vi vil gå gjennom hva hver parameter i den formelen egentlig betyr.
Her ser du hva formelen ser ut som fullført:
= VLOOKUP (B4, Ark2 $ A $ 2: $ B $ 5, 2, FALSE)
Det er fem deler til denne funksjonen:
1. = VLOOKUP - The = angir at denne cellen vil inneholde en funksjon, og i vårt tilfelle er VLOOKUP-funksjonen å søke gjennom en eller flere kolonner med data.
2. B4 - Det første argumentet for funksjonen. Dette er selve søkeordet som vi vil se etter. Søkeordet eller verdien er det som er oppgitt i celle B4.
3. Ark2! $ A $ 2: $ B $ 5 - Antall celler på Sheet2 som vi vil søke gjennom for å finne vår søkeverdi i B4. Siden rekkevidden ligger på Sheet2, må vi forutse rekkevidden med navnet på arket etterfulgt av en!. Hvis dataene er på samme ark, er det ikke nødvendig med prefiks. Du kan også bruke navngitte intervaller her hvis du vil.
4. 2 - Dette nummeret angir kolonnen i det definerte området som du vil returnere verdien til. Så i vårt eksempel, på Sheet2, ønsker vi å returnere verdien av kolonne B eller bilnavnet, når en kamp er funnet i kolonne A. Merk imidlertid at kolonnens posisjon i Excel-regnearket ikke er viktig. Så hvis du flytter dataene i kolonne A og B til D og E, la oss si, så lenge du definerte ditt område i argument 3 som $ D $ 2: $ E $ 5, vil kolonnnummeret som kommer tilbake, fortsatt være 2. Det er relativ stilling i stedet for det absolutte kolonne nummer.
5. False - False betyr at Excel bare vil returnere en verdi for en eksakt kamp. Hvis du setter det til True, vil Excel se etter nærmeste kamp. Hvis den er satt til False, og Excel ikke kan finne en eksakt kamp, vil den returnere # N / A.

Forhåpentligvis kan du nå se hvordan denne funksjonen kan brukes, spesielt hvis du har mye data eksportert ut fra en normalisert database. Det kan være en hovedoppføring som har verdier lagret i oppslag eller referanseblad. Du kan trekke inn andre data ved å "bli med" dataene ved hjelp av VLOOKUP.
En annen ting du kanskje har lagt merke til er bruken av $ symbolet foran kolonnebrevet og radnummeret. $ Symbolet forteller Excel at når formelen er trukket ned til andre celler, skal referansen forbli den samme. Hvis du for eksempel skulle kopiere formelen i celle F4 til H4, fjern $ symbolene og dra deretter formelen ned til H9, og du vil legge merke til at de siste 4 verdiene blir # Ikke tilgjengelig.
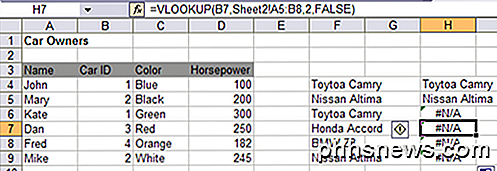
Årsaken til dette er fordi når du drar formelen ned, endres rekkevidden i henhold til verdien for den cellen. Så som du kan se på bildet ovenfor, er oppslagspanelet for celle H7 Sheet2! A5: B8 . Det holdt ganske enkelt å legge til 1 til radnummer. For å holde dette området fast, må du legge til $ symbolet før kolonnebrevet og radnummeret.
Ett notat: Hvis du skal angi det siste argumentet til True, må du sørge for at dataene i ditt oppslagssortiment (det andre arket i vårt eksempel) er sortert i stigende rekkefølge ellers vil det ikke fungere! Eventuelle spørsmål, legg inn en kommentar. Nyt!

Skulle du noen gang deaktivere en Windows-tjeneste?
Hvis du noen gang har søkt etter måter å gjøre Windows-datamaskinen din raskere, har du sannsynligvis kjørt på flere nettsteder som tyder på at du slår av eller deaktiverer visse Windows-tjenester. Andre nettsteder sier at det er farlig, og du bør aldri rote med Windows-tjenester. Så hvem er riktig?Vel, argu

De beste verktøyene for å tilpasse Windows 10
I seg selv ser Windows 10 ikke så ille ut. Den har et moderne grensesnitt der alt er mest flatt og fargerikt. Start-menyen er en blanding av Windows 7 og Windows 8. Aktivitetsfeltet er enkelt og rett frem. Skrivebordet består av ikonene dine og et bakgrunnsbilde.For de fleste er standardinnstillingene bare fine, spesielt siden du kan endre bakgrunnsbilde og tilpasse fargene på Start-menyen og oppgavelinjen. M



