4 Raske måter å se PC-spillets FPS (rammer per sekund)

FPS er ikke bare for bragging-rettigheter. Hvis det er for lavt, lider spillet ditt. Hvis det er konsekvent høyt, kan du kanskje støte på innstillingene dine for en mer visuelt tiltalende opplevelse. Her er flere måter du kan sjekke PC-spillets FPS.
Det er enklere enn noensinne å vise et PC-spillets FPS. Steam tilbyr nå en innebygd FPS-skjerm, som gjør NVIDIA via sin GeForce Experience-programvare. Spillvideoopptakeren FRAPS er også fortsatt rundt for å hjelpe deg med å vise FPS i spill hvis du ikke bruker Steam eller NVIDIA. Det er til og med verktøy som lar deg overvåke FPS i UWP-spill på Windows 10. Og når du vet hva slags FPS du får i et spill, kan du komme til å jobbe med å forbedre spillytelsen.
Steam's In- Spilloverlegg
Valve har nylig lagt til en FPS-teller til Steams inlay-overlegg. I Steam (mens ingen spill kjører), bare gå til Steam> Settings> In-Game og velg deretter en posisjon for FPS-skjermen fra rullegardinmenyen "I spillet FPS-counter".
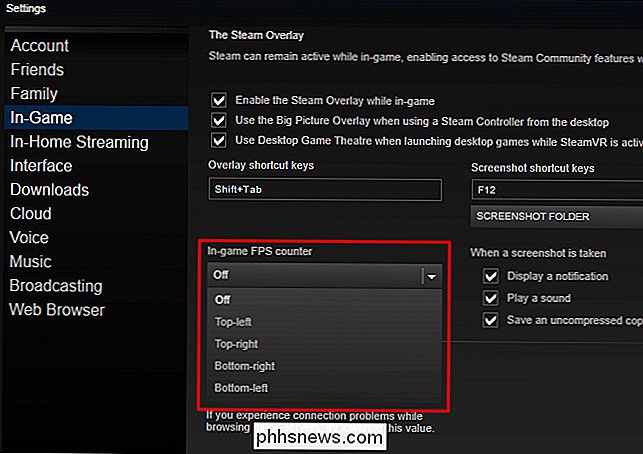
Se på hjørnet av skjermen du valgte mens du spiller et spill, og du vil se FPS-telleren. Det vises alltid på toppen av selve spillet, men det er ganske lite og diskret.

Du kan kanskje også få denne funksjonen til å fungere for ikke-dampspill. Legg til et spill i Steam-biblioteket ditt ved å åpne "Spill" -menyen og velge "Legg til et ikke-damp spill til biblioteket mitt." Start spillet gjennom Steam, og overlegget kan fungere med det, avhengig av spillet.
NVIDIA GeForce Experience
Hvis du har nyere NVIDIA-grafikkmaskinvare som støtter ShadowPlay, kan du også aktivere en FPS-teller i spillet via NVIDIA GeForce Experience. I appen klikker du på "Innstillinger" -knappen.
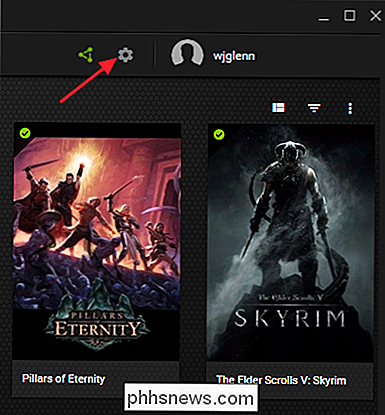
I delen "Del", sørg for å dele den aktivert og klikk deretter på "Innstillinger" -knappen der.
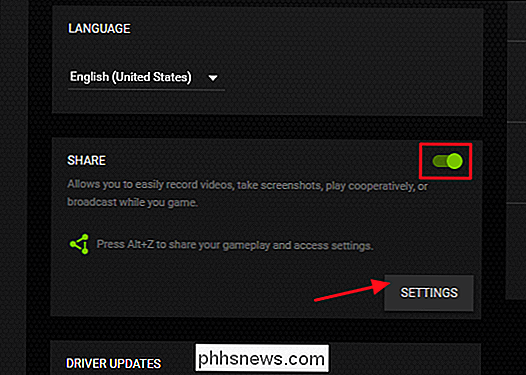
I overlegget Innstillinger klikker du på "Overlays" -knappen .
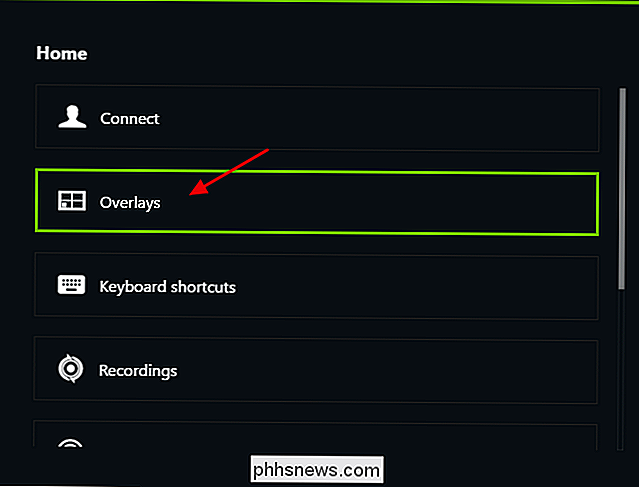
I vinduet "Overlays" velger du kategorien "FPS Counter" og deretter klikker du på en av de fire kvadranterne for å velge hvor du vil ha din FPS-teller.
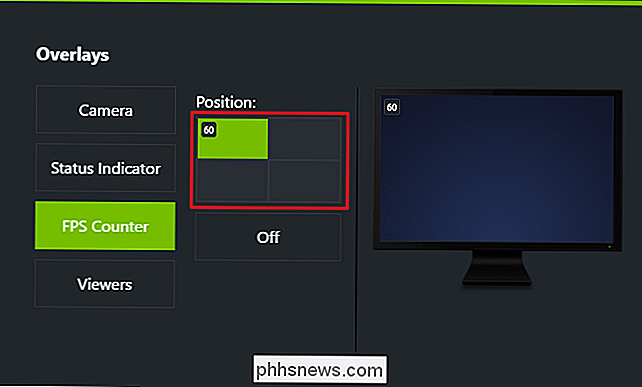
Hvis du bruker GeForce Experience, kan du også bruke NVIDIAs spill profiler for automatisk å velge NVIDIA-anbefalte innstillinger for forskjellige spill som skal fungere best på grafikkortet ditt. NVIDIA ser dette som en måte å optimalisere spill og få dem til å se bedre ut uten at du skal tilpasse og teste et spills grafikkalternativer på den gammeldags måten.
Bruk spillets innebygde alternativer
Mange spill har innebygd FPS tellere du kan aktivere. Avhengig av hvilket spill du spiller, kan dette valget noen ganger være vanskelig å finne. Det kan være lettest å bare utføre et nettsøk for navnet på spillet og "vis FPS" for å finne ut om et spill har en innebygd FPS-opsjon og hvordan du aktiverer den. Du kan også prøve å utforske spillets alternativer selv. Avhengig av spillet kan du muligens aktivere FPS på en rekke måter:
- Video eller grafikkalternativer. Det kan være et "Show FPS" -alternativ på spillets video- eller grafikkinnstillingsskjerm. Dette alternativet kan være skjult bak en undermeny "Avansert".
- Tastatursnarvei. Noen spill kan ha dette alternativet gjemt bak en tastatursnarvei. For eksempel, i Minecraft, kan du trykke F3 for å åpne feilsøkingsskjermbildet. Dette skjermbildet viser FPS og andre detaljer.
- Konsollkommandoer. Mange spill har innebygde konsoller hvor du kan skrive kommandoer. I noen tilfeller må du kanskje bruke et spesielt oppstartalternativ for å aktivere konsollen før den blir tilgjengelig. Hvis du for eksempel spiller DOTA 2, kan du trekke opp utviklerkonsollen (du må aktivere den først), og kjøre kommandoen cl_showfps 1 for å aktivere en FPS-teller på skjermen.
- Oppstartsalternativer. Noen spill kan kreve et spesielt oppstartalternativ du må aktivere mens du starter spillet. Du kan gjøre dette ved å endre spillets skrivebord eller Start-menyen snarvei. I en lansering som Steam eller Origin, kan du også gå inn i et spills egenskaper og endre alternativene derfra. Høyreklikk på et spill i Steam, velg Egenskaper, klikk på Angi lanseringsalternativer under kategorien Generelt, og skriv inn alternativene spillet krever.
- Konfigurasjonsfiler. Noen spill kan kreve at du aktiverer et skjult alternativ som er begravet i en form for konfigurasjonsfil. Selv om et spill ikke krever dette, kan det hende du kan beneift fra dette. For eksempel vil DOTA 2-spillere som alltid vil se deres FPS kunne endre spillets autoexec.cfg-fil for automatisk å kjøre kommandoen
cl_showfps 1hver gang spillet starter.
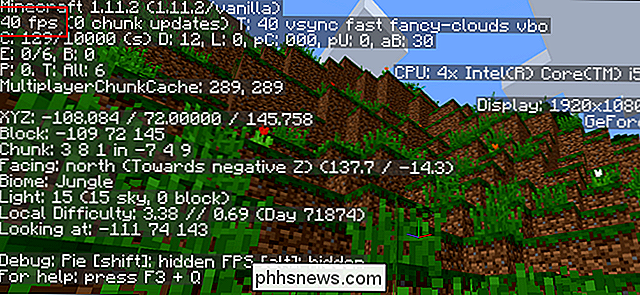
FRAPS
RELATED: Slik spiller du et PC-spill på Twitch med OBS
Inntil denne funksjonen ble implementert i programvare som Steam og GeForce Experience, brukte PC-spillere ofte FRAPS til å vise for å vise en FPS-teller i spillet. FRAPS er først og fremst en spillvideoopptaksapp, men du må ikke registrere spillene dine for å bruke FPS-telleren.
Hvis du ikke bruker Steam eller NIVIDIAs GeForce Experience - og spillet ditt ikke har en innebygd FPS-counter-opsjon - du kan gi FRAPS en prøve. Installer den, start den, og klikk på FPS-fanen for å få tilgang til overleggsinnstillingene. FPS-telleren er aktivert som standard, og trykke på F12 vil hente den oppe i øvre venstre hjørne av skjermen. Bruk innstillingene på høyre side av "FPS" -fanen til å endre hurtigtast, angi et annet skjermhjørne, eller skjul overlegget.
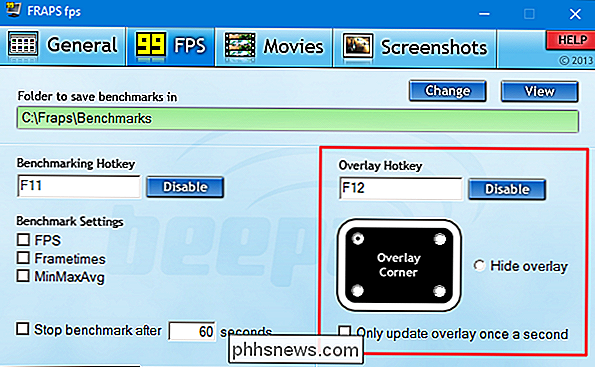
Når du har gjort innstillingene dine, bør du la FRAPS kjøre, men du kan minimere det til systemstatusfeltet. Du kan deretter trykke på F12 eller hvilken hurtigtast du har satt opp for å vise og skjule FPS-telleren.
Bildekreditt: Guilherme Torelly på Flickr

Slik installerer du Mods for Skyrim Special Edition på Xbox One eller PlayStation 4
Eldste Scrolls V: Skyrim Special Edition er nå tilgjengelig på PlayStation 4 og Xbox One, og For første gang er "mods" tilgjengelige for konsollere. Hvis du ikke er kjent med begrepet, er mods spilleropprettede (og i dette tilfellet offisielt godkjente) modifikasjoner på kjernevilget. De kan gjøre alt fra legge til nye kostymer til helt nye søksgrener komplett med ting, staver og fordeler.

Ecobee vs. Ecobee3 Lite: Hva er forskjellene?
Ecobee selger to forskjellige smarte termostater, som begge tilbyr forskjellige funksjoner til forskjellige priser. Hvis du er i markedet for en smart termostat og har redusert den til Ecobee, er det noen ting du bør vite om Ecobee4 og Ecobee3 Lite før du gjør et offisielt kjøp. RELATED: Hvordan Få mest mulig ut av din Ecobee Smart Termostat Ecobees tidligere flaggskipsmarte termostat var Ecobee3, men det ble til slutt erstattet av nyere Ecobee4.



