Bruk Smart Lock til å låse opp Chromebooken din automatisk med din Android-telefon

Funksjonen "Smart Lock" på Chrome OS lar deg koble Chromebooken din med Android-telefonen din, automatisk låse opp den når telefonen er i nærheten og ulåst.
Android 5.0 har også sine egne "Smart Lock" -funksjoner, som lar deg automatisk låse opp Android-telefonen din på et bestemt sted eller når en bestemt Bluetooth-enhet er i nærheten.
Hva du trenger
RELATED: Bruk Smart Lock i Android 5.0 og lås aldri telefonen hjemme igjen
Denne funksjonen krever noen ting:
- En Chromebook med Bluetooth som kjører Chrome OS 40 eller nyere. Dette er nå den siste stabile versjonen av Chrome OS, slik at du kan bruke den uten å oppgradere til beta-programvare.
- En Android-telefon med Bluetooth som kjører Android 5.0 eller nyere. Du trenger en Android-telefon med Lollipop for dette, og Lollipop er ikke så utbredt enda. Bare Android-telefoner vil fungere med dette, ikke Android-tabletter. Du kan heller ikke bruke en Smartwatch for Android Wear for å låse opp Chromebooken din, selv om det ville gi mye fornuft - forhåpentligvis kommer det senere.
Hvis du oppfyller disse kravene, kan du enkelt konfigurere Smart Lock. For øyeblikket er dette fortsatt en ny funksjon, og noen har rapportert problemer. Du blir imidlertid ikke låst ut av Chromebooken din ved å sette opp Smart Lock. Selv om det ikke fungerer - eller hvis du ikke har telefonen på deg - kan du fortsatt logge inn med passordet ditt.
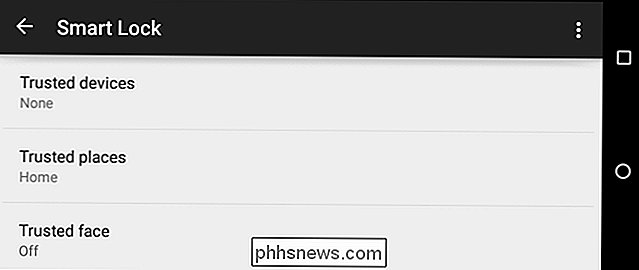
Konfigurer Smart Lock på Chromebooken din
Denne funksjonen er enkel å konfigurere. Først åpner du Innstillinger-appen på Chromebooken din ved å klikke på menyknappen og velge innstillinger eller klikke på "systemstatusfeltet" i nederste høyre hjørne av skjermen og velge Innstillinger.
Klikk på "Vis avanserte innstillinger" nederst på siden, og finn deretter "Smart Lock" -delen. Du kan også bare skrive "Smart Lock" i søkeboksen på Innstillinger-siden for å umiddelbart finne den.
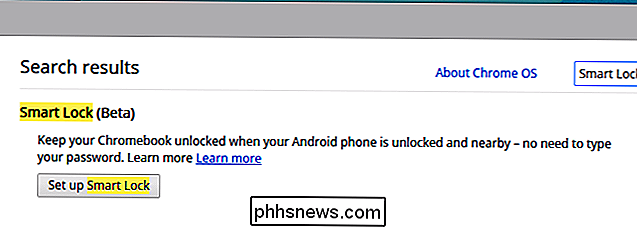
Klikk "Set Up Smart Lock" under "Smart Lock" header. Chromebooken din gjør at du logger på igjen med passordet ditt. Dette forhindrer at folk som har tilgang til Chromebook, kobler sammen den med telefonene sine - de må kjenne passordet ditt for å koble det sammen med en telefon.
Du får se en "La oss komme i gang" veiviseren vises på skrivebordet etter at du har logg inn igjen.
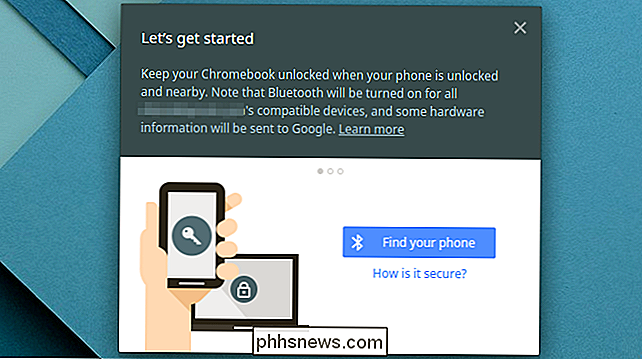
Denne veiviseren vil gå deg gjennom prosessen med å konfigurere Smart Lock, som krever at du aktiverer Bluetooth på både Chromebook og din Android-telefon i nærheten hvis den er deaktivert. Klikk på "Søk etter telefon" -knappen når du låser opp den nærliggende telefonen, og klikk deretter på "Bruk denne telefonen" -knappen for å bruke den telefonen.
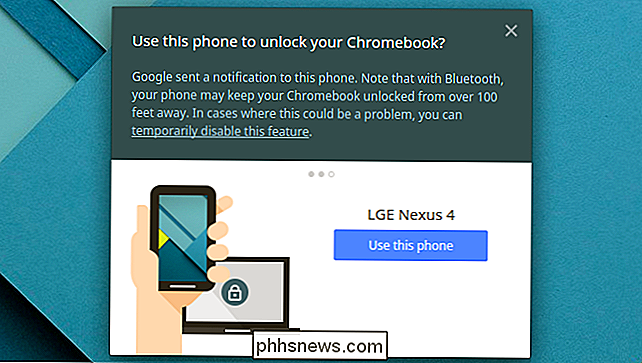
Du må låse opp telefonen din for å sikre at den er logget på den samme Google-kontoen Du er logget på Chromebook på. Du får se et popup-melding på telefonen din, slik at du får vite at det er sammenkoblet hvis alt fungerte riktig.
Etter at du har konfigurert dette en gang, kan telefonen din brukes til å låse opp Chromebook du vil logge på. Med andre ord synkroniseres denne preferansen mellom alle Chromebookene du bruker.
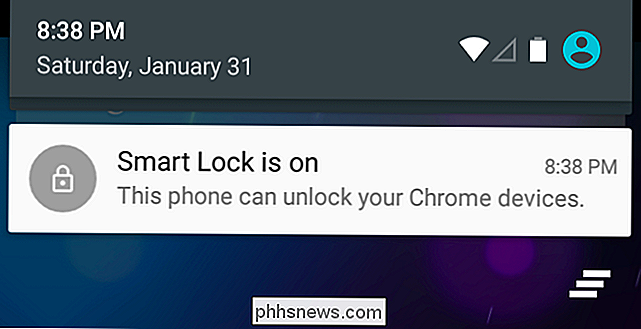
Logg inn i Chromebook med Smart Lock
Med Smart Lock aktivert, ser du et låsikon på Chromebook-låseskjermen når du logger på Klikk på ikonet for å logge på uten å skrive inn passordet ditt. Så lenge smarttelefonen er nærliggende og låst opp, blir du automatisk logget inn etter at du har klikket på den knappen. (Husk at smarttelefonen må være låst opp for at dette skal fungere, slik at du i det minste må låse opp smarttelefonen din før du logger på Chromebook.)
Men Smart Lock er en bonusfunksjon, så dette er ikke obligatorisk . Hvis du helst vil logge inn med passordet ditt, kan du alltid bare skrive inn passordet på påloggingsskjermen. Smart Lock legger bare til en annen, muligens mer praktisk måte å logge på.
Hvis du vil deaktivere Smart Lock, kan du gå tilbake til Innstillinger-skjermen og klikke på "Slå av Smart Lock" -knappen.
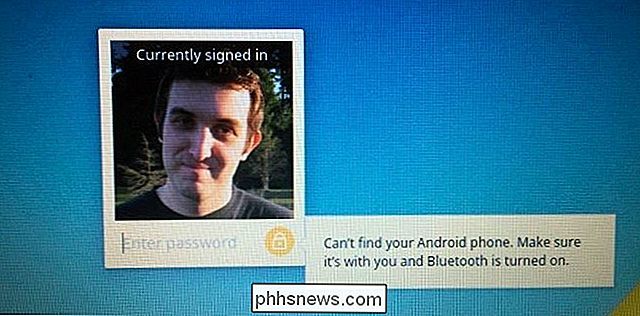
Dette funksjonen er potensielt nyttig, selv om kravet om at du både må låse opp telefonen og klikke på en knapp betyr at den kan bli tregere enn du kanskje forventer. Hvis du aktivt bruker den ulåste telefonen mens du logger på Chromebooken din, kan det imidlertid være raskere enn å skrive inn passordet ditt.
Smart Lock er i sine tidlige dager, og det er lett å se hvordan det kan bli bedre. Tenk deg et Android Wear-klokke som automatisk ble låst opp mens du hadde det, og forestill deg at klokken automatisk kunne logge deg på en Chromebook uten å klikke på noe. Det er den typen integrasjon vi håper å se i fremtiden, og dette er det første trinnet.

Slik speiler du Windows- eller Android-enhetens skjerm på din Roku
Roku-enheter har nylig fått en "skjermspeil" -funksjon. Med noen få klikk eller kraner kan du speile en Windows 8.1 eller Android-skjerm til Roku. Det virker litt som Apples AirPlay eller Google's Chromecast-skjermspegling. Dette fungerer sammen med Miracast Open Standard som er innebygd i Windows 8.

Hva er den enkleste måten å minimere programmer på systemskuffen?
Vi er alltid på utkikk etter den enkleste og enkleste løsningen for å utføre en oppgave, helst mens du bruker minst mulig system ressurser. Slik minimerer du til systemstatusfeltet med en liten, liten applikasjonshjelp. Verktøyet vi bruker, kalles RBTray, og det veier inn i en virkelig massiv 101 kb oppgradert, inkludert både 32 og 64-biters versjoner og kildekoden - og det kreves ingen installasjon.



