Feilsøk tastatur og mus som ikke virker i Windows
En av USB-porter på min stasjonære datamaskin stoppet å jobbe etter at jeg hadde koblet til en USB-enhet og fjernet den uten å kaste ut. Jeg har gjort det en million ganger, men det så ut som min lykke til slutt løp ut. Porten virket fint i Enhetsbehandling fordi det ikke var noen feil eller advarselsikoner.
Så etter å ha lest litt på nettet, kom jeg over en Microsoft-artikkel som fortalte meg at jeg skulle gå videre og avinstallere USB-vertskontrollerne under USB Serial Bus Controllers i Enhetsbehandling. Deretter må du bare starte datamaskinen på nytt, og Windows bør finne maskinvaren igjen og installere den. Vel, ikke akkurat. Jeg har gjort dette før, og det virker som regel bra, men denne gangen min lykke mislyktes igjen, og i stedet for at den ene døde USB-porten fungerte igjen, var alle mine USB-porter død!
Det som var veldig morsomt var at den tilkoblede USB-musen og tastaturet fungerte bra i BIOS, og det virket til og med når jeg lastet et annet operativsystem på min dual boot-system, men det øyeblikkelige Windows 7 startet, det ville drepe all strøm til USB enheter.
Nå hver hjelpe artikkel jeg leser som sa klikk på dette eller avinstaller denne driveren eller last ned XYZ var helt ubrukelig fordi jeg ikke hadde noen inngangsenhet å klikke på noe! Etter omtrent en time begynte jeg å bli nervøs at jeg faktisk måtte installere operativsystemet, men heldigvis var den siste løsningen jeg prøvde endelig jobbet. Den døde USB-porten er fortsatt død, men det er et annet innlegg for en annen dag. I denne artikkelen skal jeg gå gjennom de forskjellige trinnene du kan ta for å prøve å få tilgang til systemet ditt hvis du for øyeblikket ikke har mus eller tastaturtilgang.
Metode 1 - Prøv PS2-portene

Den første artikkelen jeg leste da jeg søkte på dette problemet, nevnte å legge til et PS2-tastatur og en mus og deretter få tilgang. Jeg hadde allerede tenkt på det, men datamaskinen min er nyere og har derfor bare USB-porter! Hvis du er heldig nok til å fortsatt ha PS2-porter, trenger du bare å finne et eldre tastatur og en mus for å få tilbake tilgang. Hvis du er som meg og bare har USB-porter, les så videre!
Metode 2 - Kontroller BIOS
Det neste trinnet er å sjekke BIOS og se om USB på en eller annen måte var deaktivert. Du kan ganske enkelt være sikker på at den ikke er deaktivert hvis du fortsatt kan bruke USB-enheten din mens du er i pre-boot-miljøet. Hvis det bare dør når Windows begynner å lastes, er det sannsynligvis aktivert.
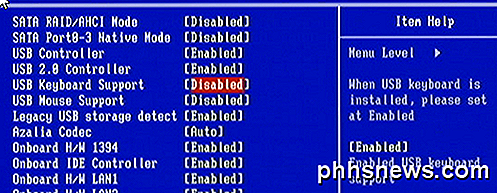
Vær forsiktig så du ikke endrer innstillingene til USB deaktivert! Hvis du gjør det, vil du ikke engang kunne bruke USB-tastaturet ditt mens du er i BIOS, og du vil virkelig være i trøbbel. Den eneste måten å aktivere et USB-tastatur etter deaktivert USB i BIOS, er å enten bruke en PS2-mus eller fjerne CMOS-batteriet fra hovedkortet! Hvis du ikke vil ta fra datamaskinen din, må du ikke deaktivere USB hvis du ikke har noen PS2-porter. Hvis USB er aktivert, som det sannsynligvis vil være, så fortsett til neste metode.
Metode 3 - Systemgjenoppretting
Denne metoden er den som endelig jobbet for meg. Jeg var veldig heldig fordi jeg nettopp hadde installert et program dagen før, og Windows opprettet et gjenopprettingspunkt for meg automatisk. Forhåpentligvis deaktiverte du ikke systemgjenoppretting på systemet ditt, for hvis du gjorde det, må du ta mer drastiske tiltak for å få tastaturet og musen til å fungere igjen.
For å gjøre dette må du trykke F8- tasten rett når Windows er i ferd med å laste. Når du ser logoen for datamaskinprodusenten, bør du begynne å holde ned F8. Hvis du har et dual boot system eller et multi-disk system hvor du må velge hvilken stasjon du vil starte opp fra, velg deretter OS eller disk fra listen og øyeblikkelig etter at du har trykket på Enter, trykk og hold F8 nøkkel. Det burde få deg inn i dialogboksen Windows 7 Advanced Boot Options .
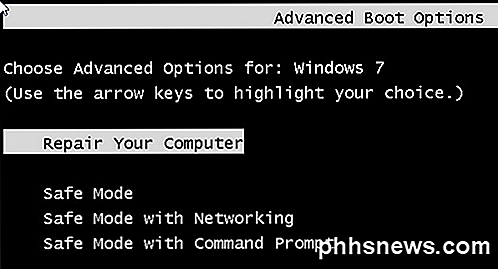
Du skal fortsette og velge Reparer datamaskinen . Jeg prøvde å logge inn i Safe Mode også, men tastaturet og musen nektet fortsatt å jobbe, så det var en blindgyde. Nå ser du en liste over systemgjenopprettingsalternativer.
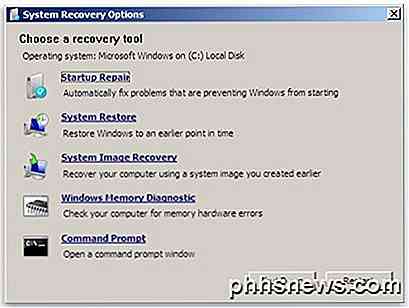
Klikk på Systemgjenoppretting, og du får den kjente dialogboksen der du kan velge et gjenopprettingspunkt. Du vil åpenbart velge en som ble opprettet før problemet ditt oppstod. Som standard velger den en for deg, men du kan velge en annen hvis du vil.
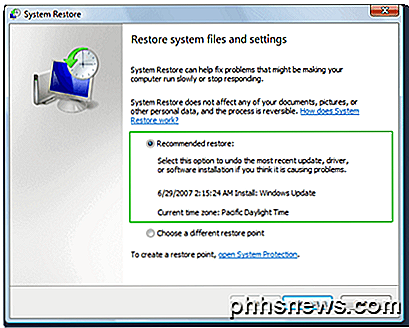
Når du gjenoppretter, bør du være god til å gå og få tilgang til tastaturet og musen igjen. Hvis du ikke har opprettet et gjenopprettingspunkt, er du ganske uheldig. Dessverre har jeg på dette tidspunktet ikke funnet noen andre garanterte løsninger utenfor PS2-porter og systemgjenoppretting. Det er noen siste utvei hagelmary-alternativer jeg har oppført nedenfor.
Metode 4 - CMOS-batteri
Dette vil sannsynligvis ikke hjelpe fordi problemet er relatert til Windows, men du kan gi det et skudd. Heldigvis er det ikke så ille å fjerne CMOS-brikken. Du må bare åpne saken og finne det lille, runde batteriet på hovedkortet, som vanligvis er lett synlig.

Metode 5 - Reparer Installer Windows 7
Hvis du ikke har gjenopprettingspunkt, er alternativet for siste utvei å utføre en reparasjonsinstallasjon. Dette vil erstatte mus og tastaturdrivere med de originale, og du bør jobbe igjen. En reparasjonsinstallasjon vil ganske enkelt installere Windows OS, men vil ikke slette dataene dine.
Prosessen er ganske lang, og det vil ta litt tid, men det er bedre enn å måtte installere Windows helt og holdent. SevenForums har en fantastisk opplæring som går deg gjennom hele prosessen og forklarer alle advarsler, etc.
Metode 6 - Oppdater Windows 8
Hvis du bruker Windows 8, kan du ha litt lykke til. Du kan prøve å oppdatere PCen, som er et nytt alternativ i Windows 8. Les mitt forrige innlegg om hvordan du utfører en oppdatering på Windows 8. For å gjøre det må du først komme inn i Windows 8 System Recovery Alternativer dialog.
Du kan også lese reparasjonsinstallasjonsveiledningen for Windows 8 opprettet av EightForums, samme sted som SevenForums, bare for Windows 8-ting. Igjen mister du ingen data, men du bør ha en fungerende mus og tastatur igjen.
Forhåpentligvis kan du få tilgang tilbake til datamaskinen din ved hjelp av en av metodene ovenfor! Hvis ikke, legg inn en kommentar her om hva du prøvde, hvor du ble sittende fast, etc, og vi vil prøve å hjelpe. Nyt!

Slik konfigurerer du automatisk spill i Windows 7 og 10
AutoPlay er en funksjon i Windows som automatisk skanner en enhet når den er koblet til datamaskinen din, og basert på innstillingene dine, vil enten utføre en spesifisert handling eller ikke gjøre noe i det hele tatt. For å forstå AutoPlay, må du også forstå en annen veldig lik funksjon som kalles AutoRun.De flest

Slik ser du TV på din iPhone eller Android-enhet
Ønsker du å få tak i de siste nyhetene, sportene og underholdningene på iPhone? Hvilken bedre måte enn å se på TV på iPhone! Når jeg sier på TV, mener jeg enten å se forhåndsdefinerte show eller se live-TV.Det er en hel rekke måter du kan få innhold på iPhone i disse dager, og jeg vil prøve å bryte det ned i noe som gir mening for de fleste. Til å begynne m



