Slik velger du hvilke filer Windows Søk indekser på PCen din

Windows Search-funksjonen gir rask filsøk ved å bygge en indeks. Denne indeksen brukes av Start-menyen, søkefeltet i Filutforsker og Windows Utforsker, og til og med Cortana-assistenten på Windows 10.
Hvor finner du indekseringsalternativer for Windows
RELATED: Bruk avanserte spørresyntaxer for å finne alt
Windows Search Indexer styres fra dialogboksen Indekseringsalternativer, som er begravet på kontrollpanelet. Det er spesielt vanskelig å finne på Windows 10, selv om det kontrollerer hvilke filer Cortana søker på PCen din, er indekseringsalternativer ikke tilgjengelige i hvor som helst i Cortana sine egne innstillinger eller i den nye innstillingsappen.
Enda mer forvirrende, dette verktøyet er vanligvis ikke vist i kontrollpanelets standardkategorivisning. For å åpne den må du åpne Kontrollpanel, klikke på "Vis etter" -menyen, og velg enten "Store ikoner" eller "Små ikoner". Du vil da se en snarvei "Indekseringsalternativer" i listen.
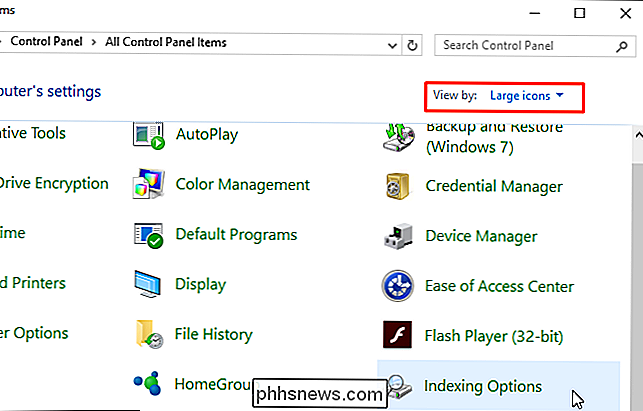
Du kan også bare åpne startmenyen, søke etter "Indekseringsalternativer", og trykk "Enter" eller klikk på snarveien "Indekseringsalternativer" for å starte den .
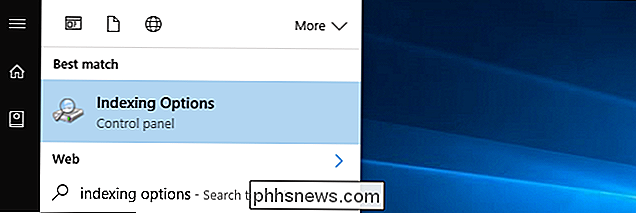
Kontroller hvilke mapper Windows Search Indexes
Dialogboksen Indekseringsalternativer viser deg mappene Windows indekserer for øyeblikket. Det viser deg også hvor mange filer Windows fant i disse mappene. Windows vil se på disse mappene for nye filer og legge dem automatisk til indeksen.
I Windows 10 indekserer Windows to viktige steder som standard. Den indekserer mappen "Startmeny", slik at den kan finne og returnere programgenveier. Det indekserer også dine "Brukere" -mapper, med unntak av de skjulte AppData- eller Programdata-mappene.
Brukermappen din er hvor dine personlige filer er lagret. For eksempel er mappene Standard nedlastinger, skrivebord, bilder, musikk og videoer alle under C: Users YourName . Dette betyr at Windows bør indeksere viktige filer som standard.
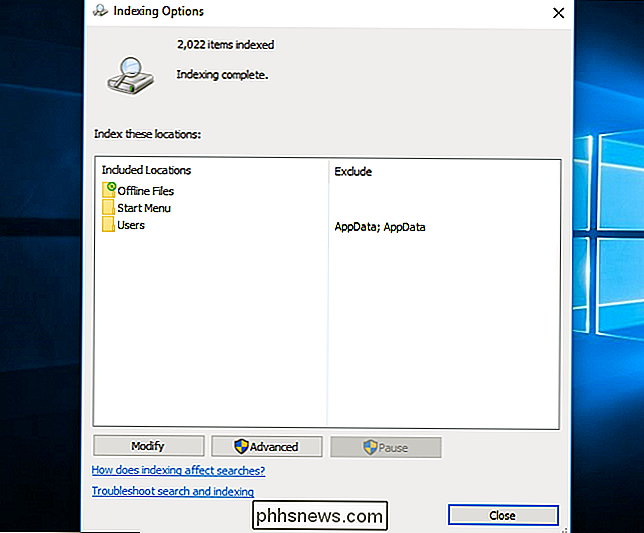
For å legge til mapper - eller fjern noen av mappene som er her som standard - klikk på "Modifiser" -knappen. For å få Windows til å indeksere en mappe, sjekk den i listen. For å få Windows til å stoppe indeksering av en mappe, fjerner du merket.
Dette er også hvordan du legger til «utelukkelser». For eksempel indekserer Windows normalt brukerens mappe og alle undermapper. Men hvis du vil at Windows skal stoppe indeksering av skrivebordsmappen din, så søkeresultatene fra skrivebordsmappen ikke vil vises når du søkte, vil du finne skrivebordsmappen og fjerne merket for det. Det vil da vises som en ekskludering under kolonnen "Ekskluder". Slik kan du skjule private mapper med sensitivt innhold fra søkefeltet i Start-menyen og søkefunksjonene andre steder.
Klikk "OK" når du er ferdig, og Windows begynner umiddelbart og automatisk å indeksere de valgte mappene. Du kan se meldingen "Indekseringshastighet er redusert på grunn av brukeraktivitet" her. Du kan ignorere det. Windows vil bare prøve å bygge indeksen når du ikke aktivt bruker datamaskinen, slik at den ikke vil senke datamaskinen din nede. Dette vil skje i bakgrunnen selv etter at du lukker dette vinduet.
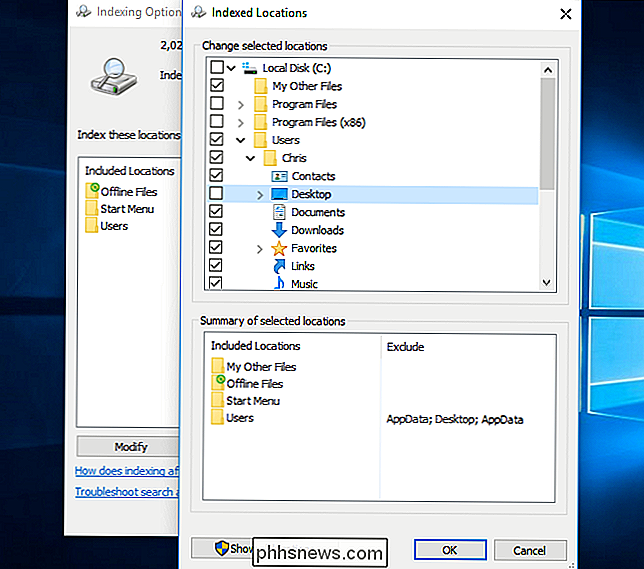
Velg hvilke filtyper Windows Søkindekser
For å velge hvilke filtyper Windows Søk indekser, klikk på "Avansert" -knappen og klikk deretter kategorien "Filtyper" .
Herfra kan du velge å ekskludere bestemte filtyper fra indeksering ved å fjerne merket i listen. Du kan også velge om Windows bare indekserer navnet og andre filegenskaper, eller om det graver seg inn i filen og indekserer teksten i den. For eksempel, la oss si at du har en fil med navnet "groceries.txt" som inneholder ordet "melk". Når du utfører et søk etter "melk" i Windows, vil Windows bare finne filen groceries.txt hvis den indekserer filinnholdet i .txt-filer.
Du kan også legge til nye filtyper her og fortelle Windows du vil indeksere dem, hvis du bruker en annen type filtillegg som Windows normalt ikke indekserer.
De fleste trenger sannsynligvis ikke å endre disse innstillingene. Men hvis du bare vil at Windows skal indeksere en bestemt filtype uten navn eller ikke, er dette stedet du kontrollerer.
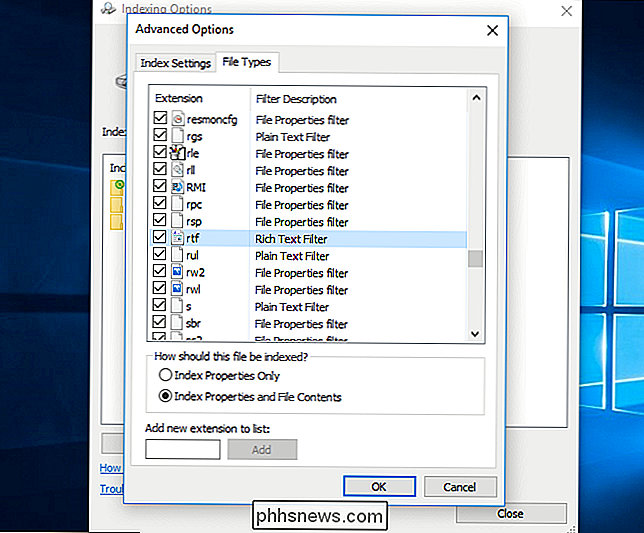
Kontroller avanserte alternativer
Andre avanserte alternativer kan nås ved å klikke på "Avansert" -knappen og bruker alternativene på fanen "Indeksinnstillinger". Du kan for eksempel velge om du vil at Windows skal indeksere krypterte filer. Som standard gjør det det ikke.
Du kan også velge å slette og gjenoppbygge indeksen fra grunnen herfra, ved å klikke på "Rebuild" -knappen. Dette vil ta litt tid, men det kan løse problemer hvis Windows-søk ikke ser ut til å fungere skikkelig.
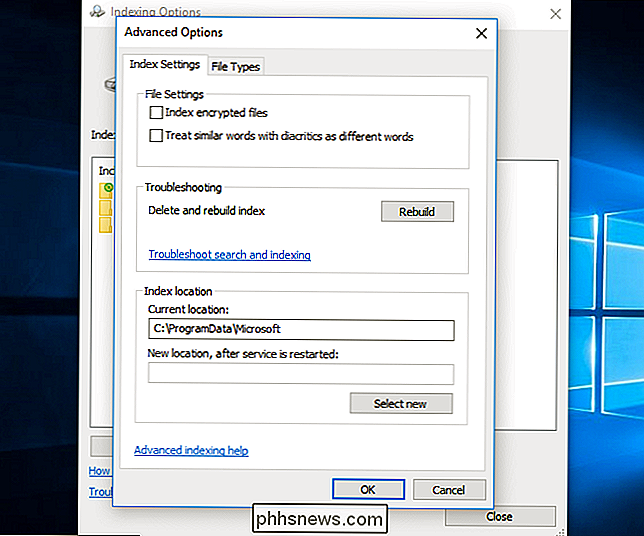
Når du er ferdig med å bruke Windows Søk, kan du søke ved å bruke enten alternativene i Start-menyen, verktøyene i Cortana, eller søkefeltet i Filutforsker eller Windows Utforsker.
Du kan tydelig se indeksen når den søker etter bestemte mapper. For eksempel, søk etter noe i C: -stasjonen, og prosessen vil være sakte. Windows må søke hele disken i det øyeblikket, da det ikke har en indeks.
Hvis du velger mappen "Brukere" og utfører et søk, vil søket være nesten øyeblikkelig. Windows søker raskt indeksen, i stedet for å krysse gjennom hver fil i mappen Brukere i øyeblikket.
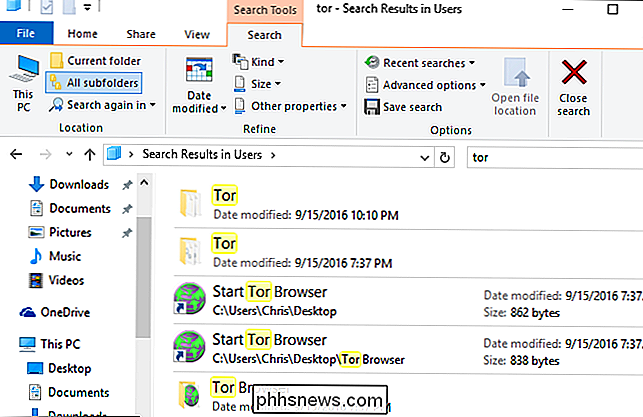

Slik installerer du Dual Boot Linux på din PC
Linux er ofte best installert i et dual-boot-system. Dette gjør at du kan kjøre Linux på den faktiske maskinvaren, men du kan alltid starte på nytt om Windows, hvis du trenger å kjøre Windows-programvare eller spille PC-spill. Det er ganske enkelt å sette opp et Linux dual-boot-system, og prinsippene er samme for hver Linux-distribusjon.

Slik bruker du systemgjenoppretting i Windows 7, 8 og 10
Systemgjenoppretting er en Windows-funksjon som kan bidra til å fikse visse typer krasjer og andre dataproblemer. Slik fungerer det, hvordan du konfigurerer det, og hvordan du bruker det når det går galt. Vi skal bruke Windows 10 i denne artikkelen, men Systemgjenoppretting har eksistert lenge og fungerer fint.



