Slik sletter du Gmail eller Google-kontoen din

Kanskje du ikke har brukt Gmail i mange år. Kanskje du vil ta imot Google generelt. Kanskje du ikke er sikker på hvorfor du opprettet en Google-konto i utgangspunktet. Uansett hva du gjør, gjør Google det overraskende enkelt for deg å slette kontoen din.
Først: Last ned Google-e-postadressene dine og andre data
Når du har slettet kontoen din, er den helt borte, og det inkluderer all informasjon du har har blitt lagret på Google-tjenester. Hvis du vil lagre e-postene dine, uploader YouTube, og alt annet du har lagt til i Google-produkter i løpet av årene, må du først sikkerhetskopiere dem.
Gratulerer Google med et verktøy for å gjøre dette. Gå til Google Takeout, og du kan laste ned, masse, alle dine Google-data. Gmail-historikken din, for eksempel, tilbys som en mbox-nedlasting som du kan åpne i et e-postprogram som Mozilla Thunderbird.
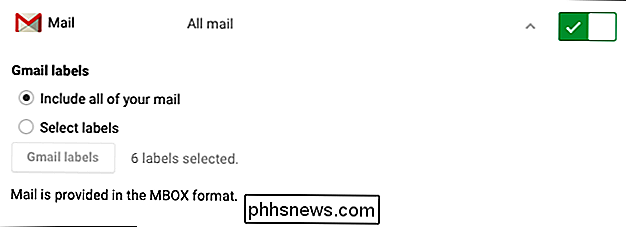
Prosessen er grei, men det er mange valg. Vi har skissert hvordan du bruker Google Takeout før, hvis du vil ha mer informasjon. Alternativt redegjorde vi for en annen måte å sikkerhetskopiere Gmail-kontoen din før du fortsetter, så sjekk det om du ikke er sikker på hva du skal gjøre med en Mbox-nedlasting.
Slette kontoen din: Du har to alternativer
Gå til Googles Offisiell preferanseside, og du får se et par alternativer: Slett produkter, eller Slett Google-konto og data.
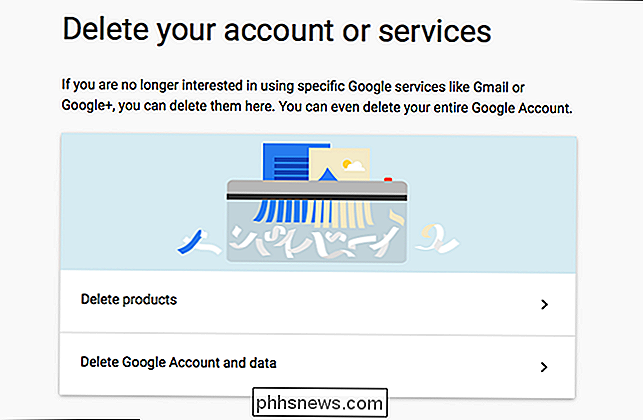
Det første alternativet lar deg slette bestemte tjenester, inkludert Gmail. Bruk dette, og du kan slette alle e-postene dine, sammen med e-postadressen din, men la resten av Google-kontoen din komme i gang. Det andre alternativet sletter alt som Google-kontoen din gjør, inkludert YouTube og Google Disk, og alle dokumentene du har lastet opp til disse tjenestene.
Slik fungerer begge disse alternativene, med skjermbilder for alle trinnene.
Slett kun Gmail-kontoen din
Det første alternativet, "Slett produkter", gir deg en liste over Googles tjenester du bruker, og en søppel kan du klikke for å slette noen av dem.
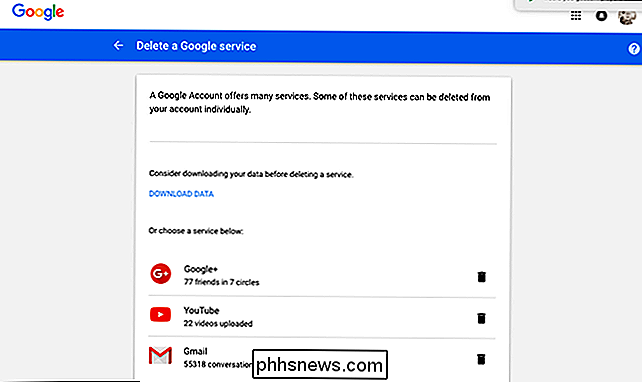
For å slette Gmail-kontoen din, Klikk på papirkurven ved siden av Gmail.
Ifølge Google betyr det at du sletter Gmail-kontoen din:
- Gmail-adressen din kan ikke brukes av deg eller noen andre i fremtiden.
- Dine e-poster vil bli slettet.
- Google-kontoen din, inkludert kjøp gjort på Google Play og søkeloggen din, slettes ikke.
Når du klikker papirkurven ved siden av Gmail, blir du fortalt å legge til en annen e-postadresse her, som Du vil bruke for å få tilgang til dine andre Google-tjenester (Google Disk, YouTube, etc.).
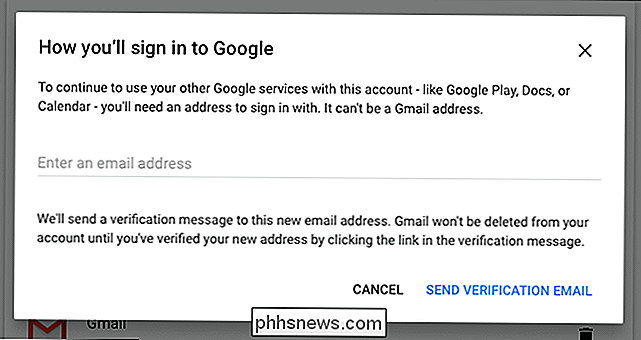
Skriv inn din nåværende primære e-postadresse (ikke t han adresserer du sletter), og deretter klikker du Send Send Verifiserings-e-post. En e-post vil bli sendt til den kontoen, og det vil se slik ut:
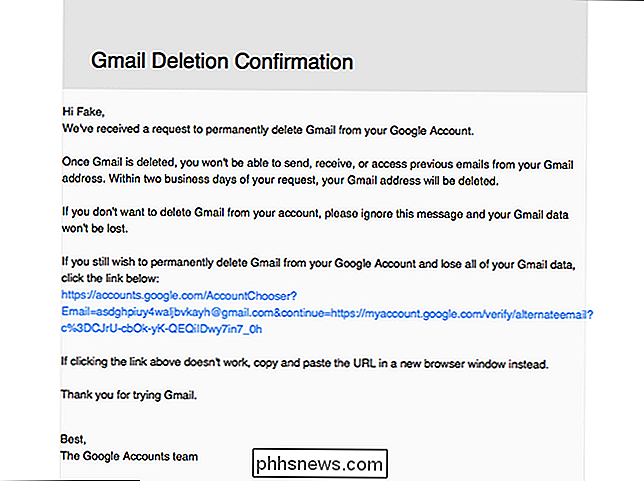
Gå videre og klikk på linken. Du blir tatt til en annen side, hvor du kan bekrefte en gang til at dette er det du vil gjøre.
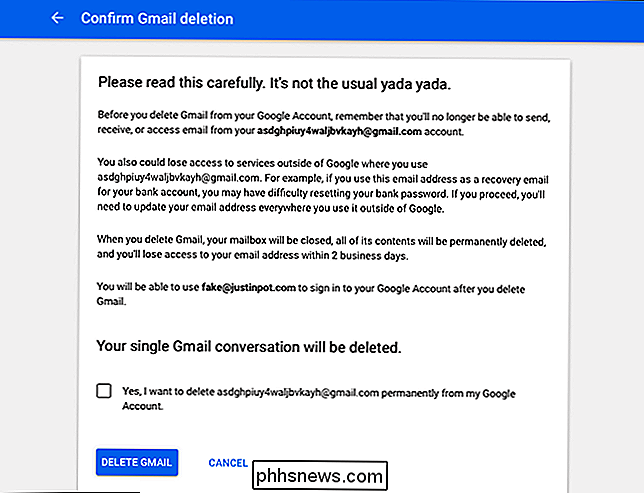
Dette er din siste advarsel, så vær helt sikker på at alt er sikkerhetskopiert før du klikker i avkrysningsruten og klikk "Slett konto."
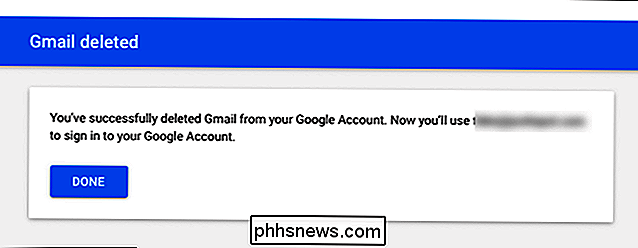
Når du har gjort det, har du slettet Gmail-kontoen din offisielt. Du kan fortsatt logge på Google-kontoen din for å få tilgang til ting som YouTube, men du må bruke den nye e-postadressen du oppgav tidligere.
Slett hele Google-kontoen din
Hvis du sletter Gmail-kontoen, er det ikke nok, Du kan også slette hele Google-kontoen din. Vi anbefaler at du laster ned og arkiverer alle Google-dataene dine før du gjør det. Dette inkluderer e-postadresser, kontakter, dokumenter på Google Disk, og til og med YouTube-opplastingene dine.
Prosessen med å slette hele Google-kontoen din er faktisk enklere enn å bare slette Gmail. Først blir du bedt om å bekrefte at dette er hva du egentlig vil gjøre. Vær sikker på at dette er tilfelle før du merker av i boksene, og klikk på "Slett konto", fordi alle dataene dine vil gå bort når du er ferdig.
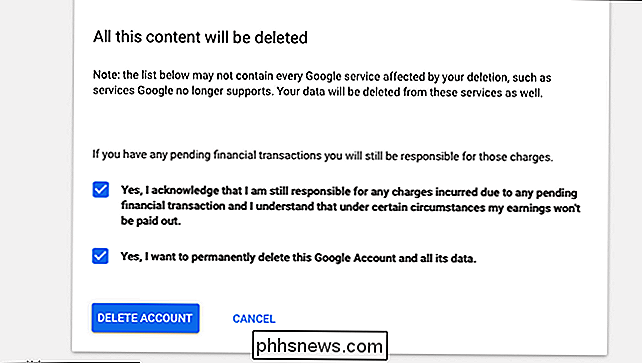
Neste blir du fortalt at kontoen din er slettet.
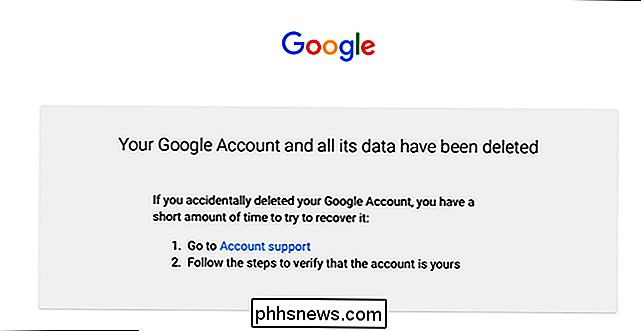
Det er det. Du har et veldig kort vindu for å kunne gjenopprette kontoen din, men vær rask om den. Egentlig, det er best at du ikke starter denne prosessen før du er helt sikker på at du har sikkerhetskopiert alt og ikke lenger bruker kontoen.

Slik legger du til Instagram fra datamaskinen
Instagram har aldri gjort det til en prioritet for å hjelpe brukere å laste opp bilder fra sine datamaskiner, men det betyr ikke at det ikke kan gjøres. Vi har en smart og helt sikker løsning som vil gi deg opplasting av innhold fra datamaskinen din på kort tid. Hvorfor (og hvordan) lastes opp fra datamaskinen din Hvis du knytter bilder på telefonen og deler dem umiddelbart med venner, dette er sannsynligvis ikke så stor interesse for deg, da du bruker Instagram-arbeidsflyten, nøyaktig hvordan Instagram har tenkt deg å bruke den.

Slik rapporterer du en Tweet på Twitter
Twitter kan være litt gal. Som standard er det som en stor offentlig shouting-kamp. Alle kan veie inn, skrike noe, bølge et tegn, og generelt samhandle med hvem andre de vil ha. Dette kan forårsake noen problemer. Selv om Twitter har noen brede regler, som ikke er voldelig oppførsel, trusler, trakassering, hatfull språk, lekker privat informasjon og så videre, er de ikke veldig godt håndhevet.



