Slik legger du til musikk i PowerPoint-presentasjoner
Hvis du lager en PowerPoint-presentasjon, kan legge til et par musikkspor, voiceovers eller lydeffekter gå langt for å gjøre presentasjonen mer interessant og underholdende. Å legge til noen form for lyd til PowerPoint er en enkel prosess, og PowerPoint har også muligheten til å utføre enkle oppgaver på lyden som trimning, fading og justering av volumet.
I denne artikkelen vil jeg gå gjennom alle trinnene og forskjellige alternativer for å legge til lyd i presentasjonen din. Avhengig av hvilken versjon av Office du har, kan noen menyer ha forskjellige alternativer, og jeg vil prøve å peke ut de som jeg går med. Vi snakker om PowerPoint 2007, 2010 og 2013.
Før vi begynner, la meg nevne de forskjellige lydformatene som støttes av hver versjon av PowerPoint. Hvis lydfilen din ikke er i et av de kompatible formatene, må du først konvertere det ved hjelp av et lydkonverteringsverktøy.
PowerPoint 2007 og 2010 - AIFF, AU, MIDI, MP3, WAV, WMA
PowerPoint 2013 - Alt over pluss MP4 lyd
Slik legger du til musikk til PowerPoint
I alle nyere versjoner av Office med båndgrensesnittet må du klikke på Sett inn og deretter klikke på Lyd eller Lyd helt til høyre.

I alle versjoner av Office ser du lyden fra filen og Ta opp lydalternativer . I Office 2007 vil du også se Lyd fra klipporganiserer og spill CD-lydspor . I Office 2010 ser du kun ekstrautstyret Clip Art Audio, som er det samme som klippelager i Office 2007.
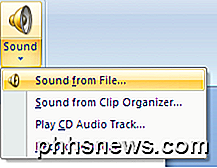
Hvis du allerede har en lydfil du vil importere, så fortsett og velg Lyd fra fil . Lydfilen må være i et av formene nevnt ovenfor.
Velg lyd fra klippelager eller Clip Art Audio hvis du vil søke på Microsoft Online-samlinger for gratis lyder. Bare skriv inn et søkeord og en liste over tilgjengelige gratis lyder vil vises. Klikk på et hvilket som helst element for å sette inn lyden i presentasjonen. Noen ganger finner du ikke mange eller noen lyder ved hjelp av dette alternativet, så sjekk ut innlegget mitt når du finner gratis lyder fra Internett.
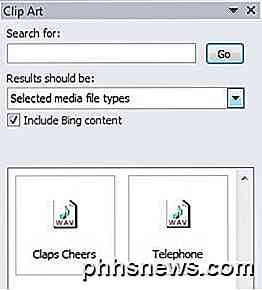
Hvis du har en CD med musikkspor på den, kan du faktisk få PowerPoint til å spille CDen under presentasjonen ved hjelp av alternativet Play CD Audio Track (kun Office 2007). Husk at hvis du bruker dette alternativet, må du forsikre deg om at CDen er satt inn i stasjonen på hvilken datamaskin som helst som spiller presentasjonen.

Du kan fortelle det hvilket spor du skal begynne på og hvilken spor du vil stoppe på. Du kan også løse musikken kontinuerlig hvis du vil. Ganske pent funksjon hvis du har en CD fra en butikk, og du vil bare spille en bestemt del av det.
Record Audio- alternativet er greit og fungerte veldig bra i mine tester. En liten lydopptaksdialog dukker opp, og du trykker bare på opptaksknappen for å starte et nytt opptak.
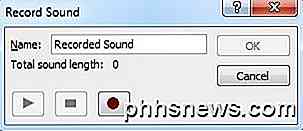
Trykk på Stopp, klikk OK, og den innspillte lyden blir satt inn i gjeldende lysbilde av presentasjonen. Dette er en super enkel måte å legge til noen voiceovers til lysbildene dine.
Når du har lagt til lyden ved hjelp av en av metodene ovenfor til presentasjonen, kan du klikke på den og du vil se en ny meny som heter Audio Tools, vises øverst.

Hvis du klikker på Avspilling, vil du se en rekke alternativer som Forhåndsvis, Bokmerker, Redigering og Lydalternativer . La oss gå gjennom hvert alternativ her. Åpenbart, for å høre lydfilen, klikker du bare på avspillingsknappen . Bokmerker er et interessant alternativ som sannsynligvis er det eneste aspektet ved å legge til lyd til PowerPoint som krever at du lærer noe.
bokmerker
Hvis du legger til et bokmerke i en lydfil, kan du deretter utløse en animasjon som oppstår når bokmerket er nådd. Dette er veldig kult og lar deg gjøre noen veldig fine ting. For eksempel kan du få tekstfly rundt eller et bilde som skal vises på bestemte punkter i lydfilen din. Når det gjelder voiceovers, kan du få poengene du snakker om, vises en om gangen mens du snakker om dem, i stedet for alle dem som dukker opp på en gang.
Først går du til punktet i lydfilen din der du vil legge til et bokmerke og deretter klikke på Legg til bokmerke- knappen.
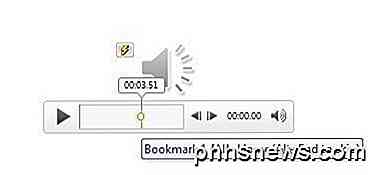
Du bør nå se en liten liten sirkel på det punktet der bokmerket ble lagt til. Hvis du holder musen over den, vil den vise deg navnet på bokmerket (bokmerke1 i mitt tilfelle) og den nøyaktige tiden der bokmerket ble lagt til. Nå for den morsomme delen!
Klikk på et hvilket som helst objekt på lysbildet, og klikk deretter på Animasjoner i båndlinjen. Velg en animasjon fra listeboksen, og sett deretter alternativene, varigheten, forsinkelsen, etc, slik du ønsker.
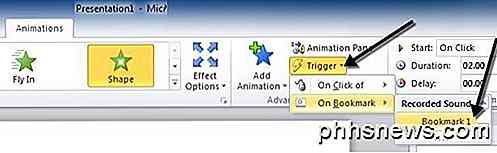
Klikk nå på Trigger, klikk deretter på På bokmerke og til slutt velg bokmerket du hadde opprettet under Innspilt lyd . Animasjonen vil nå bare bli utløst når bokmerket nås i lydfilen!
Redigeringsalternativer
Komme tilbake til de andre lydverktøyene, la oss snakke om trimning. Lydredigeringsprogrammet i PowerPoint er veldig forenklet og lar deg i utgangspunktet trimme fra starten og slutten av en lydfil. Hvis du trenger å kutte og remixe musikken, må du gjøre det selv på forhånd.
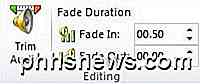
Hvis du klikker på Trim Audio- knappen i Redigerings- delen, får du en annen popup med alle trimmingsalternativene.
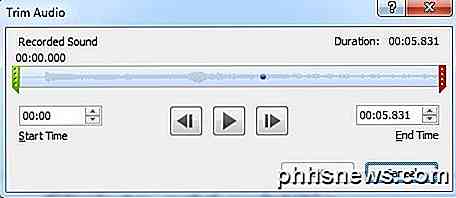
Du kan dra den grønne skyveknappen fra venstre og den røde skyveknappen fra høyre for å trimme lyden. Du vil også se noen lydbokmerker som vises her også som småblå prikker. Klikk på OK, og lyden blir trimmet.
Tekstfeltene Fade In og Fade Out er ganske selvforklarende. Du kan falme i lyden med noen sekunder og fade det ut også.
Lydalternativer
Den siste delen er lydalternativer, og disse er alle ganske viktige for å kontrollere hvordan lyden spilles i presentasjonen.
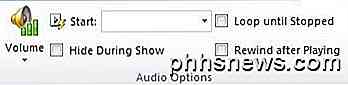
Det første alternativet styrer volumet, som er satt til høy som standard. Du kan velge mellom Low, Medium eller Mute . Start-alternativet lar deg velge mellom automatisk, på klikk og spill over lysbilder . Det første alternativet vil spille av lyden automatisk uten brukermedvirkning.
På Klikk vil bare spille av lyden når du klikker på avspillingsknappen under presentasjonen. Endelig vil Play Across Slides spille av lyden automatisk også, men lar lyden fortsette til neste lysbilde i stedet for å kutte den av.
Du kan sjekke boksen Skjul undervisning, men du vil ikke gjøre dette hvis du har valgt På klikk i Start- alternativet, siden du ikke kan se avspillingsknappen.
Loop til Stopped vil tillate at filen fortsetter å spille, selv om den har nådd slutten. Det vil bare starte over fra begynnelsen igjen. Alternativet Rewind after Playing vil enkelt spole det tilbake til begynnelsen, men begynner ikke å spille det automatisk.
Det handler om å håndtere lyd i PowerPoint. Hvis du har spørsmål eller problemer, er du velkommen til å legge inn en kommentar. Nyt!

Facebook har nå to "skjulte" meldingsinnboksene, Slik får du tilgang til dem
Du har kanskje hørt at det er en noe ukjent Facebook-innboks hvor potensielt scads av filtrerte meldinger går til å dø. Det viser seg, det er faktisk to. Slik sørger du for at du får alle meldingene dine. Ting endres, og med det, Facebook. For en kort tid siden var Internettet oppslukt over en "skjult" og "hemmelig" innboks som holdt en mengde tapte meldinger.

Hva er ctfmon.exe og hvorfor kjører det?
Du har ingen tvil om å lese denne artikkelen fordi du er frustrert over prosessen ctfmon.exe som bare ikke vil slutte å åpne, uansett hva du gjør. Du fjerner det fra oppstartspostene, og det vises bare magisk. Så hva er det? RELATED: Hva er denne prosessen, og hvorfor kjører den på PCen? Denne artikkelen er en del av vår pågående serie som forklarer ulike prosesser som finnes i Oppgavebehandling, som svchost.



