Slik splitter du datamaskinen eller PC-skjermen / skjermen i Windows
Her er en rask gjennomgang for alle som ønsker å dele skjermen til to, slik at de kan se to programmer side om side. Jeg snakker også om hvordan du kan dele skjermen over to skjermer og dele bakgrunnsbilder, slik at du kan ha et annet bakgrunnsbilde på hver skjerm.
Den første måten er egentlig bare nyttig hvis du har en widescreen-dataskjerm. Ellers vil splittelse av en vanlig skjerm ikke etterlate nok eiendomsmegling til de to applikasjonene. Men hvis du har en 15 ", 17" eller høyere widescreen-skjerm, kan du enkelt dele den enkle skjermen. Og det beste for å dele på en skjerm er at du ikke trenger noe program, du kan gjøre det gratis ved hjelp av de innebygde alternativene i Windows. I denne artikkelen vil jeg vise deg prosessen i Windows XP og Windows 7, sistnevnte er den samme som Windows 8.
Split Screen Windows XP
For å splitte skjermen nedover i midten, enten horisontalt eller vertikalt, må du først åpne to programmer, la oss si Word og Excel. Klikk nå på en av kategoriene i oppgavelinjen i Windows, og trykk og hold CTRL- tasten på tastaturet. Mens du holder nede CTRL- tasten, klikker du på den andre kategorien i oppgavelinjen. De bør begge velges nå (de skal ha en mørkere bakgrunn enn de andre fanene).

Nå som begge programmene er valgt i oppgavelinjen, høyreklikker du på ett og velger Tile vertikalt fra alternativene.
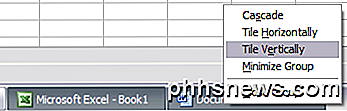
Og viola! Du burde nå ha Word på den ene siden av skjermen og Excel på den andre siden! Hvis du vil ha dem i liggende visning i stedet for portrettvisning, bare velg Tile Horisontally .
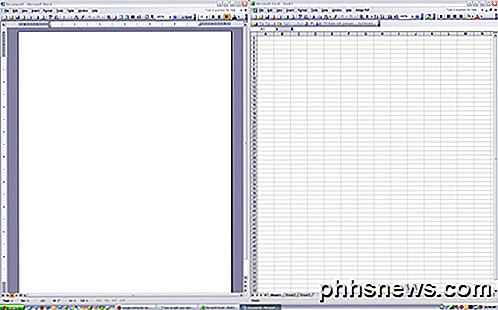
Du kan også dele skjermen på tre måter eller mer ved ganske enkelt å velge flere programmer i oppgavelinjen! Ganske enkelt! Så det er det som er involvert for å dele skjermen din hvis du har en skjerm. Hvis du har mer enn en skjerm, kan du ikke dele programmer på den andre skjermen ved hjelp av Windows XP eller Windows 7. Begge operativsystemene støtter flere skjermer, men de forlener bare det nåværende skrivebordet til de ekstra skjermer.
Dette betyr at du bare vil ha en oppgavelinje, og du kan dra programmer til de andre bildene, men ikke dele dem ved hjelp av metoden beskrevet ovenfor. I Windows 8.1 kan hver skjerm ha sitt eget skrivebord, og du kan dele flere programmer på tvers av flere skjermer.
Split Screen Windows 7 / Windows 8
I Windows 7 og Windows 8, trenger du ikke lenger å følge Windows XP-prosedyren for å dele vinduer fordi det er en ny funksjon kalt Snap . Ved å bruke Snap, kan du bare dra vinduer rundt på skjermen, og de vil "snap" på plass. Dra en vinduer helt til venstre, langt til høyre eller til toppen, og du vil plutselig se denne gjennomsiktige rammen vises på skjermen.

Som du kan se, vil vinduet ta opp halvparten av skjermen på venstre side fordi jeg drev vinduet til langt til venstre på skjermen. Nå er alt jeg trenger å gjøre, ta et nytt vindu og dra det helt til høyre, og det vil automatisk fylle opp høyre halvdel av skjermen. Du har nettopp delt skjermen i Windows 7 / Windows 8!
Hvis du kjører Windows 7 med flere skjermer, kan du bruke denne drageteknikken til å dele programmer på de ekstra skjermene også. I Windows 8 kan du gjøre det samme, men du vil faktisk ha en egen oppgavelinje for hver skjerm.
Split skjerm i Windows 10
Hvis du bruker Windows 10, er det noen få gode forbedringer på snap-funksjonen som gjør det enklere å administrere flere vinduer. Pass på at du leser innlegget mitt i Windows 10-vinduet. Disse inkluderer Snap Assist og 2 × 2 rutenettvisning.
Det samme innlegget nevner også to freeware-apper som du kan bruke til å dele skjermen i Windows.
Tredjepartsprogrammer
Hvis du har mer enn én skjerm, kan du følge samme fremgangsmåte som vist ovenfor for hver skjerm. På den måten vil du ha fire applikasjoner delt på to skjermer. Nå hvis du er litt lat som meg, og du vil ganske enkelt bare klikke på en knapp for å dele skjermen, så kan du kjøpe et kult lite program som heter SplitView for $ 39.
SplitView lager i utgangspunktet et GUI-grensesnitt for denne innebygde Windows-funksjonen ved å legge til knapper i hvert vindu som du har åpent for å flytte det til venstre eller til høyre.
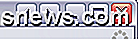
Du klikker på venstre pil og det programmet blir delt til venstre og det samme for pilen til høyre. Du kan også konfigurere hurtigtastene for å gjøre det enda enklere.

Sannsynligvis bare verdt $ 39 hvis du virkelig deler applikasjoner hele tiden på kontoret eller hjemme. Ellers gjør du det selv ved å klikke eller dra! Eventuelle spørsmål, legg inn en kommentar!

Slik gjør du notater på websider med Microsoft Edge
Microsoft Edge, den nye erstatningen for Internet Explorer, lar deg ta notater, skrive, doodle og utheve direkte på nettsider som et notat . Etterpå kan du lagre eller dele nettnotatet. I denne artikkelen vil vi vise deg hvordan du tar notater i Microsoft Edge. Slik bruker du markeringsverktøy Åpne Start-menyen og klikk på "Microsoft Edge".

Slik slår du av lysdioden på Sonos-spilleren
Lysere hvite lysdioder har gradvis gjort seg til alle typer elektroniske enheter. Hvis du eier en Sonos-spiller, er du allerede klar over at de også kommer med en lys hvit hvit LED på toppen, noe som kan distrahere i svakt opplyste rom. RELATED: Slik dimerer du den blendende blendingen av din Gadgets LED-lampe Ikke bli feil, hvite lysdioder er kule og gir en fin touch til selv de mest ydmyke av enheter, men det betyr ikke at vi vil at de skal være klare på oss i et mørkt rom.



