Slik svarer du på e-post på Apple Watch

Inntil watchOS 2, kunne appen "Mail" bare vise varsler for og vise innkommende e-poster. Nå kan du svare på e-postmeldinger i Mail ved hjelp av Apple Watch på samme måte som du kan svare på tekstmeldinger på klokken din.
Det finnes tre måter å svare på e-postmeldinger ved hjelp av Apple Watch. Du kan velge blant flere standard svar, snakke svaret ditt eller svare med en emoji.
Når du får et varsel om klokken din som du mottok en e-post (som vist på bildet ovenfor), klikker du på varselet for å åpne meldingen.
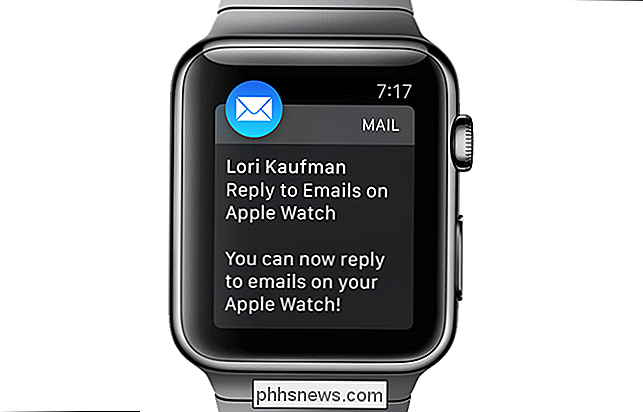
MERK: Apple Watch kan ikke vise hele innholdet hvis det er brukt rich-text og annet komplekst media i meldingen. Det vil bare vise tekst. Les e-postmeldingen på telefonen for å se hele innholdet.
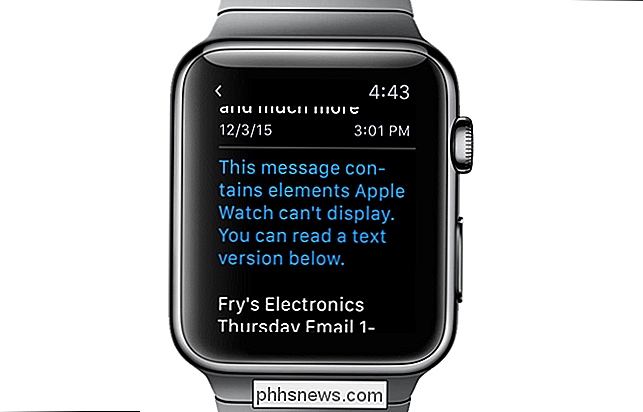
Hvis du vil svare på e-postmeldingen etter at du har avvist varselet, eller svarer på en annen e-post, kan du åpne Mail-appen på klokken din. For å gjøre det, trykk på den digitale kronen til startskjermbildet vises. Trykk på "Mail" -ikonet.

E-postene i innboksen. Trykk på e-posten du vil svare på.
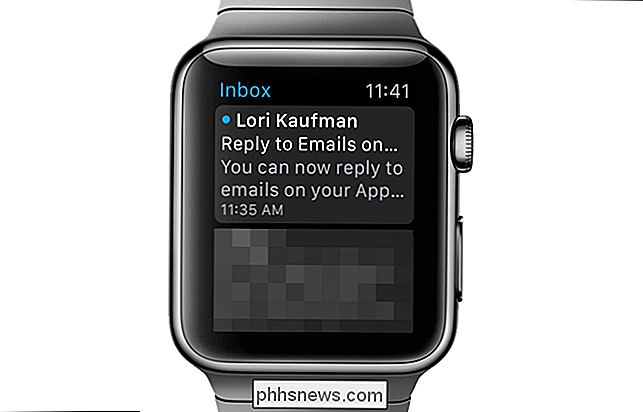
Trykk på "Svar" -knappen nederst i e-posten.
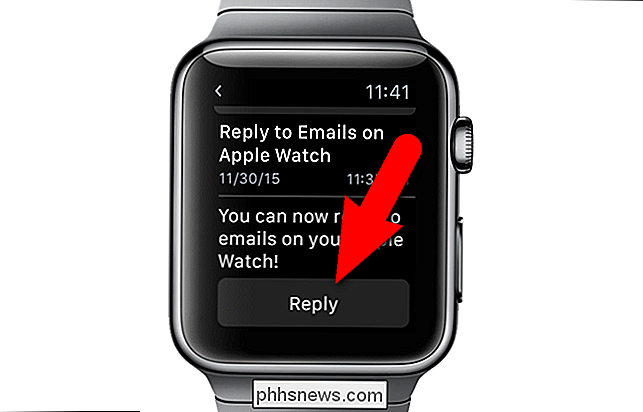
Du kan også tvinge på Apple Watch-skjermen mens du ser en e-postmelding for å få tilgang til handlinger du kan ta på meldingen du ser på.

Når du har tastet på "Svar", vises en liste over standard svar, for eksempel "La meg komme tilbake til deg", "Kan jeg ringe deg senere" og "Fikk det, takk ". Bla gjennom listen for å se om det er et passende svar for gjeldende e-post. Hvis ja, trykk på den for å sette den inn i meldingen.
Hvis du ikke finner svar du vil bruke, kan du snakke ditt svar. For å gjøre det, trykk på mikrofonknappen.
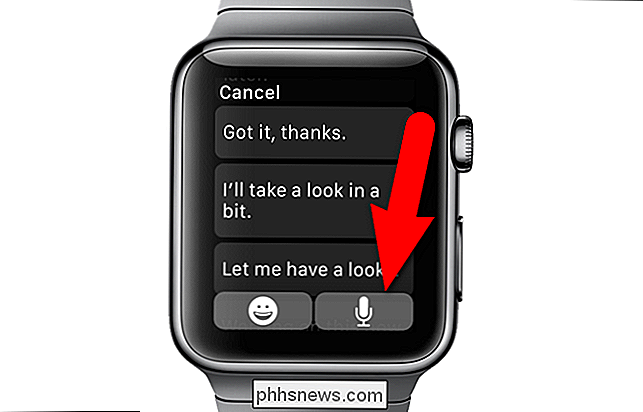
Snakk svaret på klokken. Det teller ut hva du sier på skjermen, inkludert tegnsettingstegn, som "spørsmålstegn", "utropstegn", "komma" eller "periode". Trykk på "Ferdig" når du er ferdig med å snakke ditt svar.
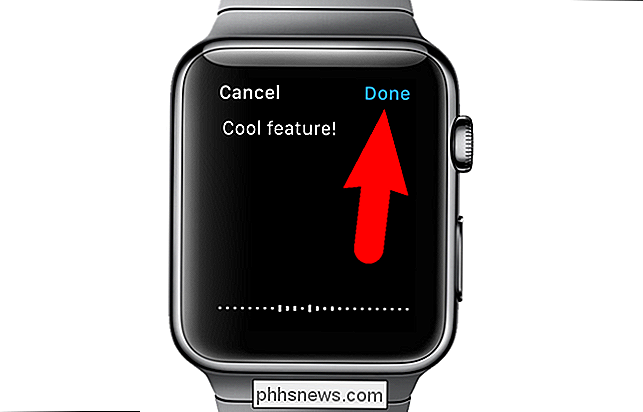
Meldingen du snakket vises i svaret ditt. Trykk på "Send" for å sende svaret ditt.
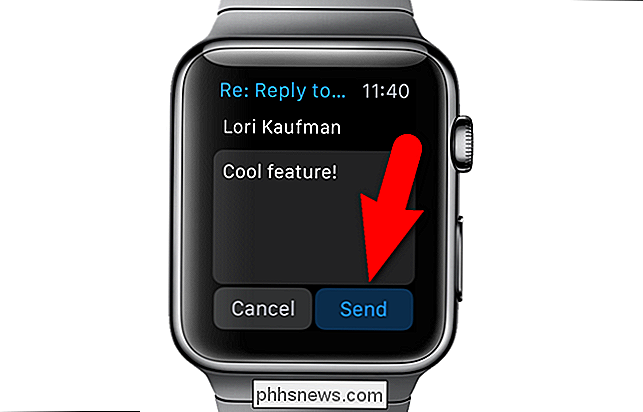
På toppen av skjermen vises en "Sending" -melding med en fremdriftslinje. Når meldingen er sendt, trykker du på den digitale kronen for å gå tilbake til startskjermbildet og igjen for å gå tilbake til klokken.
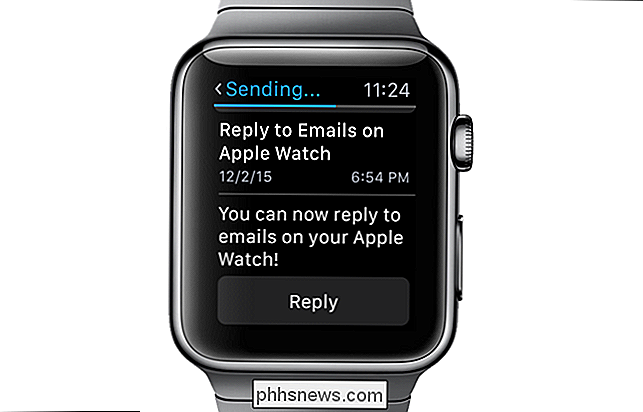
Du kan også velge å sende en emoji som svar på en e-post. Når du har åpnet e-posten du vil svare på klokken din og tastet på "Svar" -knappen, trykker du på emoji-knappen nederst på skjermen.
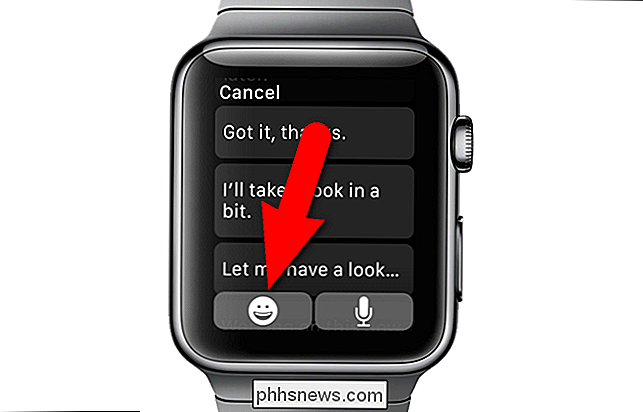
Emojis-skjerm i flere kategorier, for eksempel "Vanligvis brukt" , "Mennesker", "Aktivitet" og "Objekter og symboler".

Sveip eller skru den digitale kronen for å bla gjennom emojiene. Når du finner en du vil bruke, klikker du på den. For eksempel svarer vi med tommelen opp emoji.
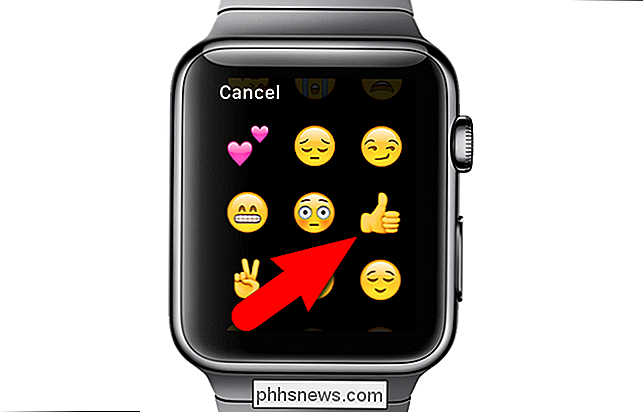
Emoji du valgte, vises i ditt svar. Trykk på "Send".
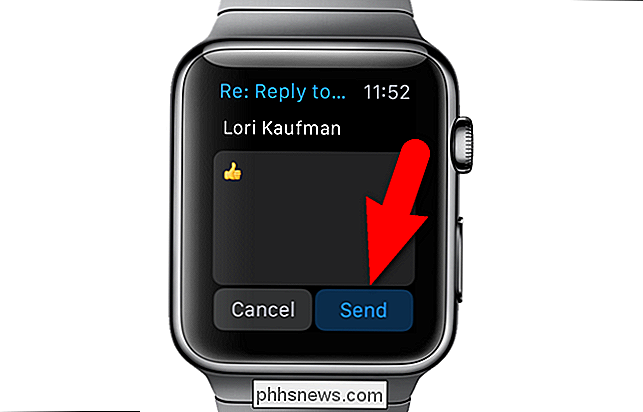
MERK: Hvis Apple Watch er koblet til et Wi-Fi-hotspot, har det nok Internett-tilkobling til å sende svar til eksisterende e-postmeldinger, selv om klokken ikke er koblet til telefonen din. Men klokken din må være koblet til telefonen din via Bluetooth for å kunne motta nye e-poster.

Hvorfor du ikke trenger en full Internet Security Suite
Internett-sikkerhetssuiter er store bedrifter. Trial versjoner pakket full av funksjoner kommer med de fleste nye Windows-datamaskiner. De inkluderer vanligvis kraftige toveis brannmurer, phishing-filtre og informasjonskapsler. Men du trenger egentlig ikke alle disse funksjonene. Internett-suiter er ikke ubrukelige.

Slik legger du til faner til nesten alle apper i MacOS Sierra
Har du noen gang ønsket at du kan bruke faner i favorittappene dine? Takket være MacOS Sierra, kan du. Hvis du kan åpne flere vinduer med en app, er det en god sjanse for at du kan kombinere dem til en, akkurat som du gjør med nettleseren din. RELATED: De beste nye funksjonene i MacOS Sierra (og hvordan du bruker dem ) Finder la tabs et par utgivelser siden, og det var hyggelig, men Sierra går videre ved å støtte faner på vei flere applikasjoner, inkludert mange tredjeparts.



