Slik bruker du Android Nougats split-skjermmodus

Det er utrolig det er tatt så lenge, men Android 7.0 Nougat har endelig muligheten til å kjøre to apper på skjermen samtidig.
Sikkert, evnen til å bruke to apper samtidig på Android er ikke en ny ide, faktisk har Samsung og LG gjort det ganske lenge. Saken er, alternativene fra tredjeparter er vanligvis begrenset til en håndfull programmer som har blitt endret for å virke kraftig med delt skjerm. Så i utgangspunktet er det en hackjob. Men nå har Google en innfødt måte å kjøre to apper på skjermen på en gang. Det betyr bedre kompatibilitet for alle 7.0-aktiverte telefoner. I utgangspunktet bør det være noe app burde jobbe på dette tidspunktet.
Det er også dumt å bruke. Faktisk er det ikke engang bytte for det. Ingen knapp må krysses, ingen glidebryter slides. Det er bare på, og det virker bare. Jeg elsker funksjoner som dette.
Så, la oss si at du må se på nettleseren din og en Google Doc samtidig. Først skal du starte nettleseren. I dette tilfellet bruker vi Chrome (selvfølgelig).
Med Chrome i forgrunnen, klikk på "Nylige apps" -knappen. Jeg bruker en Pixel C for denne demoen (så knappen er helt til høyre), men prosessen er den samme på alle Nougat-enheter.
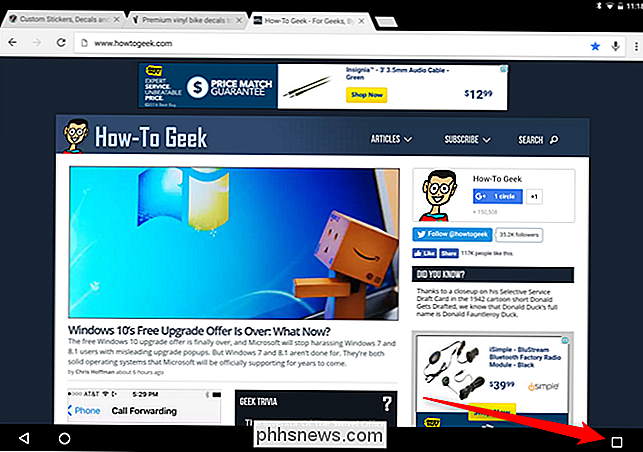
Når de nyeste applikasjonskortene lastes, trykker du lenge på Chrome. To markerte områder vil dukke opp på sidene eller øverst og nederst på skjermen (avhengig av hvilken type enhet og orientering du bruker). Gå videre og dra Chrome til en av disse boksene. Dette vil skyve Chrome til det området av displayet, og laste inn den siste appen-menyen i den andre halvdelen.
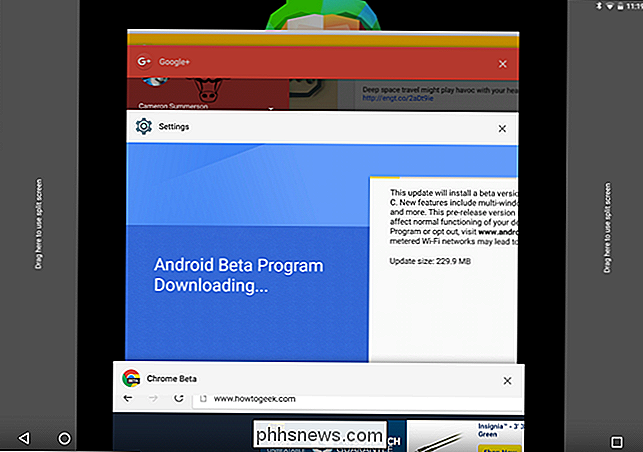
Herfra kan du gjøre ett av to ting: enten laste inn en ny nyere app, eller last opp en ny app. Hvis du vil laste inn noe du allerede har sett på, klikker du bare på vinduet - det lastes automatisk på den andre halvdelen av skjermen. Bam.
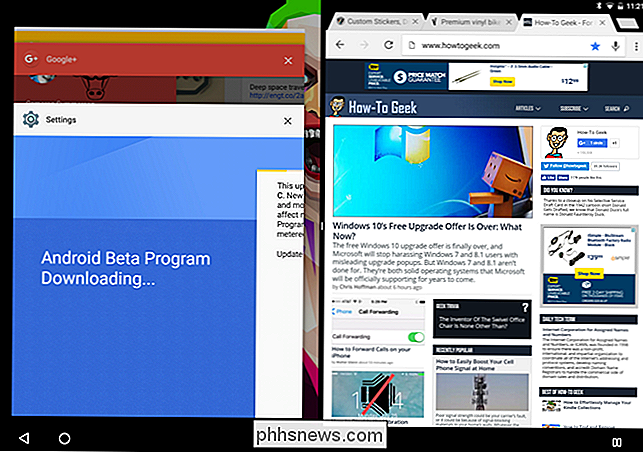
Men la oss si at du vil laste inn Dokumenter, som du ennå ikke har åpnet. Med Chrome presset til en side, bare klikk på Hjem-knappen. Dette lukker nyhetsprogrammenyen og skyver Chrome ut til kanten av displayet. Du ser bare en skjult av vinduet (merk nederst til høyre på skjermbildet nedenfor). Herfra kan du laste inn noe fra startskjermbildet eller appladen på den ubrukt halvdelen av skjermen.
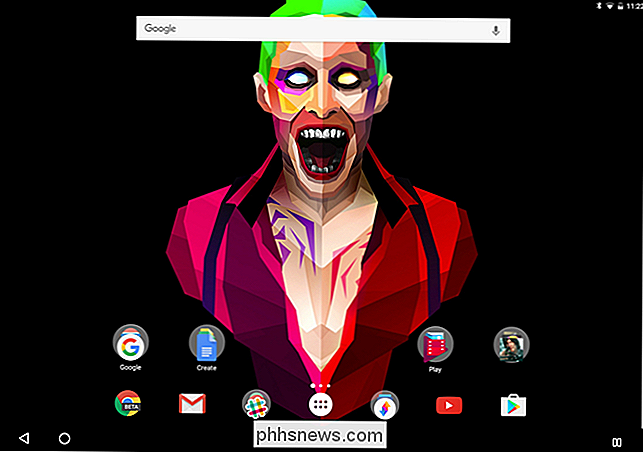
Så snart du trykker på et ikon for å laste inn en ny app, åpnes den automatisk på ubrukte delen av skjermen og skyv Chrome tilbake på plass. Og der går du to ting på en gang. Det er ingenting for det.
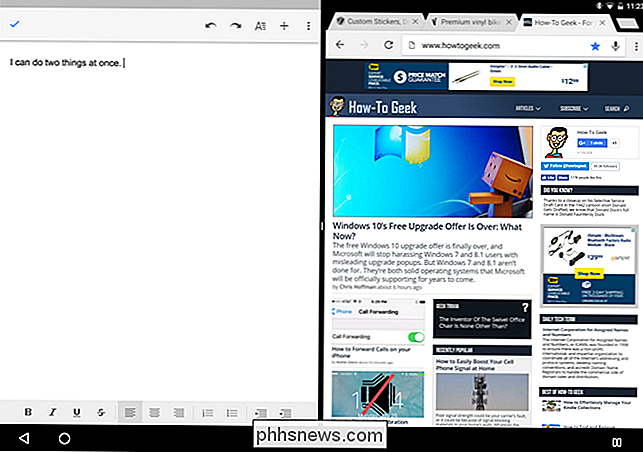
Du kan hente den svarte linjen i midten og bevege den frem og tilbake (eller opp og ned, igjen avhengig av retningen), som vil endre størrelsen på begge vinduene. Så hvis du vil ha mer Chrome og mindre Dokumenter, kan du få det. Eller flere Dokumenter og mindre Chrome. Du vet hva du trenger.
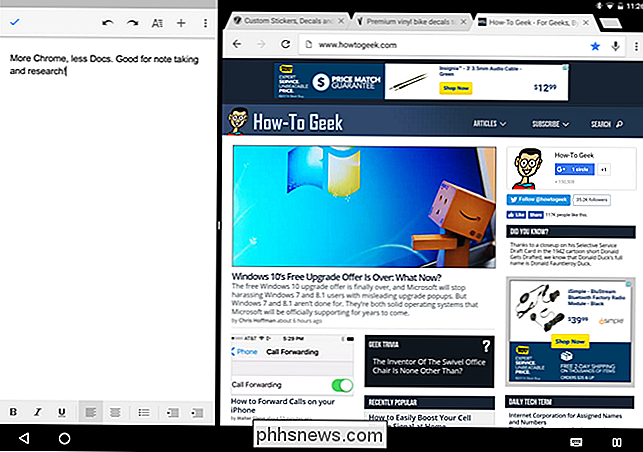
For å lukke en app eller den andre, flytt bare skyvekontrollen helt over skjermen, og tvinge appen til å ta opp hele skjermen. Dette vil automatisk "minimere" det andre vinduet, skyve det tilbake til den nylige appmenyen. Hvis du vil ta den tilbake, følg bare de samme trinnene som er beskrevet ovenfor.
Dette er en utmerket løsning som mange Android-brukere har ønsket etter svært lang tid . Selv om du ikke bruker det super ofte, er dette en av de tingene du vil være veldig glad for når tiden kommer, og du må se to ting på skjermen samtidig - selv på telefonen.

Slik starter du oppstartsalternativer for Windows 8 System Recovery
Windows 8 har drastisk redesignet oppstartsmenyen for ikke bare å se mer moderne, men også å være mye lettere å bruke. Jeg må si at de har gjort en god jobb. Alle eldre versjoner av Windows brukte det grunnleggende DOS-tekstgrensesnittet for å velge alternativer som Safe Mode eller Advanced Boot Options.De fle

Slik synkroniserer du automatisk kontakter mellom Outlook og Gmail
Outlook og Gmail har separate adressebøker. De synkroniserer ikke, noe som betyr at hvis du endrer kontaktene dine i den ene eller den andre, har du en adressebok som forblir uendret. Slik holder du adressebokene dine synkronisert med gratis, åpen programvare. Det er veldig enkelt å eksportere og importere kontaktene dine, enten fra Gmail til Outlook eller omvendt.



