Slik feilsøker du problemer med Internett-tilkobling

Internett-tilkoblingsproblemer kan være frustrerende. I stedet for å mumpe F5 og desperat prøver å laste inn favorittwebområdet ditt når du opplever et problem, kan du feilsøke problemet og finne årsaken.
Kontroller at du sjekker de fysiske forbindelsene før du blir for involvert i feilsøking. Noen kan ha ved et uhell sparket ruteren eller modemets strømkabel eller trukket en Ethernet-kabel ut av stikkontakten, noe som forårsaker problemet.
Bilde Kreditt: photosteve101 på Flickr
Ping
En av de første tingene du kan prøve når din Tilkoblingen ser ikke ut til å fungere skikkelig, er ping-kommandoen. Åpne et kommandopromptvindu fra Start-menyen og kjør en kommando som ping google.com eller ping phhsnews.com .
Denne kommandoen sender flere pakker til adressen du angir. Web-serveren svarer på hver pakke den mottar. I kommandoen nedenfor kan vi se at alt fungerer bra - det er 0% tap og tiden som hver pakke tar, er ganske lav.
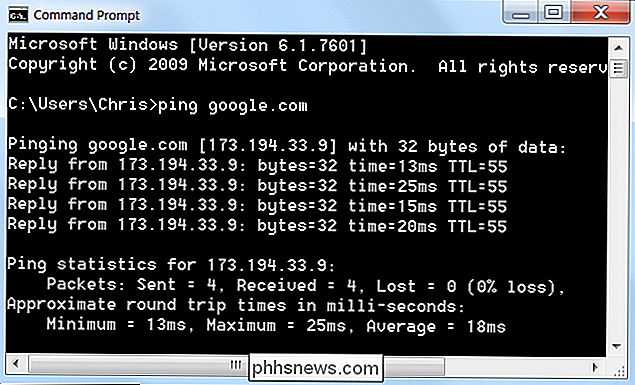
Hvis du ser tap av tap (med andre ord, hvis webserveren ikke reagerte til en eller flere av pakkene du sendte), kan dette tyde på et nettverksproblem. Hvis webserveren noen ganger tar mye lengre tid for å svare på noen av dine andre pakker, kan dette også indikere et nettverksproblem. Dette problemet kan være med selve websiden (usannsynlig hvis det samme problemet oppstår på flere nettsteder), med Internett-leverandøren eller på nettverket ditt (for eksempel et problem med ruteren din).
Merk at noen nettsteder aldri svarer å pinge. For eksempel vil ping microsoft.com aldri resultere i noen svar.
Problemer med et bestemt nettsted
Hvis du opplever problemer med å få tilgang til nettsteder og ping ser ut til å fungere som det er riktig, kan det hende at En (eller flere) nettsteder opplever problemer på slutten.
For å sjekke om et nettsted fungerer som det skal, kan du bruke Ned for alle eller bare for meg, et verktøy som prøver å koble til nettsteder og avgjøre om de er faktisk ned eller ikke. Hvis dette verktøyet sier at nettstedet er nede for alle, er problemet på nettsidenes slutt.
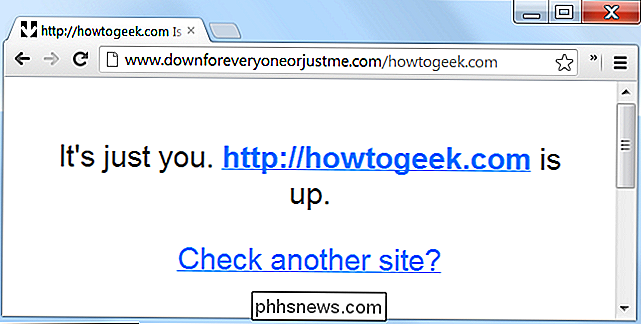
Hvis dette verktøyet sier nettstedet er nede for deg, kan det tyde på en rekke ting. Det er mulig at det er et problem mellom datamaskinen og banen du trenger for å komme til nettsidens servere på nettverket. Du kan bruke kommandoen traceroute (for eksempel tracert google.com ) for å spore rutepakker ta for å komme til nettstedets adresse og se om det er noen problemer underveis. Men hvis det er problemer, kan du ikke gjøre mye mer enn å vente på at de skal løses.
Modem og routerproblemer
Hvis du har problemer med en rekke nettsteder, kan de skyldes modemet ditt eller ruteren. Modemet er enheten som kommuniserer med Internett-leverandøren din, mens ruteren deler tilkoblingen mellom alle datamaskiner og andre nettverksenheter i husstanden din. I noen tilfeller kan modemet og ruteren være den samme enheten.
Ta en titt på ruteren. Hvis grønne lys blinker på det, er det normalt og angir nettverkstrafikk. Hvis du ser et jevnt blinkende oransje lys, indikerer det generelt problemet. Det samme gjelder for modemet. Et blinkende oransje lys indikerer vanligvis et problem.

Hvis lampene indikerer at begge enhetene opplever et problem, må du prøve å koble dem fra og koble dem inn igjen. Dette er akkurat som å starte datamaskinen på nytt. Du vil kanskje også prøve dette selv om lysene blinker normalt - vi har opplevd flaky rutere som noen ganger måtte nullstilles, akkurat som Windows-datamaskiner. Husk at det kan ta modemet ditt noen få minutter for å koble til Internett-leverandøren din.
Hvis du fortsatt har problemer, kan det hende du må utføre en fabrikkinnstilling på ruteren eller oppgradere firmware. For å teste om problemet er veldig med ruteren eller ikke, kan du koble datamaskinens Ethernet-kabel direkte til modemet ditt. Hvis tilkoblingen nå fungerer riktig, er det klart at ruteren forårsaker problemer.
Bildekreditt: Bryan Brenneman på Flickr
Problemer med en datamaskin
Hvis du bare opplever nettverksproblemer på en datamaskin på nettverket, er det sannsynlig at det er et programvareproblem med datamaskinen. Problemet kan være forårsaket av et virus eller en slags skadelig programvare eller et problem med en bestemt nettleser.
Gjør en antivirusskanning på datamaskinen, og prøv å installere en annen nettleser og få tilgang til nettstedet i den andre nettleseren. Det er mange andre programvareproblemer som kan være årsaken, inkludert en feilkonfigurert brannmur.
DNS-serverproblemer
Når du prøver å få tilgang til Google.com, kontakter datamaskinen din sin DNS-server og ber om Google.coms IP-adresse . Standard DNS-tjenere som bruker nettverket din, leveres av Internett-leverandøren din, og de kan noen ganger oppleve problemer.
Du kan prøve å få tilgang til et nettsted på sin IP-adresse direkte, som omgår DNS-serveren. For eksempel, koble denne adressen til nettleserens adresselinje for å besøke Google direkte:
//216.58.197.78
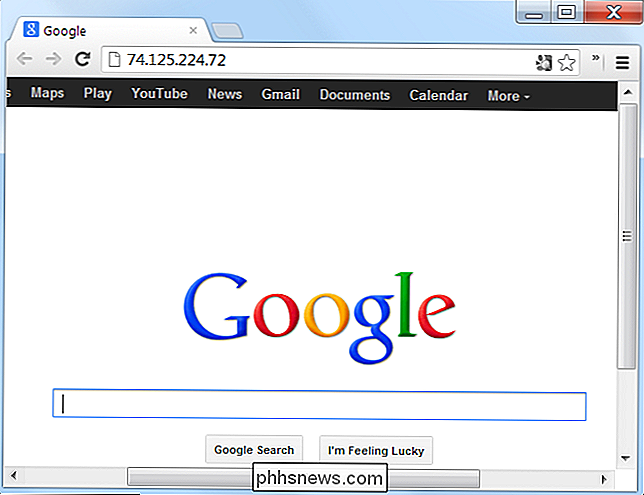
Hvis IP-adressemetoden fungerer, men du fortsatt ikke har tilgang til google.com, er det et problem med DNS-serverne dine. I stedet for å vente på at Internett-leverandøren skal fikse problemet, kan du prøve å bruke en tredjeparts DNS-server som OpenDNS eller Google Public DNS.
Til slutt vil de fleste tilkoblingsproblemer du kjører inn, nok være andres problem - du kan ikke nødvendigvis løse dem selv. Ofte er det eneste du kan gjøre, å vente på Internett-leverandøren eller et bestemt nettsted for å fikse det problemet du opplever. (Men omstart av en flaky ruteren kan løse mange problemer.)
Hvis du har problemer, kan du alltid prøve å ringe Internett-leverandøren din på telefonen - du betaler jo for denne tjenesten. De vil også kunne fortelle deg om det er et problem som andre brukere også har - eller om det er et problem på slutten din.

Slik slår du av en gruppechat i WhatsApp
Gruppeklubber er kjempebra hvis du er i en klubb, ønsker å holde kontakten med alle vennene dine, eller prøver å organisere noe. Dessverre, hvis du er opptatt og de andre medlemmene bestemmer deg for å ha en lang, detaljert samtale om den siste episoden av Spill av troner , vil telefonen din pipe og blinke konstant.

Slik spiller du musikk på flere Amazon-ekko-høyttalere (som en Sonos)
Amazon er litt sent til hele husets lydfest. Ekosystemer som AirPlay og Sonos hadde dem slått en stund, men Amazon har endelig lagt til evnen til å spille musikk på flere ekkoer på en gang. Les videre som vi viser deg hvordan du konfigurerer et helhus system ved hjelp av ekkolytene. For å komme i gang med hele huset, trenger du bare to eller flere Amazon Echo, Echo Dot eller Echo Show høyttalere.



