Slik laster du midlertidig PCen din hvis noen prøver å gjette passordet ditt

Hvis du er bekymret for noen som prøver å gjette Windows-passordet ditt, kan du midlertidig blokkere Windows logg på forsøk etter en spesifikt antall mislykkede forsøk.
Forutsatt at du ikke har angitt at Windows skal logge deg på automatisk, tillater Windows et ubegrenset antall passordforsøk for lokale brukerkontoer på påloggingsskjermen. Selv om det er praktisk hvis du ikke husker passordet ditt, tilbyr det også andre som har fysisk tilgang til PCen et ubegrenset antall forsøk på å komme inn. Mens det fortsatt finnes måter folk kan omgå eller tilbakestille et passord, setter du opp PCen din Hvis du midlertidig suspenderer påloggingsforsøk etter flere mislykkede forsøk, kan det i det minste bidra til å forhindre tilfeldige innbruddssøk hvis du bruker en lokal brukerkonto. Slik får du det opprettet.
Et par raske notater før du kommer i gang. Ved å bruke denne innstillingen kan noen få deg til å pranke deg ved å skrive inn passordet flere ganger, og dermed låse deg ut av PCen din for en stund. Det ville være lurt å ha en annen administratorkonto som kan låse opp den vanlige kontoen.
Disse innstillingene gjelder bare for lokale brukerkontoer, og fungerer ikke hvis du logger deg på Windows 8 eller 10 ved hjelp av en Microsoft-konto. Hvis du vil bruke lockout-innstillingene, må du først returnere din Microsoft-konto til en lokal. Hvis du foretrekker å fortsette å bruke din Microsoft-konto, kan du gå til sikkerhetsinnstillingssiden din og logge inn. Der kan du endre ting som å legge til to-trinns bekreftelse, sette opp pålitelige enheter og mer. Dessverre er det ingen innstillinger for lockout for Microsoft-kontoer som fungerer som den vi dekker her for lokale kontoer. Disse innstillingene vil imidlertid fungere fint for lokale brukerkontoer i Windows 7, 8 og 10.
Hjembrukere: Angi en innloggingsgrense med kommandoprompt
Hvis du bruker en Hjem-utgave av Windows, du må bruke kommandoprompt til å angi en grense for påloggingsforsøk. Du kan også angi grensen på denne måten hvis du bruker en Pro- eller Enterprise-utgave av Windows, men hvis du bruker en av disse utgavene, kan du gjøre det mye lettere ved hjelp av Local Group Policy Editor (som vi dekker litt senere i denne artikkelen).
Vær oppmerksom på at du må fullføre alle de følgende instruksjonene, eller du kan ende opp med å låse deg ut helt.
For å starte, må du åpne kommandoprompt med administrative rettigheter . Høyreklikk Start-menyen (eller trykk Windows + X på tastaturet) for å åpne menyen Power Users, og klikk deretter på "Kommandoprompt (Admin)."
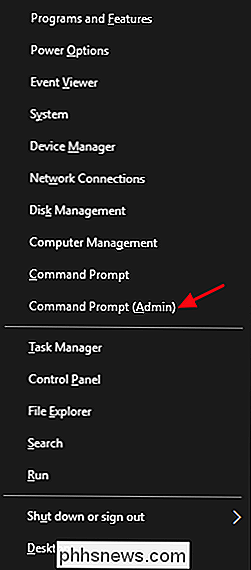
Merknad : Hvis du ser PowerShell i stedet for Kommandoprompt på Power Users-menyen, det er en bryter som oppsto med Creators Update for Windows 10. Det er veldig enkelt å bytte tilbake til å vise kommandoprompt på Power Users-menyen hvis du vil, eller du kan gi PowerShell et forsøk. Du kan gjøre stort sett alt i PowerShell som du kan gjøre i kommandoprompt, pluss mange andre nyttige ting.
Skriv inn følgende kommando, og trykk deretter Enter:
nettkontoer
Denne kommandoen lister din nåværende passordpolicy, som som standard skal være "Lockout threshold: Never, " , som betyr at kontoen din ikke vil låse deg ut, uansett hvor mange ganger et passord er tastet feil.
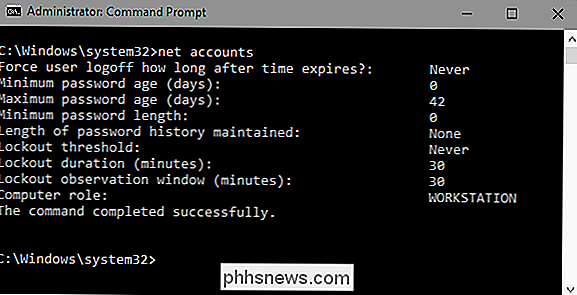
Begynn med å angi låsederskelen til antall mislykkede påloggingsforsøk du vil tillate før innlogging er midlertidig låst. Du kan sette tallet til alt du vil, men vi anbefaler at du setter det på minst tre. På denne måten har du plass til ved et uhell å skrive feil passord en eller to ganger før du låser deg ut. Skriv bare følgende kommando, erstatt tallet på slutten med antall mislykkede passordforsøk du vil tillate.
nettkontoer / lockoutthreshold: 3
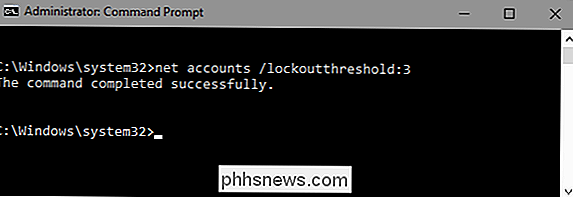
Nå skal du angi en lengre varighet. Dette nummeret angir hvor lenge i løpet av minutter vil en konto bli sperret hvis terskelen for mislykkede passordforsøk er nådd. Vi anbefaler 30 minutter, men du kan angi hva du liker her.
netto kontoer / lockoutduration: 30
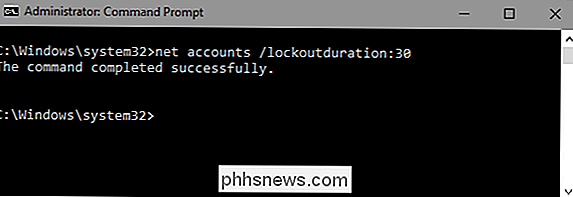
Og til slutt, du kommer til å sette et lockout vindu. Dette nummeret angir hvor lenge i løpet av minutter før telleren for mislykkede passordforsøk tilbakestilles, forutsatt at den faktiske utelukkelsestærskelen ikke er nådd. Så, for eksempel, si at utelukkelsestiden er 30 minutter, og lockout-terskelen er tre forsøk. Du kan kunne legge inn to dårlige passord, vent 30 minutter etter det siste dårlige passordforsøket, og så ha tre flere forsøk. Angi lockout-vinduet ved hjelp av følgende kommando, erstatt tallet på slutten med antall minutter du vil bruke. Igjen føler vi at 30 minutter har en god tid.
nettkontoer / lockoutwindow: 30
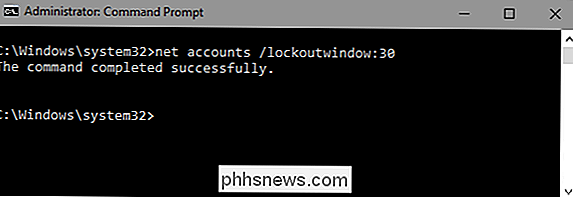
Når du er ferdig, kan du bruke kommandoen for nettkontoer igjen for å se gjennom innstillingene dine. De bør se ut som innstillingene under, avhengig av hva du valgte.
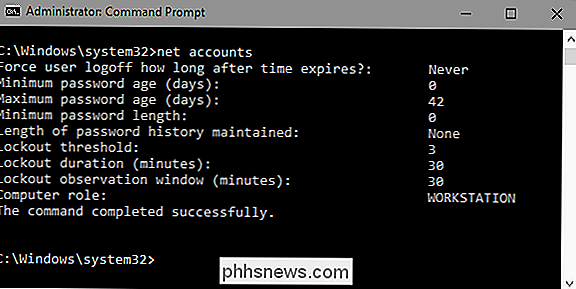
Nå er du helt klar. Kontoen din forhindrer automatisk at folk logger inn hvis passordet er oppgitt feil for mange ganger. Hvis du vil endre eller fjerne innstillingene, bare gjenta trinnene med de nye alternativene du vil ha.
Og slik fungerer det i praksis. Innloggingsskjermbildet gir ingen indikasjon på at en uteløpsgrense er på plass eller hvor mange forsøk du har. Alt vises som det alltid gjør før du skriver inn nok mislykkede passordforsøk til å møte terskelen. På det tidspunktet får du følgende melding. Og igjen, det er ingen indikasjon på hvor lenge kontoen er låst.
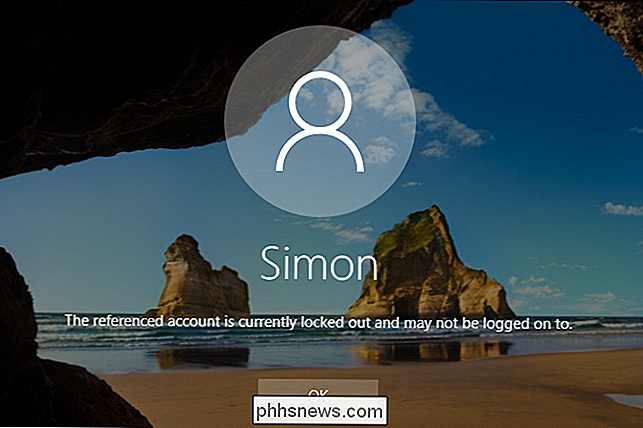
Hvis du vil slå av innstillingen, er alt du trenger å gjøre, gå tilbake til en administrativ ledetekst og sett kontotærskelen til 0 ved hjelp av Følgende kommando.
netto kontoer / lockoutthreshold: 0
Du trenger ikke å bekymre deg for de to andre innstillingene. Når du stiller inn terskelgrensen til 0, blir innstillingene for låsingstiden og låsvinduet ugyldige.
Pro og Enterprise-brukere: Angi en innloggingsgrense med lokal gruppepolicyredigerer
Hvis du bruker en Pro eller Enterprise-utgave , er den enkleste måten å sette inn et tegn i grense, med lokal gruppepolicyredigerer. Et viktig notat, skjønt: Hvis PCen din er en del av et bedriftsnettverk, er det svært sannsynlig at gruppepolicyinnstillinger som styrer innloggingsgrensen allerede er satt til domenenivå og vil erstatte alt du angir i lokal gruppepolicy. Og hvis du er en del av et bedriftsnettverk, bør du alltid sjekke med adminen din før du gjør endringer som dette, uansett.
Gruppepolitikk er et kraftig verktøy. Hvis du ikke har brukt det før, foreslår vi å lære litt mer om hva det kan gjøre før du begynner. Hvis du vil bruke en policy til bare bestemte brukere på en PC, må du også utføre noen ekstra trinn for å få ting opprettet.
For å åpne lokal gruppepolicyredigerer, trykk Start, skriv "gpedit. msc, "og klikk deretter resultatet. Alternativt, hvis du vil bruke politikken til bestemte brukere eller grupper, åpner du MSC-filen du opprettet for de brukerne.
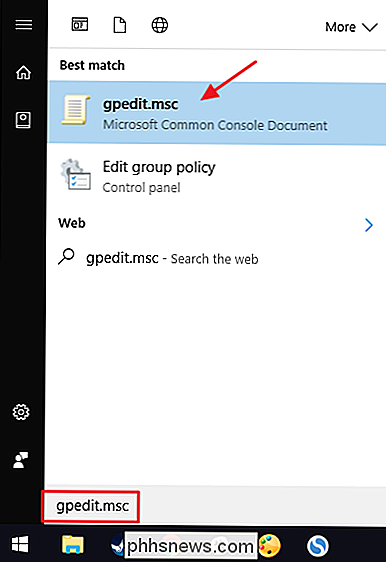
I lokal gruppepolicyredigerer, på venstre side, drar du ned til Computer Configuration> Windows Settings> Sikkerhetsinnstillinger> Kontopolitikk> Kontobeskyttelse. På høyre side dobbeltklikker du innstillingen "Kontobeskyttelse-terskel".
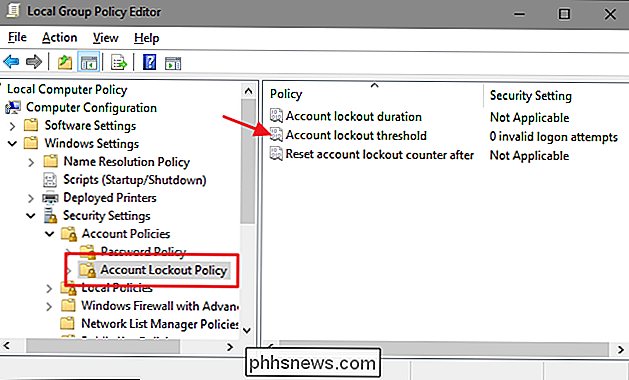
I innstillingsegenskapens vindu merkes det som "0 ugyldige påloggingsforsøk", som betyr at innstillingen er slått av . For å endre dette, velg bare et nytt nummer som er større enn ett. Vi anbefaler at du angir dette til minst tre for å sikre at du ikke blir låst ut av ditt eget system når du ved et uhell skriver feil passord selv. Klikk "OK" når du er ferdig.
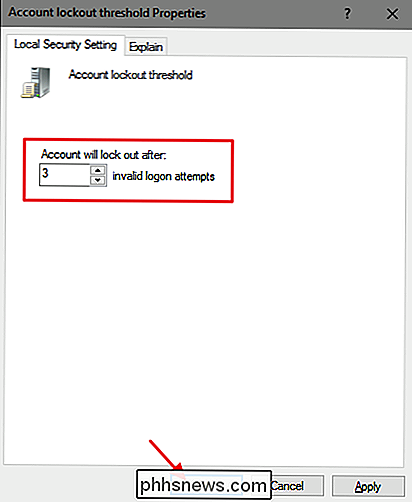
Windows konfigurerer automatisk de to relaterte innstillingene automatisk til tretti minutter. "Kontoutkoblingsvarighet" styrer hvor lenge PCen er låst mot ytterligere påloggingsforsøk når kontoutkoblingsgrensen du angir, er oppfylt. "Reset account lockout counter after" styrer hvor mye tid som må passeres etter det siste mislykkede passordet forsøk før terskeltelleren er tilbakestilt. For eksempel, si at du skriver inn et ugyldig passord, og deretter angi et annet ugyldig passord med en gang, men du prøver ikke en tredje gang. Tretti minutter etter det andre forsøket (i hvert fall ved å følge innstillingene vi har brukt her), ville telleren nullstilles, og du kan få ytterligere tre forsøk.
Du kan ikke endre disse verdiene her, så bare gå videre og klikk på "OK" -knappen.
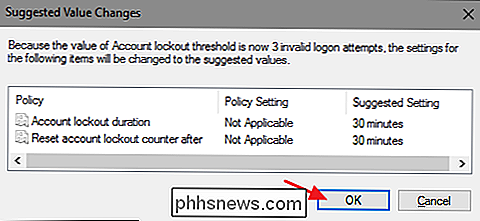
Tilbake i hovedvinduet for lokal gruppepolicyredigerer, vil du se at alle tre innstillingene i mappen "Konto sperring" har endret seg for å gjenspeile den nye konfigurasjonen. Du kan endre noen av innstillingene ved å dobbeltklikke på dem for å åpne sine egenskaper vinduer, men ærlig 30 minutter er en ganske solid innstilling for både utkoblingsvarighet og tilbakestilling av lockout-telleren.
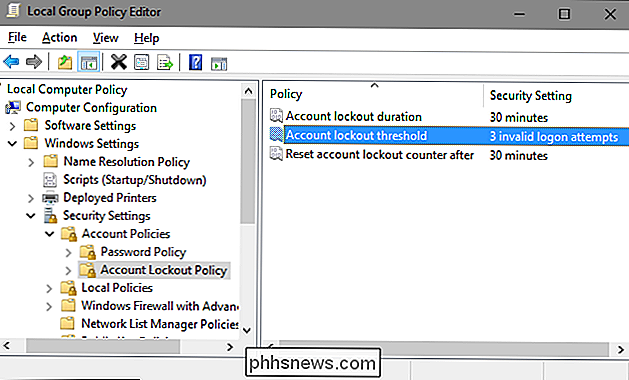
Når du har avgjort de innstillingene du vil ha å bruke, lukk Local Group Policy Editor. Innstillingene finner sted umiddelbart, men siden de påvirker påloggingen, må du logge ut og tilbake for å se retningslinjene i kraft. Og hvis du vil slå hele greia av igjen, bare gå inn og endre innstillingsgrensen for kontoutkobling tilbake til 0.

Hvordan lage datamaskinen din til å lese dokumenter til deg
Siden begynnelsen av datamaskinalderen har folk alltid hatt glede av at datamaskiner snakker med dem. I disse dager er denne funksjonaliteten bygget rett inn i Windows, og du kan enkelt bruke den til å få PCen til å lese dokumenter til deg. Bruk av tekst til talefunksjonalitet på datamaskinen din, kan spare deg mye tid hvis du trenger å studere tester, lese bøker, anmelde rapporter, eller hvis du bare føler for å lytte i stedet for å lese.

Slik slår du av WhatsApp Group Notification Sounds
Gruppeklubber er banen i de fleste WhatsApp-brukerens eksistens. Bare når du setter telefonen ned, bestemmer kameratene seg for å løse verdens sult, atomsproliferasjonsproblemet og den ubestridelige beslutningen om å presse Spill av Thrones siste sesong tilbake til 2019. Slik får du et håndtak på Alle de varslene.



