Windows er designet for å være nesten universell i sin støtte til PC-tilbehør, spesielt USB-baserte tilleggsprogrammer som eksterne harddisker.

Det er mange forskjellige måter som dette problemet kan manifestere , og dessverre er det fortsatt ikke veldig bra at Windows forteller brukerne hvordan de skal løses. Her er de vanligste problemene, og i minst noen tilfeller, hvordan du fikser dem.
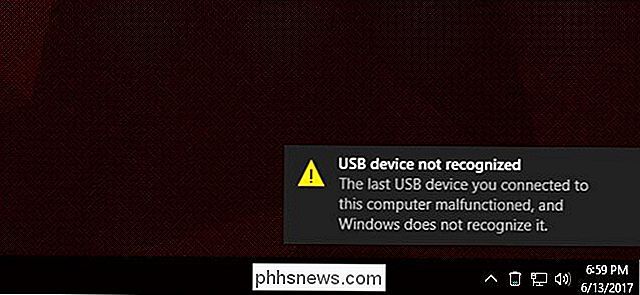
Du kan mangle drivere for enheten
Med Windows Vista laster operativsystemet tusenvis av generiske og spesifikke drivere på tidspunktet for installasjonen, og legger til nye drivere for oppdaget maskinvare med jevne mellomrom gjennom Windows Update. Så hvis gadgeten du plugger inn på datamaskinen, er enkel nok, eller den kommer fra en stor produsent som Logitech, bør den fungere med en gang eller etter en rask, halvautomatisk nedlasting.
Hvis det ikke gjør det, Det kan bety at enheten din ikke er dekket av Microsofts generiske innebygde drivere eller den større databasen med drivere på Windows Update-serverne. Det betyr at du må laste ned nødvendige drivere fra produsentens nettsted.
De fleste drivere bør installere akkurat som alle andre Windows-programmer. Hvis det ikke virker, leser du på.
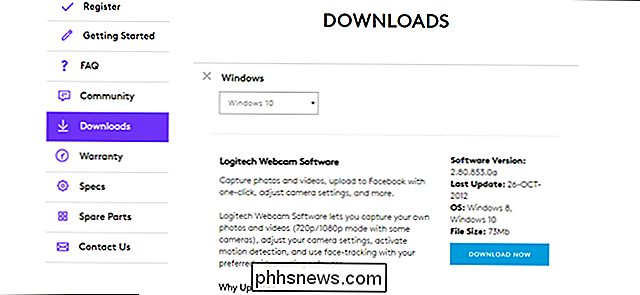
Datamaskinen kan bruke feil eller utdaterte drivere
Så praktisk som Windows automatisk deteksjon av driveren er den ikke perfekt. Noen ganger samsvarer den med feil driver med enheten, eller enhetens maskinvare er oppdatert av produsenten til det punktet hvor den opprinnelige driveren ikke lenger er aktuell. Hvis de installerte drivere eller de som er lastet ned fra produsentens nettsted på Internett, ikke virker, må du manuelt velge enheten og driveren ved hjelp av Enhetsbehandling.
Åpne Start-menyen og skriv "Enhetsbehandling". Velg det første resultatet. Enhetsadministratoren skal vises, og viser deg hver komponent og tilleggsutstyr på PCen din på en nestet liste.
Enheten kan vises under sin spesifikke underavdeling (tastaturer under "Tastaturer", webkameraer under "Imaging Devices" og osv.), men det er mer sannsynlig å bli merket som "Ukjent enhet", enten alene eller under "Universal Serial Bus controllers" -delen. Høyreklikk på enheten, og velg deretter "Oppdater driver".
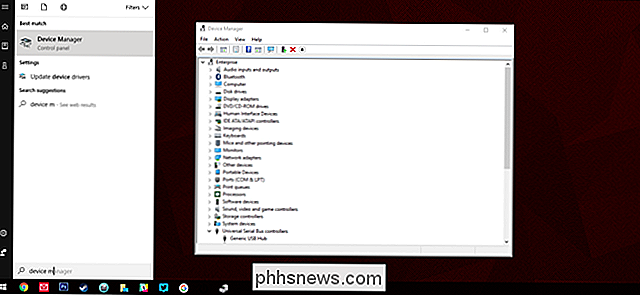
Klikk på "Bla gjennom datamaskinen min for driverprogramvare."
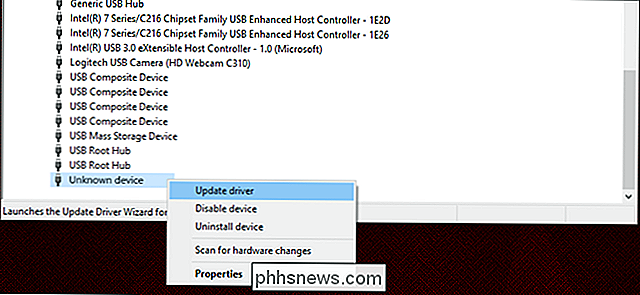
På neste skjerm klikker du "La meg velge fra en liste over tilgjengelige drivere på datamaskinen min."
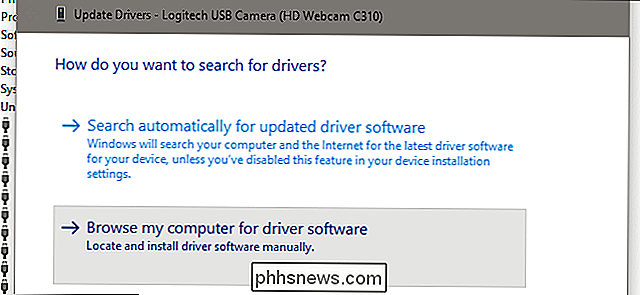
På dette skjermbildet vil du være heldig hvis du kan se driveren du har installert manuelt fra den medfølgende platen eller på nettet. Hvis ikke, fjern merket fra "Vis kompatibel maskinvare" for å se en liste over alle driverne som er installert på maskinen din. Klikk på riktig produsent i venstre rute, og deretter riktig driver til høyre.
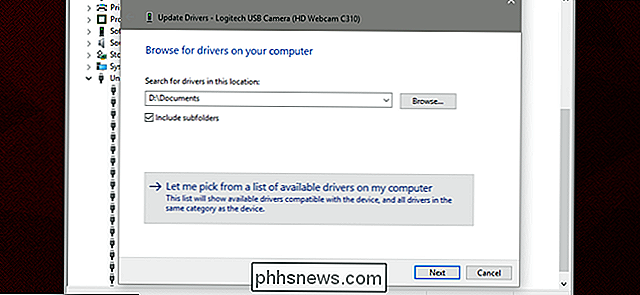
Klikk på "Neste" for å installere driveren manuelt. Enheten din bør forhåpentligvis bli oppdaget og arbeide nå, selv om du kanskje må starte datamaskinen på nytt for at den skal starte.
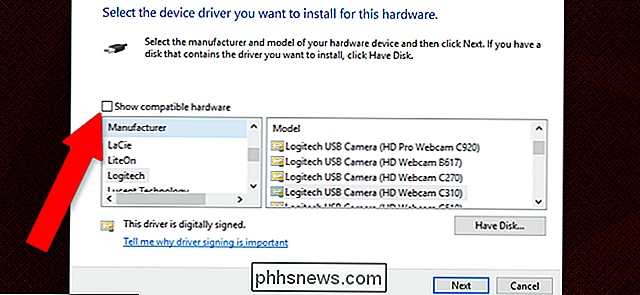
USB-kontrolleren kan oppleve problemer
En USB-kontroller er den delen av datamaskinens hovedkort (eller noen ganger den delen av PC-kabinettet som kobles til den) som inkluderer USB-porten og elektronikken som kobler den til selve PCen. Disse komponentene
også trenger driverprogramvare, selv om de nesten alltid oppdages og installeres automatisk av Windows. Det er mindre sannsynlig, men mulig at USB-kontrolleren selv kan ha en driverfeil. Prøv å spore opp kontroller-driveren fra produsenten din (Dell / HP / Lenovo osv. For de fleste maskiner, eller produsenten av hovedkortet ditt, som GIGABYTE / MSI / ASUS hvis du monterte din egen PC) og installer den. Hvis det fortsatt ikke virker, følg trinnene i avsnittet ovenfor for å velge det manuelt.

USB-utstyret kan ha en fysisk defekt
Den siste og mest uheldige muligheten er at det er en fysisk feil eller mangel på utstyret ditt. Du kan prøve de vanlige tingene for dette - bruk en annen USB-kabel hvis du kan, bytt til en annen USB-port, gjør bort eventuelle nav eller utvidelser du kan bruke - men hvis det er noe galt med USB-kontrolleren eller enheten selv, alternativene dine er begrenset. På det tidspunktet må du enten erstatte kontrolleren (som vanligvis betyr å bytte hovedkort, og ofte hele maskinen) eller gadgeten. Test ut gadgeten på andre datamaskiner for å utelukke den sistnevnte muligheten.
Hvis du vet hva du gjør, er det mulig å erstatte og gjenopplive en defekt USB-port, enten på selve datamaskinen eller på enheten. Men selv det er egentlig bare et alternativ for stasjonære datamaskiner; bærbare datamaskiner krever i utgangspunktet en fullstendig demontering for å få tilgang til USB-maskinvaren på hovedkortet, som har en tendens til å ugyldiggjøre garantien.
Billedkreditt: Amazon

Slik feilsøker du Internett-tilkoblingsproblemer fra Chrome
Nettverksproblemer kan være vanskelig å finne ut, men hvis du har Chrome installert (eller en Chromebook), kan du enkelt kjøre en grundig diagnostikk rett fra nettleseren din som kan hjelpe deg med å finne ut hva som kan gå galt. For å gjøre dette bruker vi en Chrome-app som heter: få denne Chrome Connectivity Diagnostics .

Gi alltid til veldedighet hver gang du handler med AmazonSmile
Du handler på Amazon mye, ikke sant? Så hvorfor ikke la Amazon gi veldedighet når du gjør? AmazonSmile er en enkel og enkel måte å gi litt penger til en veldedighet etter eget valg hver gang du kjøper noe på Amazon. Hvis du handler på smile.amazon.com (i stedet for www.amazon.com), vil Amazon donere 0,5% av kjøpesummen til det du kjøper til din valgte veldedighet.



