Slik bytter du en Raspberry Pi til en billig Plex Player med RasPlex

Hvis du er ute etter en robust liten Plex-klient for din HDTV, tilbyr RasPlex en polert opplevelse med snill avspilling som alltid er på, stabil og lett å kontrollere.
Hvorfor bruke en Pi?
RELATERT: Alt du trenger å vite om å komme i gang med Raspberry Pi
Det finnes mange forskjellige måter du kan bruke Plex på HDTV, men mange av dem har mangler som enkelt kan overvinnes ved å bruke en billig Raspberry Pi. Noen Smart TVer har for eksempel en innebygd Plex-klient, men ytelsen er vanligvis mangeløs og oppdateringene er sparsomme. Du kan også koble Plex og Chromecast, men denne løsningen mangler en fysisk fjernkontroll, som ikke er veldig familievennlig. En Raspberry Pi som kjører RasPlex sletter imidlertid alle disse problemene i ett slag. Hjertet i RasPlex er open source Plex Home Theater (en gren av XBMC / Kodi Development Tree), og det er fint og snilt. Brukergrensesnittet er polert og lyse år foran de tregte og daterte utseendet Plex-grensesnittene du finner på for mange smarte TV-er. Pi støtter tradisjonelle fjernkontroller via enten HDMI-CEC, en infrarød mottaker eller Plex-appen for iOS og Android. Og på toppen av alt, det er billig-Pi er bare $ 35, og du kan la det gå 24/7 fordi det bruker mindre enn en krone strøm per dag.
Hva du trenger
Å følge med vår RasPlex opplæring du trenger å firkere noen ting unna før du dykker inn. Først og fremst antar denne opplæringen at dette ikke er ditt første hjem mediasenter rodeo, og du har allerede en Plex-server oppe og går. Hvis du ikke gjør det, kan du slå opp vår guide for å komme i gang med Plex for å konfigurere serveren din.
RELATED:
Hvordan sette opp Plex (og se filmene dine på en hvilken som helst enhet) Second og mer åpenbart, du trenger en Raspberry Pi-jo nyere jo bedre. Mens vi testet RasPlex på flere utgaver av Pi, inkludert Raspberry Pi 1, 2 og 3, anbefaler vi virkelig å bruke en Raspberry Pi 2 eller nyere for den jevneste opplevelsen. Du trenger også alle nødvendige Pi-tilbehør - et SD-kort, en strømkilde, etc. Hvis du er ny på Raspberry Pi, må du besøke vår Pi-guide for å sikre at du får de beste greiene.
Tredje, og til slutt, trenger du noe for å kontrollere RasPlex. Et tastatur vil fungere bra for oppsett, men som nevnt ovenfor vil du ha en fjernkontroll som enten fungerer med HDMI-CEC, en infrarød mottaker som Flirc eller Plex-appen for telefonen.
Med alle forutsetningene oppfylt , er det på tide å dykke inn i å installere og konfigurere RasPlex.
Installere RasPlex: En skjerm med SD-kortoppsett og Easy Startup-veiviser
Dagene med kommandolinjearbeid og hodepine er borte når det gjelder Raspberry Pi-oppsett. Omtrent hvert stort prosjekt under solen, inkludert RasPlex, har et brukervennlig installasjonsprogram. Gå over til nedlastingssiden og ta tak i installasjonsprogrammet. Du trenger en PC for dette første trinnet, så ta tak i installasjonsprogrammet som samsvarer med operativsystemet på PCen (vi tar Windows-utgaven). Sett inn SD-en du bruker for RasPlex, til datamaskinen din og start installasjonsprogrammet.
Alt i installasjonsprogrammet skjer i en enkelt rute, så la oss slå den ned. I trinn ett, velg "Raspberry Pi1" hvis du har Pi 1 og "Raspberry Pi2" hvis du har Pi 2 eller 3. Velg den nyeste versjonen (1.7.1) av denne skrivingen. Klikk på "Last ned" i avsnittet "Trinn 2" for å laste ned diskbildet.
Bekreft i avsnittet "Trinn 3" at riktig stasjon er valgt, og klikk deretter "Skriv SD-kort" under "Trinn 4".
Hele prosessen, fra start til slutt, bør være under fem minutter med en anstendig bredbåndsforbindelse. Når skriveprosessen er fullført, skyll du SD-kortet ut av datamaskinen og sett det inn i din nedbrente Raspberry Pi. Plugg inn Pi-en for å starte den opp og starte prosessen. I et minutt eller to ser du RasPlex-logoen og litt tekst i øverste hjørne når diskbildet pakker ut og lager partisjoner. Når prosessen er fullført, kan du fortsette med konfigurasjonsprosessen nedenfor.
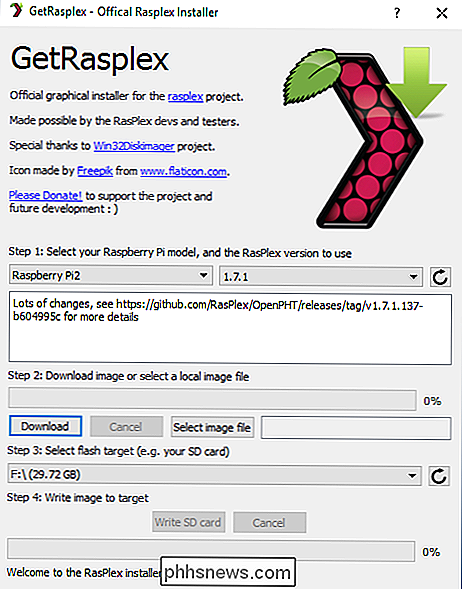
Konfigurere RasPlex: Klipp grunnleggende og se på
Etter utpakningsprosessen som er nevnt ovenfor, blir du sparket rett inn i Rasplex-oppsettveiviseren. Hver innstilling i veiviseren kan endres i systemmenyen senere, men det er ingen grunn til ikke å ta vare på alt i ett skudd her. Klikk på "Neste" for å komme i gang.
Først konfigurerer du Wi-Fi-tilkoblingen (dette trinnet vises ikke hvis du bruker en kablet Ethernet-tilkobling). Velg nettverks SSID og skriv inn passordet ditt.
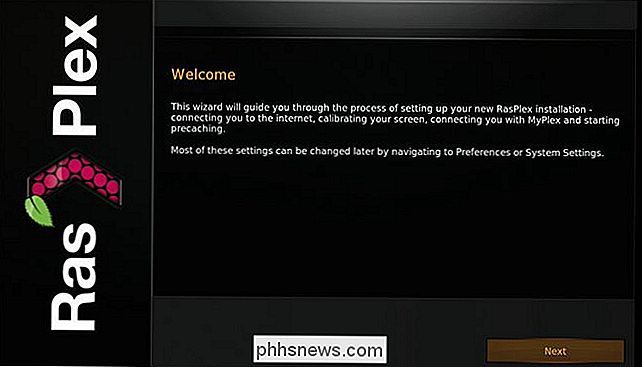
Etter nettverksoppsettet blir du bedt om å kalibrere skjermen. Dette er en enkel prosess hvor du justerer en rekke vinkler for å passe til hjørnene på skjermen, kontroller for pressethet og bestemme hvor du vil at undertekstene skal sitte på skjermen. Det tar bare et øyeblikk, og det forbedrer virkelig hvordan tingene ser ut. Den eneste grunnen til at vi anbefaler å hoppe over dette trinnet, er hvis du setter opp RasPlex-boksen på en enhet som ikke er den endelige skjermen (f.eks. Du setter den opp ved hjelp av stasjonær skjerm, men du skal flytte den til stuen din).
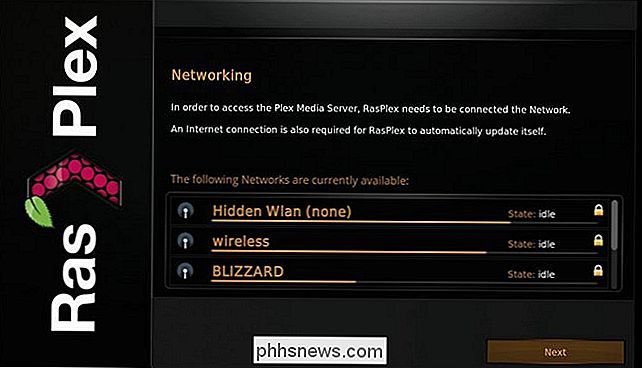
Deretter blir du bedt om å logge på din Plex-konto. Som hjelpeteksten notater på skjermen, har du
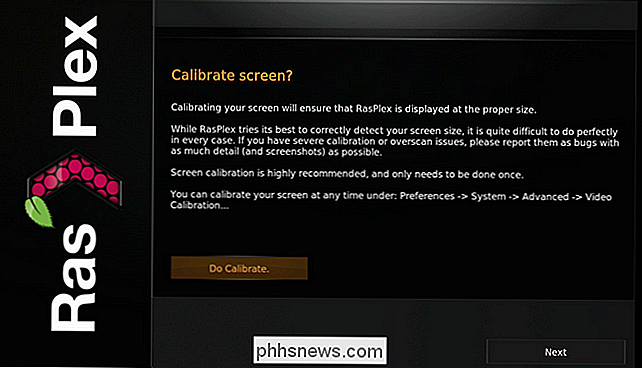
ikke for å logge på din Plex-konto, men kom igjen. Plex-kontoer er gratis, og de er den viktigste grunnen til at Plex er så flott. Klikk på "Logg inn på Plex". Deretter tar du den resulterende 4 tegn-PIN-koden og går over til plex.tv/pin for å fullføre prosessen. Når du logger på, blir du bedt om å "forklare" bibliotekets miniatyrbilder, fanart og andre bilder, som vi anbefaler. Velg "Start preaching" og velg deretter serveren (eller serverne hvis du har flere). Server-valgboksen har så lav opasitet at det ser ut til at du skal klikke "Start preaching" igjen, men det er bare et merkelig displaytrick; i stedet, klikk over med fjernkontrollen og velg "OK" i stedet.
Selv med et stort bibliotek, bør det bare ta et minutt eller to å tukle gjennom alt (litt tregere på eldre Pi-maskinvare), og så er du ferdig med installasjonsveiviseren. På det tidspunktet ser du ditt Plex-bibliotek like ved:
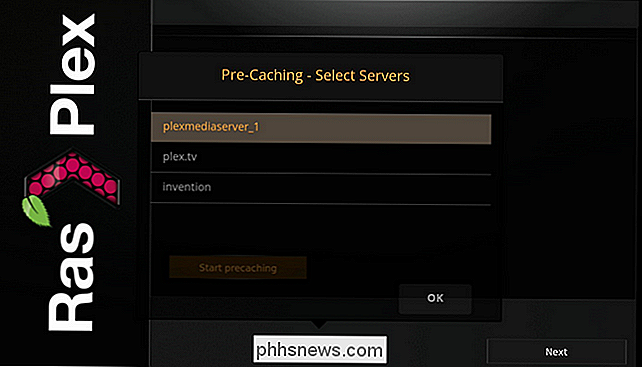
Alle dine filmer, TV-programmer, filmer, "Se senere" -innhold og alt annet på Plex-serveren din er lett tilgjengelig fra venstre- håndnavigasjonsrute. Du kan dykke rett inn i å se innholdet ditt nå, eller hvis du vil gjøre noen ytterligere tweaking (som å laste ned nye skinn til RasPlex), kan du klikke til venstre og trekke opp menyene Innstillinger eller Innstillinger for å gjøre ytterligere justeringer - men det er sannsynlig at du finn at alt går så jevnt rett ut av boksen at det er lite behov for å finjustere noe.
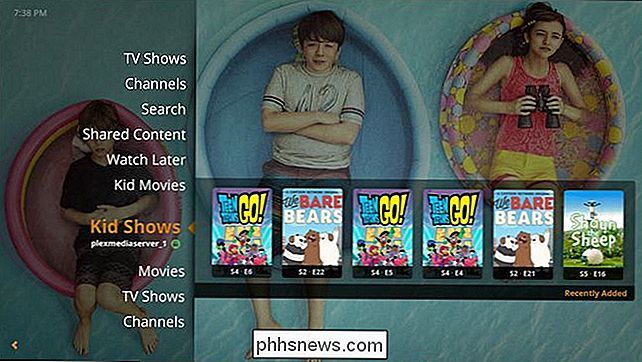
I humør til å klemme på litt mer Plex tilpasning og moro? Se vår veiledning om å dele mediebiblioteket med venner og hvordan du optimaliserer innholdet ditt for ekstern streaming.

Slik laster du ned og synkroniserer medier fra din Plex Media Server Offline Vise
Streaming innhold fra Plex Media Server er flott, men noen ganger som når du skal være offline eller fast med cruddy internett hastigheter mens du reiser - det er ingen substitusjon for å ha en kopi av media lagret på enheten din i stedet for i skyen. Heldigvis er det enkelt å ta tak i mediene dine og gå.

Hvordan deaktiverer du en datamaskinens harddisk LED-lampe?
Når du er opptatt av å jobbe med den bærbare datamaskinen, trenger du en stadig flimrende harddiskaktivitet som distraherer deg. Er det en enkel måte å deaktivere den på, eller skal du gå med en mer rundt om løsning? Dagens SuperUser Q & A-post har noen løsninger på en frustrert leserens problem. Dagens Spørsmål og Svar-sesjon kommer til oss med høflighet av SuperUser-en underavdeling av Stack Exchange, en fellesskapsdrevet gruppe av Q & A-nettsteder.



