Slik brenner du en hvilken som helst videofil til en spillbar DVD

Streaming kan være den mest praktiske måten å se de fleste filmer på, men det gjør ikke vondt for å få en fysisk kopi av filmene dine eller hjemme videoer som et fall tilbake. Hvis du vil lage en sikkerhetskopi av filmsamlingen din, eller bare brenne en spillbar DVD av dine egne videoer, er det ganske enkelt og gratis. Slik brenner du videoer til en spillbar plate på Windows og MacOS.
Hva du trenger
For å brenne dine egne videoer til en DVD, trenger du noen få ting å komme i gang:
- En DVD brennerstasjon: De fleste datamaskiner som kommer med en hvilken som helst type optisk stasjon lenger, kan trolig brenne DVDer, men hvis du ikke allerede har en, må du kjøpe en DVD-brenner. Interne DVD-brennere kan koste så lite som $ 20, og eksterne brennere er vanligvis bare $ 5-10 flere.
- En tom DVD: Tom DVDer er ganske billige, og er enda billigere per plate i spindler. Du ser to typer tomme disker: DVD + R og DVD-R. Disse to formatene er nesten identiske, og nesten alle stasjoner som selges i dag, støtter begge deler, så det vil sannsynligvis ikke være noe som du får. Hvis du har en eldre DVD-brenner, må du kontrollere om den støtter DVD + R eller DVD-R. Hvis den bare støtter en, men ikke den andre, kjøper du DVDene som er kompatible med stasjonen. I tillegg kan du kjøpe det som kalles dual layer-plater hvis filmene dine er veldig store. Enkelsjiktskiver kan lagre 4,7 GB, og tolagsplater kan lagre 8,5 GB. Hvis du kan komme unna med enkeltlag, anbefaler vi det fordi tolagsplater kan av og til skape problemer under brenningsprosessen, men begge skal fungere. Nok en gang må du kontrollere at DVD-stasjonen din støtter to lag brennende før du kjøper disse platene.
- En video som skal brenne: Enten du er hjemmefilmer eller en film du har revet fra din egen samling, trenger du en videofil (eller flere videoer) for å brenne til disken din. Den totale størrelsen på alle videoene du legger på platen må ikke være høyere enn 4,7 GB (for enkeltlagsplater) eller 8,5 GB (for tolagsplater).
- DVD Flick og ImgBurn (Windows): Du Du trenger to verktøy for å brenne platene dine på Windows, men heldigvis er de begge gratis. DVD Flick konverterer videoene dine til riktig format og lager spillbare menyer, og sender den konverterte videoen til ImgBurn for å brenne den til disk. Gå videre og last ned dem nå før du kommer i gang.
- Brenne (macOS): Brenne er en annen gratis app for macOS som du kan bruke til å brenne DVDene dine. Dette kan konvertere videoene dine til riktig format, lage en enkel meny, og brenne den til disk i alt i en praktisk pakke. Last ned appen nå og deretter bla ned til Mac-delen for instruksjoner om hvordan du bruker den.
Når du har alt du trenger, kan du gå til delen for at plattformen skal begynne å brenne.
Windows: Brenn videofiler til DVD med DVD Flick
Det enkleste alternativet vi har funnet på Windows er en gratis app kalt DVD Flick. Denne appen kan konvertere tonnevis av vanlige videofiler til et spillbart videoformat, og legge til en grunnleggende meny. Du kan til og med legge til flere spor på en enkelt plate og velge hvilken du vil spille med DVD-fjernkontrollen. Det vil da passere den konverterte videoen til ImgBurn for å brenne den til en plate. Så lenge du har begge appene installert, kan du starte med DVD Flick og ImgBurn starter automatisk når det trengs.
For å bli staret, åpne DVD Flick og klikk "Add title".
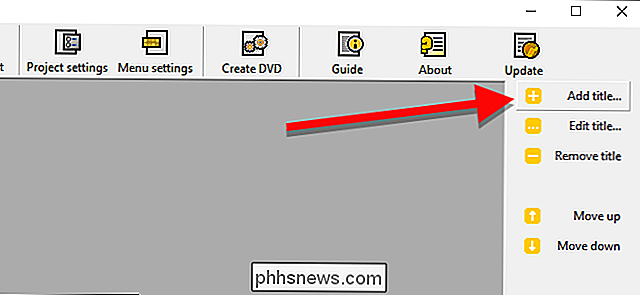
Velg videofilen du ønsker å brenne til en plate. DVD Flick støtter et stort antall video- og lydformater og containere. Du kan se hele listen her hvis du vil være sikker på at filen din er kompatibel.
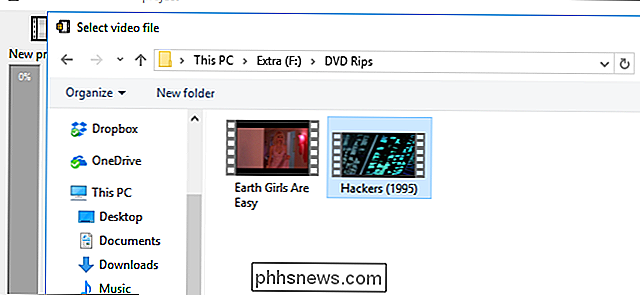
Før DVD Flick kan brenne videoen din til disk, må den konvertere den til VIDEO_TS og AUDIO_TS mappestrukturen som DVDer bruker. Du trenger opptil 8,5 GB plass (avhengig av størrelsen på videofilen og platene du brenner til) på harddisken din for å lagre de konverterte filene. I nederste høyre hjørne av vinduet klikker du Bla gjennom for å velge et sted å (midlertidig) lagre de konverterte videofilene.
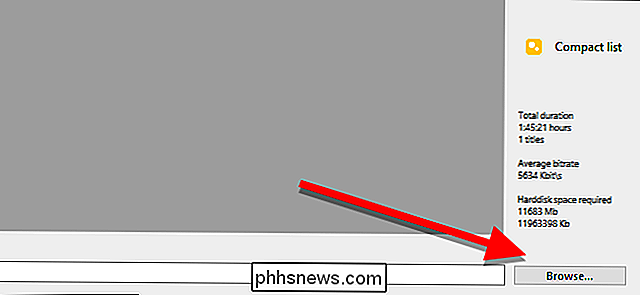
Klikk deretter på "Prosjektinnstillinger" for å finjustere noen viktige videoinnstillinger.
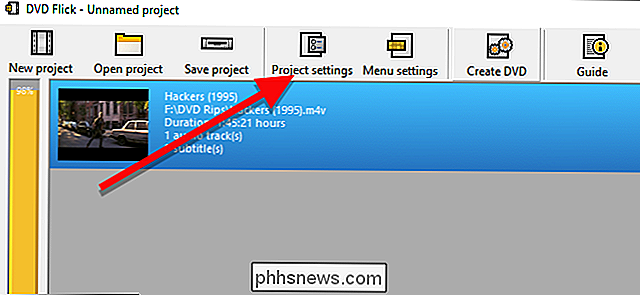
På fanen Generelt, gi disken din en tittel. Deretter klikker du på rullegardinmenyen ved siden av "Målstørrelse" og velger størrelsen på platen du skal brenne til.
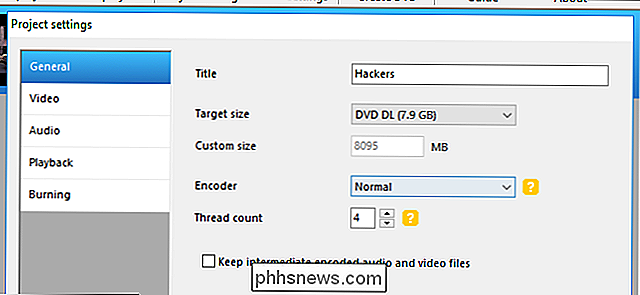
På fanen Video må du sørge for at "Målformat" er satt til NTSC (for avspilling på DVD-spillere distribuert i Nord-Amerika) eller PAL (for DVD-spillere i Europa og Asia). Du kan også justere kodings- eller bithastingsalternativene her hvis du vil tilpasse videoen, men for de fleste brukere vil dette ikke være nødvendig.
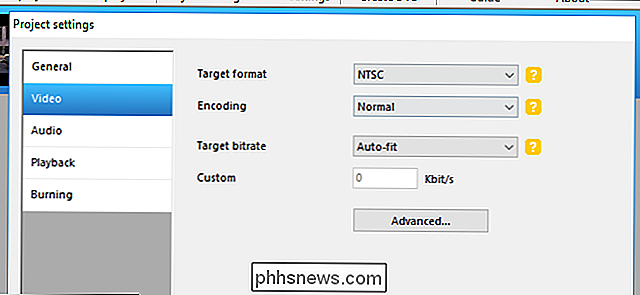
Endelig, på kategorien Burning, merk av i boksen "Burn project to disc." Du kan gi disken din en etikett, som dukker opp hvis du setter inn DVDen din i en datamaskin. Du kan også velge hastigheten som du vil brenne DVDen på. Mens du kan bruke en raskere hastighet hvis stasjonen er i stand til det, anbefales en hastighet på 4-6x, da det reduserer sjansen for at du skal få en kritisk feil og må starte over. Hvis du vil være ekstra forsiktig, må du sjekke "Bekreft plate etter brenning." Dette vil kjøre en rekke kontroller for å sikre at platen fungerer riktig etter at den har brent.
Når du er ferdig, klikker du Godta.
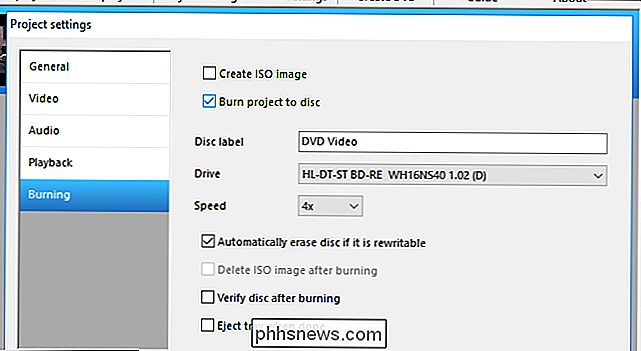
Etter dette kan du justere DVD-menyen som DVD Flick vil legge til. Selv om dette ikke er strengt nødvendig, er det et fint skritt å tilpasse og gi deg en grunnleggende meny som de som har kjøpt DVD-er. For å endre disse, klikk Menyinnstillinger.
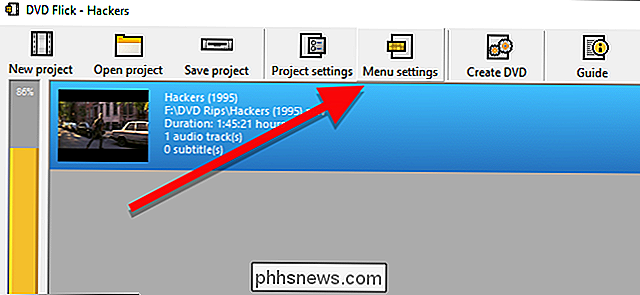
På dette skjermbildet ser du et lite utvalg av DVD-menyer å velge mellom. De er ikke den fineste tingen i verden, men standard er ingen meny i det hele tatt, som begynner å spille av videoene på disken din umiddelbart. Hvis du hellere vil ha muligheten til å trykke på spill, eller hvis du brenner flere videofiler til en enkelt plate og vil velge hvilken som skal spilles, velg en menypost du liker og klikk Godta.
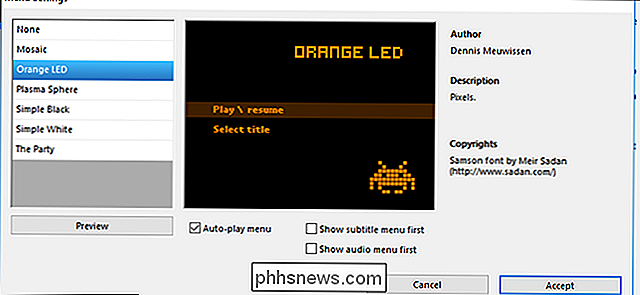
Når du er " vær klar, klikk på Opprett DVD for å starte konverteringsprosessen. Et vindu vil vises slik at du får beskjed om at prosjektet vil bli brent til en plate når konverteringen er fullført. Klikk Ok. Denne prosessen tar litt tid, så du kan ta en pause, men husk å holde øye på datamaskinen din, fordi du må bekrefte et par bokser når ImgBurn lanseres.
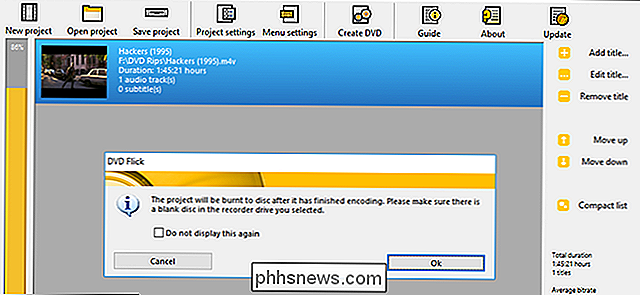
Etter at DVD Flick er ferdig konvertert video og legge til menyene, skal ImgBurn åpne automatisk. Det vil be deg om å bekrefte et par alternativer. Først vil ImgBurn be deg om å bekrefte DVD-etiketten din. Hvis du ikke svarer på denne boksen innen 30 sekunder, vil ImgBurn bruke standard etiketten.
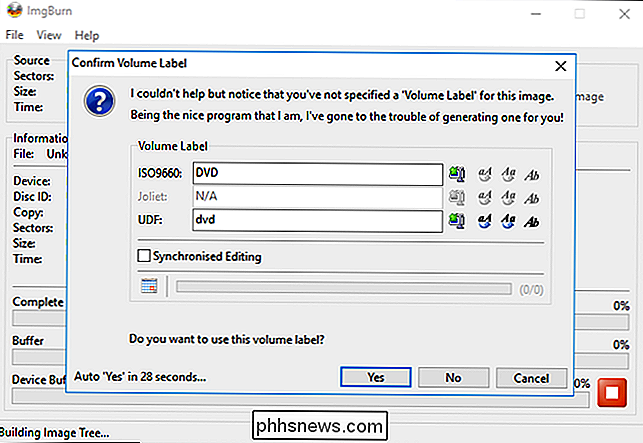
Neste viser ImgBurn et sammendrag av hva som skal brennes til platen og en hel rekke tekniske detaljer. Det er ingenting å bestemme her, så det er litt irriterende. ImgBurn bruker ikke også en timer for dette, men som det er, må du fortsatt klikke på OK for å bekrefte. Bare vær sikker på at du er rundt datamaskinen din for å bekrefte denne lille boksen når den dukker opp for å starte brennsteget.
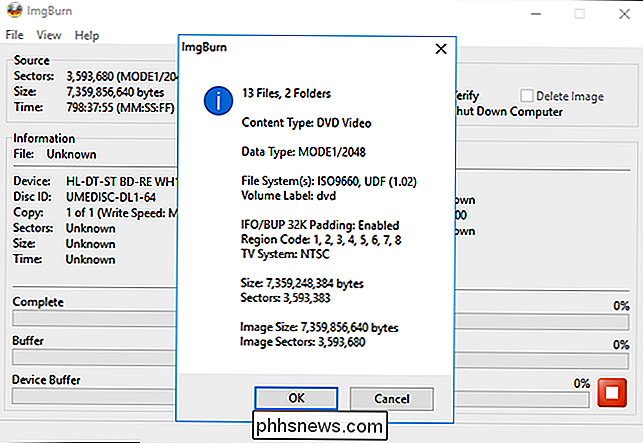
ImgBurn tar litt tid å fullføre videoen din, da vil den dukke opp en boks som leser "Operation Completed Vellykket! "DVD-stasjonen din kan også skille ut disken når den er ferdig, så sørg for at stasjonen er fri for eventuelle hindringer.
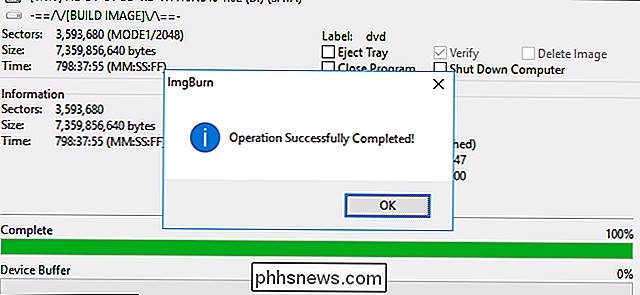
Pop disken din til en hvilken som helst DVD-spiller, og du bør se menyen du valgte på skjermen. Klikk på "Spill av / Fortsett" for å starte filmen.

DVD Flick lager en veldig grunnleggende meny, men videoen din bør spilles på noen NTSC-kompatibel (eller PAL-kompatibel, hvis du velger det) DVD-spiller du har. > Mac: Brenn videofiler til DVD med brann
Brenning av en video-DVD på en Mac er litt enklere enn på Windows. Du trenger bare ett program, med navnet Burn, som du kan laste ned her.
Når det er installert, åpner du appen og klikker på Video-fanen øverst.
Øverst i vinduet, gi disken din en navn og velg "DVD-Video" fra rullegardinmenyen til høyre.
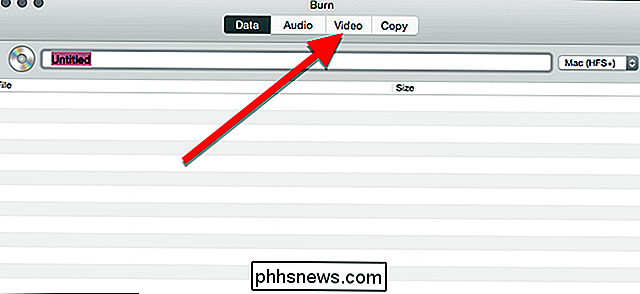
I bunnen av vinduet klikker du på pluss-knappen for å legge til en videofil i prosjektet.
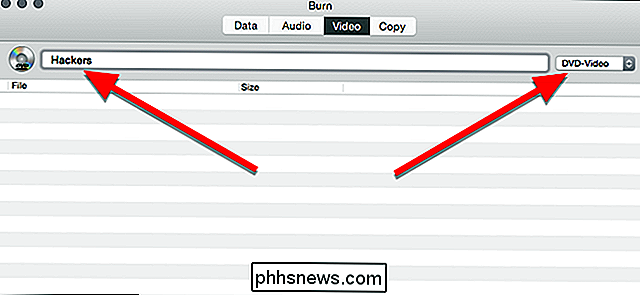
I vinduet som dukker opp, velg filmen du vil brenne og klikk Åpne. Brenning er bygget på flere åpen kildekonverteringsverktøy som ffmpeg, lame og spumux, så det skal håndtere de fleste vanlige videoformater.
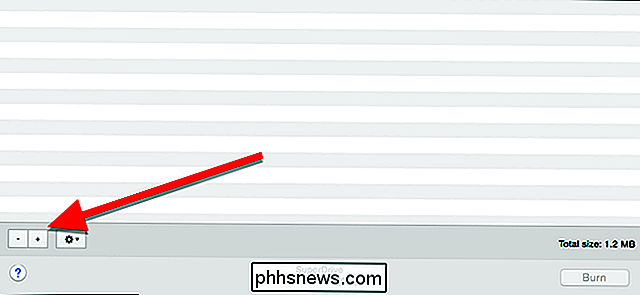
Teknisk sett må DVDer være i et VIDEO_TS- og AUDIO_TS-mappformat. Dine videoer er sannsynligvis ikke i dette formatet allerede, så Burn vil tilby å konvertere dem til deg. Klikk Konverter for å starte denne prosessen. Du blir bedt om å velge et sted på harddisken din for å (midlertidig) lagre videofilene. Pass på at du har nok plass på datamaskinen og velg et sted der du lett kan finne det senere.
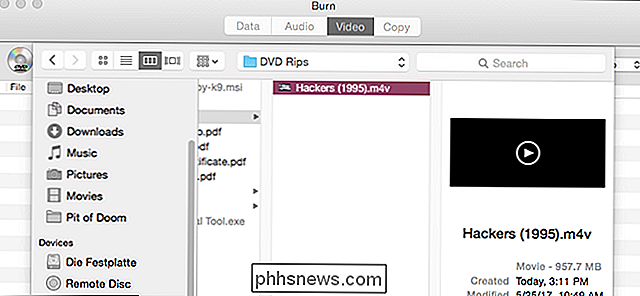
Brenne vil vise deg en fremdriftslinje mens den konverteres. Ta en matbit, dette kan ta litt tid. Når det er gjort, kan du brenne videoen din til en plate.
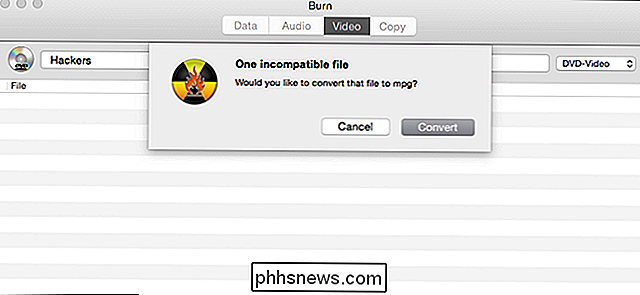
Når konverteringen er ferdig, vises filmen din i listen over filer som skal brennes. Du kan også se hvor stor filen er her, som vil indikere deg hvilken type plate du trenger. Husk at enkeltlagers DVDer er maksimalt 4,7 GB, men to lagers DVDer kan lagre opptil 8,5 GB. Når du er klar, legg en tom plate i stasjonen og klikk på Brenn.
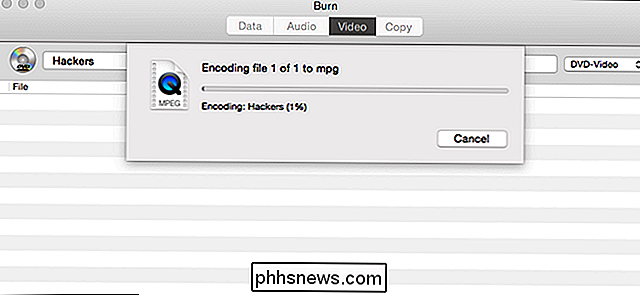
I vinduet som vises, kan du velge hvilken stasjon du skal brenne til og hvilken hastighet du vil brenne den på. Mens du kan tilpasse hastigheten, er det sannsynligvis best å gå med de anbefalte innstillingene. Hvis du antar at stasjonen din kan klare det, kan du brenne det raskere, men dette kan øke sjansene for å få kritisk svikt, noe som tvinger deg til å starte hele brenningsprosessen på nytt. For å være trygg, hold deg til de anbefalte standardverdiene og klikk på Brenn.
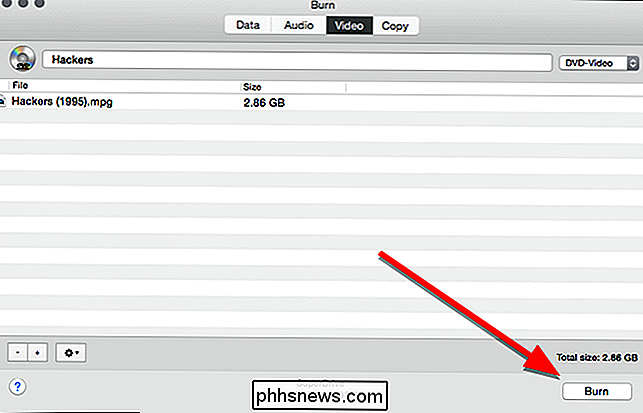
Når brenningen er ferdig, plasser du platen i en hvilken som helst DVD-spiller, og du får se en superforenklet meny. Klikk på sporet du vil se for å spille av filmen.
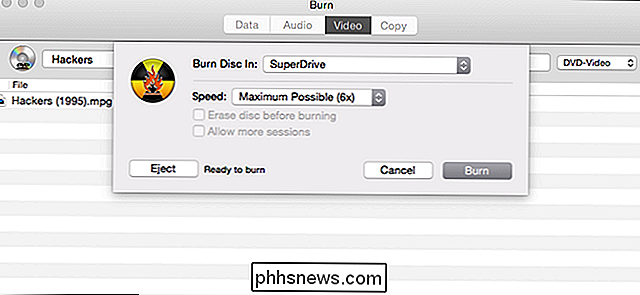
Som du ser, er menyen ikke perfekt. Begge ganger prøvde jeg det, høydepunktene over knappene var ikke riktig ordnet, men det er lett nok å finne ut hvordan du klikker på Start for å spille av filmen. Ellers spiller filmen akkurat som hvilken som helst annen DVD du vil kjøpe fra butikken.
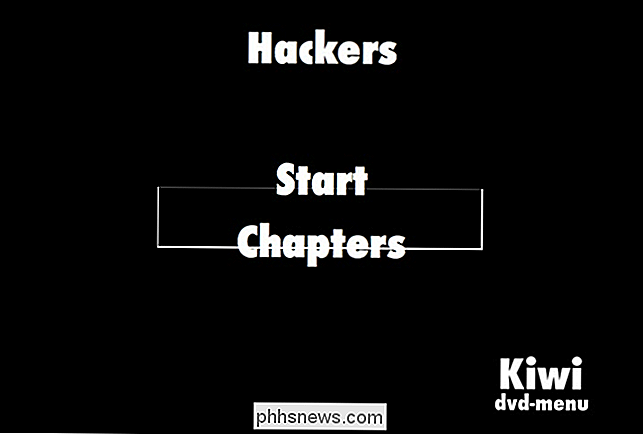

Hvorfor trenger du kanskje ikke en crazy-kraftig GPU Som GTX 1080 Ti
For oss PC-spillere, er det et ønske om den nyeste og beste maskinvaren, og det er en klar cachet å ha den kuleste, raskeste riggen på blokken. Men i dagens PC gaming marked, er det virkelig ingen grunn til å skille ut for det mest skrikende raske (og dyre) grafikkortet du kan passe inn i saken. Jeg kan allerede høre en million mekaniske tastaturer som spretter ut et svar i kommentarene , men la meg forklare meg selv.

Hvordan skjermbilde og del Snapchat Snaps
Snapchat ble bygget på ideen om forsvinner bilder. Når du sendte en, var ideen at de skulle forsvinne i eteren, i stedet for å bli lagret på en server eller vennen din for alltid. RELATED: Er Snapchat virkelig sletting av mine snaps? Men Snapchat har endret. Det er ikke bare for å sende private bilder.



