Slik endrer du bakgrunnen på iPhone eller iPad

Endre bakgrunnen på iPhone eller iPad er en enkel måte å puste nytt liv på din mobile enhet. Slik endrer du bakgrunnen på iPhone eller iPad, og får det til å føles som en ny enhet igjen.
Det finnes et par metoder for å endre bakgrunnsbilde. Du kan enten velge et bakgrunnsbilde fra iOS-banken med standard bakgrunnsbilder som følger med enheten - som egentlig er ganske bra - eller du kan bruke ditt eget bakgrunnsbilde fra internett eller kameraskiven. Vi viser deg hvordan du gjør begge deler.
Men først, hvis du vil lage ditt eget bakgrunnsbilde (enten i Photoshop eller bare beskjære et bilde), er det bakgrunnsdimensjonene for hver enhet:
- iPhone IPhone 4 / 4s: iPhone 6 / 6s:
- iPhone 6 / 6s> 1136 x 640
- iPhone 6 / 6s: 1334 x 750
- iPhone 6 / 6s Plus IPad 3/4 / Air / Air 2 / Pro 9,7 "/ Mini 2 / Mini 3 / Mini 4: iPad 1/2 / Mini:
- 1024 x 768
- 2048 x 1536 iPad Pro 12.9 ":
- 2732 x 2048 En ting å huske på er at hvis du har 3D-« parallax »-effekten aktivert på iPhone eller iPad, vil tapetets dimensjoner må være tad større for å gjøre opp for verdensrommet som beveger seg mens du bruker enheten. Vi har en flott guide som tar deg gjennom prosessen med å lage parallax bakgrunnsbilder, samt hvilke dimensjoner de trenger å være.
Med det sagt, for å endre bakgrunnen på din iOS-enhet, må du først åpne appen "Innstillinger" på startskjermbildet.
Rull ned og trykk på "Bakgrunn".
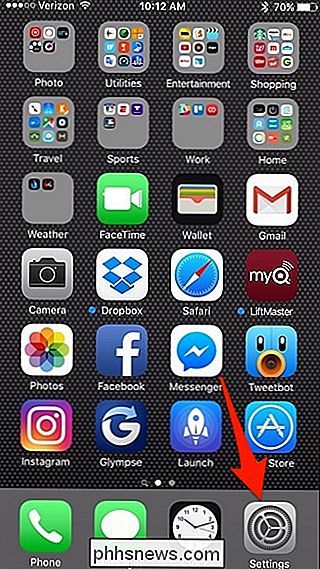
Velg "Velg et nytt bakgrunnsbilde".
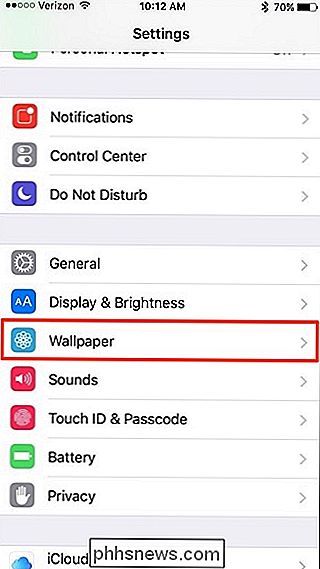
Herfra har du de to alternativene du kan velge mellom: bruk en standard bakgrunnsbilde som Apple gir, eller bruker et bilde fra kamerarullen.
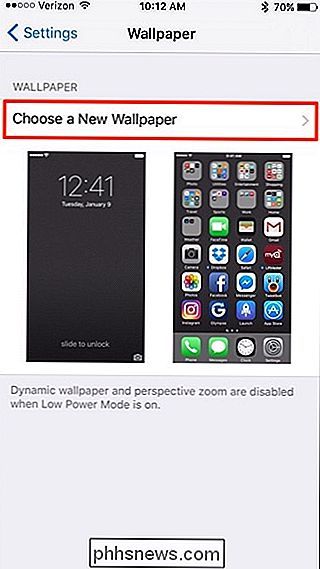
Hvis du velger å bruke en standard bakgrunnsbilde, kan du bestemme mellom "Dynamic" eller "Stills" bakgrunnsbilder. Dynamiske bakgrunnsbilder inkluderer bevegelse, mens stillbilder er stasjonære.
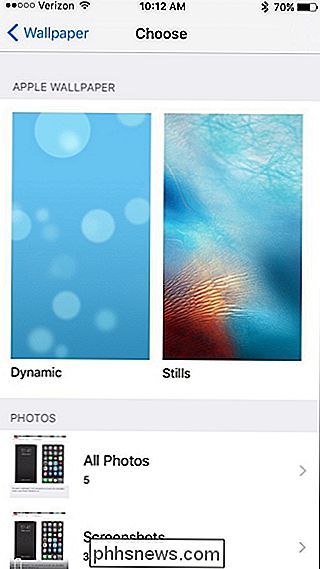
Hvis du vil bruke ditt eget bilde, trykker du på "Alle bilder" nederst.
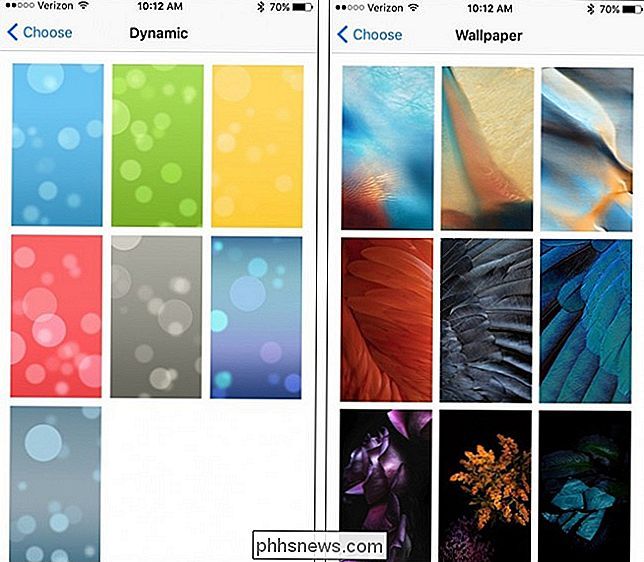
Trykk på bildet du vil bruke som bakgrunnsbilde. > Du kan deretter trykke og holde på bildet og dra det rundt skjermen for å angi det du vil ha. Deretter trykker du på "Sett" nederst.
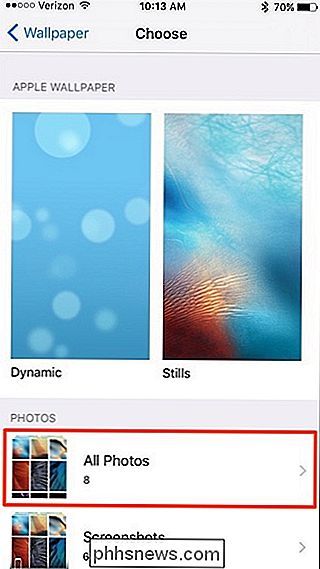
Når popup-vinduet vises, kan du enten sette bildet som bare låseskjermen, bare på bakgrunnsbilder, eller sett det som begge.
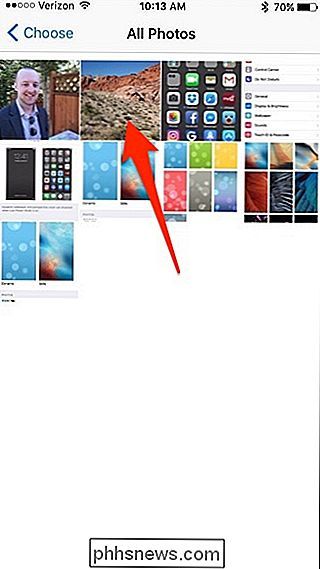
En gang Det er gjort, klikk på Hjem-knappen på enheten din, og du vil se det nye tapetet i all sin herlighet.
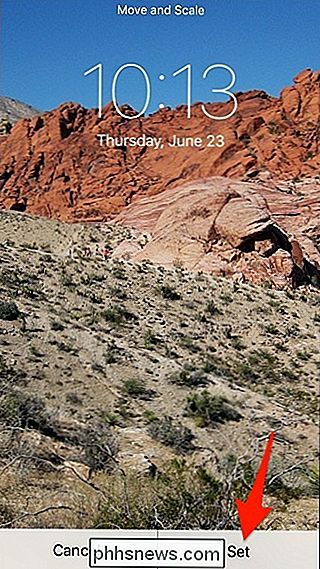

Det beste alternativet: Bruk en VPN RELATERT: Hva er en VPN, og hvorfor trenger jeg en? VPN er det beste alternativet. Disse lar deg tunnelere trafikken din via en kryptert tilkobling og komme ut på den andre siden. Hvis du for eksempel vil ha tilgang til amerikanske baserte tjenester, trenger du en server basert i USA med nok opplasting og nedlasting av båndbredde for deg.

Slik setter du opp hele huset lyd på det billige med Google Chromecast
Helehus lydløsninger er dyre og ofte vanskelig å sette opp. I dag skal vi ta deg fra et ikke-lydsystem til et helt lydsystem på noen minutter med Google Chromecast Audio. RELATED: Slik setter du inn en ny Sonos-høyttaler Høyttaleroppsett som spiller den samme musikken i hele huset ditt, varierer vanligvis fra sort-of-expensive til veldig dyrt.



