Slik oppretter du en ny lokal brukerkonto i Windows 10

Når du oppgraderer Windows 10, kommer den gamle kontoen med deg, når du gjør en ren installasjon, lager du en ny konto under prosessen, men hva med om du vil legge til flere lokale kontoer? Les videre når vi viser deg hvordan.
Hvorfor vil jeg gjøre dette?
Millioner av Windows-brukere lager aldri sekundære kontoer på sine maskiner og bruker deres primære administrasjonskonto for alt. Dette er en ikke så sikker praksis, og en folkemengde burde komme utenom vane.
Opprette en sekundær konto for deg selv (slik at du ikke alltid er logget på med administrative privilegier) er en god ide og en som øker sikkerheten til maskinen betydelig. Å skape separate lokale kontoer for barna eller andre brukere betyr at de kan sette opp ting slik de ønsker, ha separate brukermapper - Dokumenter, Bilder og så videre - og sørg for at de tvilsomme Minecraft-nedlastingene de finner på skyggefulle nettsteder, gjør ikke infiserer kontoen din.
Selv om du kanskje vil bruke Microsoft-kontoen til de elektroniske funksjonene den gir, er en vanlig lokal konto, den typen du hadde i Windows 7 og tidligere versjoner, flott for folk som ikke vil lenke innloggingen til Microsoft, og det er en perfekt passform for barn som ikke trenger alle tilleggene (og kanskje ikke engang har en e-postadresse for å koble til kontoen i utgangspunktet).
La oss ta en titt på prosessen for å opprette nye lokale brukerkontoer i Windows 10.
Opprett en ny lokal brukerkonto i Windows 10
RELATED: Alle funksjonene som krever en Microsoft-konto i Windows 10
Først må du for å få tilgang til innstillingene for brukerkontoen din. Merk at i Windows 10, at dette er et eget dyr fra "Brukerkontoer" -kontrollpaneloppføring.
Trykk på Windows + I for å hente inn appen Innstillinger, og klikk deretter på "Kontoer".
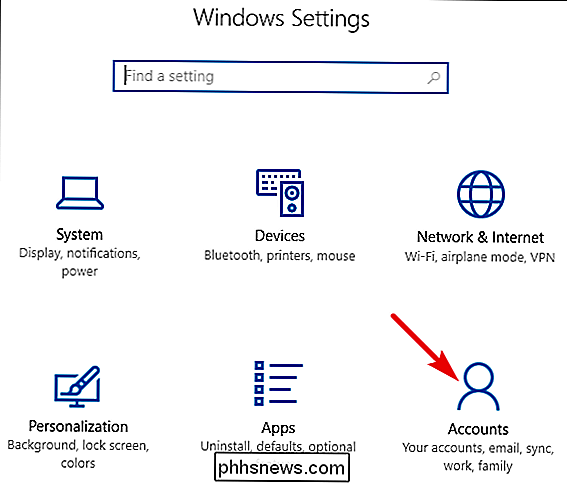
RELATED: Slik legger du til og overvåker en barns konto i Windows 10
På siden Kontoer, bytt til kategorien "Familie og andre mennesker", og klikk deretter på "Legg til noen andre til denne PC" -knappen. Du kan bli fristet av "Legg til et familiemedlem" -knapp, men den funksjonen krever at du oppretter en online Microsoft-konto og tilordner medlemmer til familien din. Det er en nyttig funksjon som lar deg overvåke et barns konto, men ikke det vi er her.
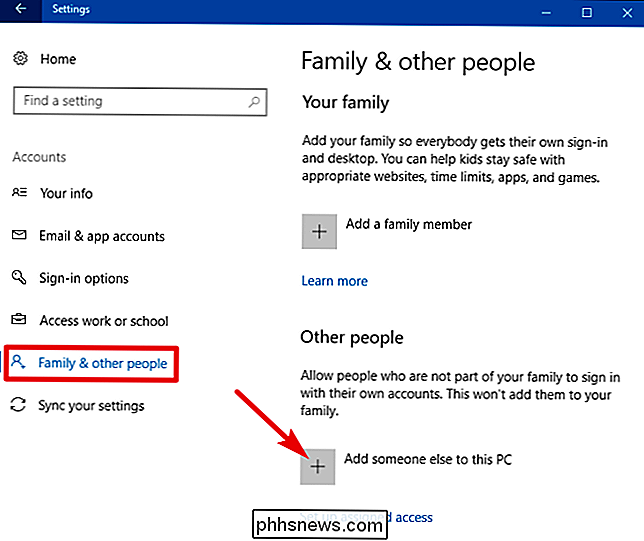
I Microsoft-kontoplanet som dukker opp, vil du bli styrt mot å opprette en online Microsoft-konto. Ignorer spørringen om å oppgi e-post eller telefonnummer. I stedet klikker du på koblingen "Jeg har ikke denne personens påloggingsinformasjon" nederst.
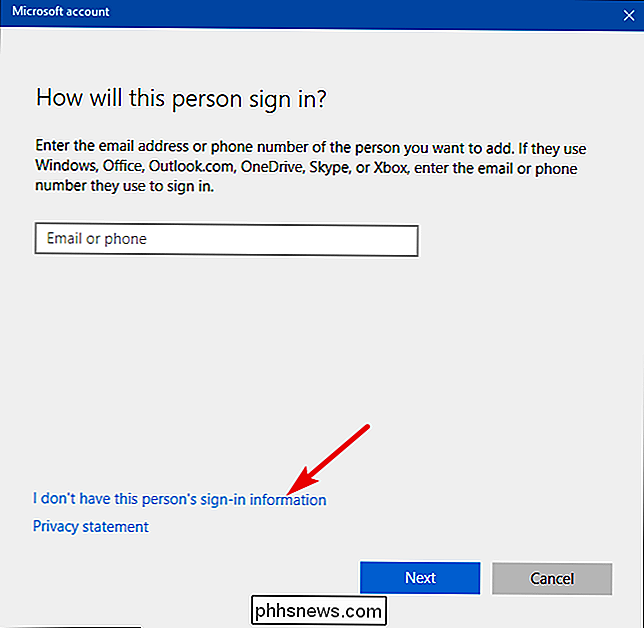
På neste side vil Windows foreslå at du oppretter en online-konto. Igjen, ignorér alt dette og klikk koblingen Legg til en bruker uten en Microsoft-konto nederst.
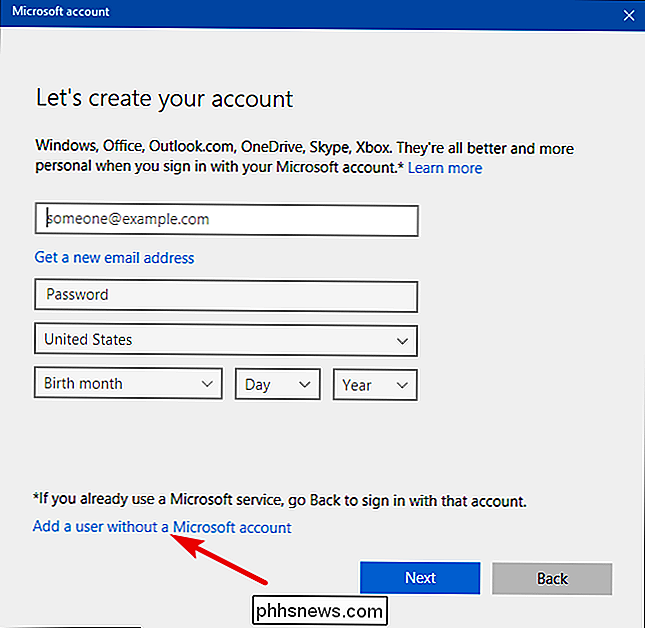
Hvis du har opprettet nye kontoer i Windows 7 og tidligere versjoner, vil neste skjerm se deg kjent ut. Skriv inn et brukernavn, passord og passordtips, og klikk deretter på "Neste".
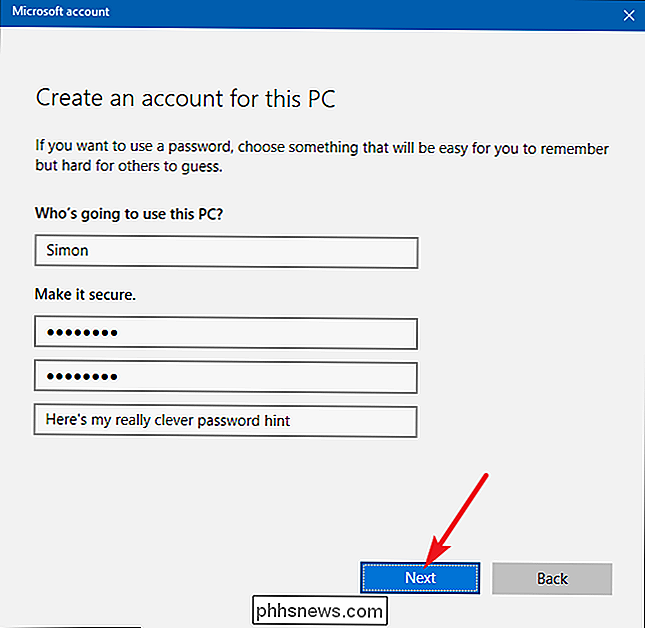
Etter å ha klikket på "Neste", blir du sparket tilbake til kontoskjermbildet du så tidligere, men den nye brukerkontoen din skal nå bli oppført. Første gang noen logger på å bruke kontoen, vil Windows opprette brukermapper og avslutte å sette opp ting.
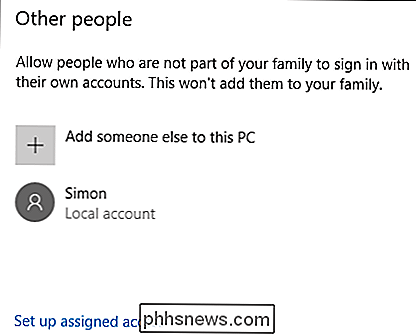
RELATED: Slik setter du opp og konfigurerer brukerkontoer på Windows 10
Som standard er din lokale brukerkonto sett som en begrenset konto, noe som betyr at den ikke kan installere programmer eller gjøre administrative endringer i maskinen. Hvis du har en overbevisende grunn til å endre kontotypen til en administratorkonto, kan du klikke på kontooppføringen, velge "Endre kontotype", og deretter bytte den fra begrenset til administrativ. Igjen, med mindre du har et reelt behov for å opprette en administrativ konto, la den være i den mye tryggere begrensede modusen.
Har du et presserende Windows 10 spørsmål? Skyt oss en e-post på , og vi vil gjøre vårt beste for å svare på det.

Skal du betale mer for en raskere Internett-tilkobling?
Din Internett-leverandør vil sannsynligvis selge deg en raskere Internett-tilkobling. Betal mer penger hver måned, og du får raskere internetthastigheter. Det høres enkelt, men trenger du virkelig disse hastighetene, og når vil de være nyttige? Hvor raskt er tilkoblingen din nå? RELATERT: Slik tester du hastigheten på Internett-tilkoblingen eller mobildatahastigheten Hvis du er nysgjerrig på hvilke Internett-hastigheter du får fra Internett-leverandøren din (ISP), kjør du en tilkoblingshastighetstest.

Mus DPI og polling priser forklart: Gjør de spill for spill?
Spillmus blir annonsert med høye DPI og polling rate. Men hva betyr disse spesifikasjonene egentlig, og er høyere verdier veldig nyttige? RELATERT: Hvordan velge riktig spillmus Disse spesifikasjonene er generelt viktig for spillere, og det er derfor du pleier å se verdiene fremtredende vises i reklame og på emballasje til spillmus.



