Slik overvåker du Chromebook-systemressurser med Cog

Mens Chromebooks generelt betraktes som "casual use" -maskiner, fortsetter de å bli kraftigere og allsidige. Og da de fortsetter å gjøre mer, blir belastningen på maskinen naturlig større. Hvis du leter etter en fin måte å raskt og enkelt holde tabber på hva Chromebooken din gjør, ser du ikke lenger enn Cog.
Hvor Chrome's Native Task Manager faller kort
Nå, før vi hopper inn i hvilken Cog er , la oss snakke om den opprinnelige oppgavebehandleren i Chrome OS. Dette er et flott verktøy som lar deg enkelt jakte på ressurskrevende apps, og Cog er ikke ment å erstatte dette. I stedet er det veldig nyttig ved siden av den opprinnelige oppgavebehandleren.
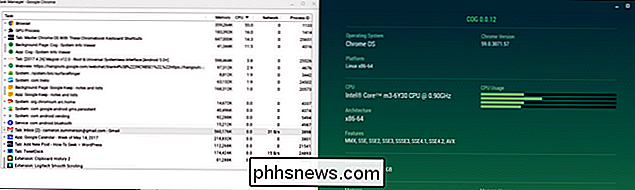
Hvis du ikke er kjent med den opprinnelige oppgavebehandleren i Chrome OS, kan du starte det på to måter:
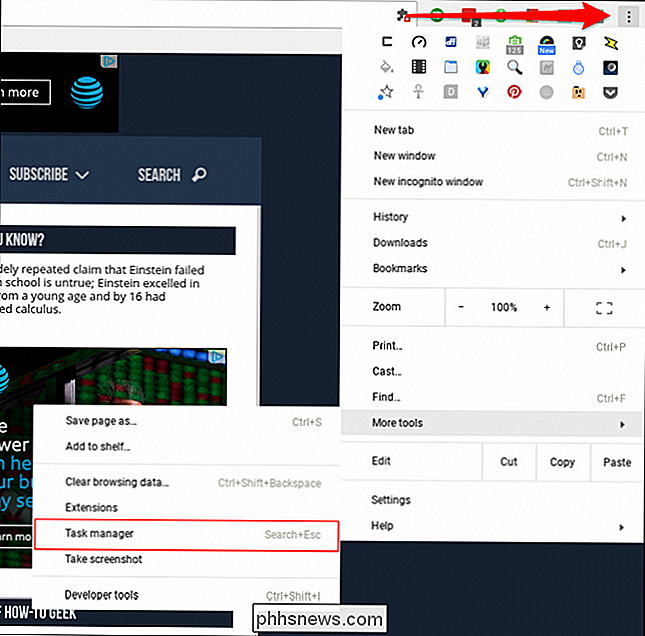
- Tre punkts menyknapp > Flere verktøy> Oppgavebehandling
- Tapping Search + Escape på tastaturet
Dette gir deg en fin oversikt over hva som skjer med systemet, om enn i et veldig vanlig Jane, rett og slett tekstbasert utseende. (Les: det er styggt.)
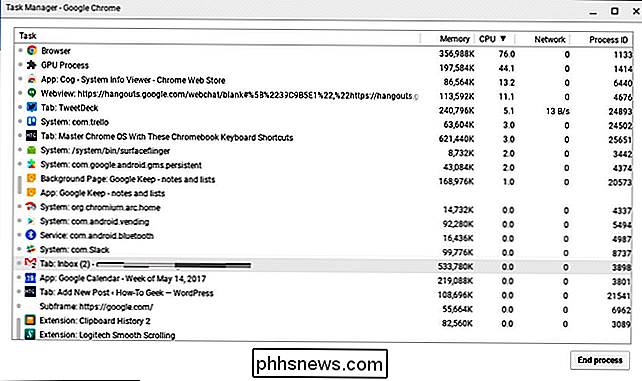
Det er ikke bare litt [virkelig] uattraktivt, men informasjonen er også begrenset. Det er her Cog kommer inn i spill.
Få en titt på det større bildet med Cog
Mens Chrome OSs opprinnelige oppgavebehandling er flott for å få nøyaktige tall og sjekke toppprosesser, trenger du noen ganger ikke å se granular statistikk -I stedet er det viktig å se på hva systemet gjør.
Hvis du ikke allerede har det, fortsett å installere Cog nå.
Når det er ferdig, brann den lille fyren opp. Nydelig, er det ikke?
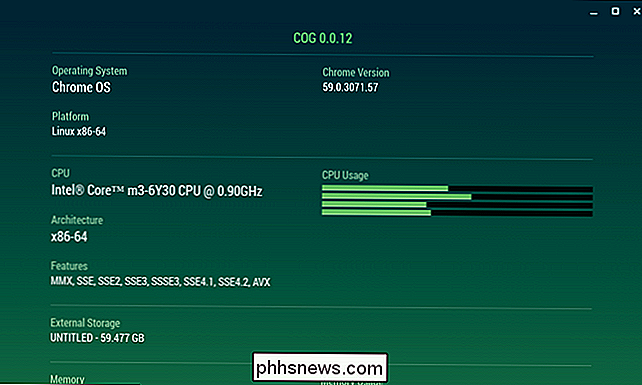
Oppdelingen av info er super enkel:
- Operativsystem
- CPU
- Flyttbar lagring
- RAM
- Internett-tilkobling
- Batteri
- Skjerm
- Språk
- Plugins
Dette er en fin måte å få en rask titt på hva som skjer bak kulissene, spesielt hvis du mistenker at noe skjer som ikke burde være.
For eksempel, hvis systemet ditt føler seg slått ned, brann opp Cog og ta en titt på hva CPUen gjør - hvis det ser maxed ut, er det en god sjanse for at noen rogue app spiser opp klokka sykluser. Du kan da hoppe tilbake til oppgavelederen og finne ut nøyaktig hva som forårsaker det, og drep det. Morder.
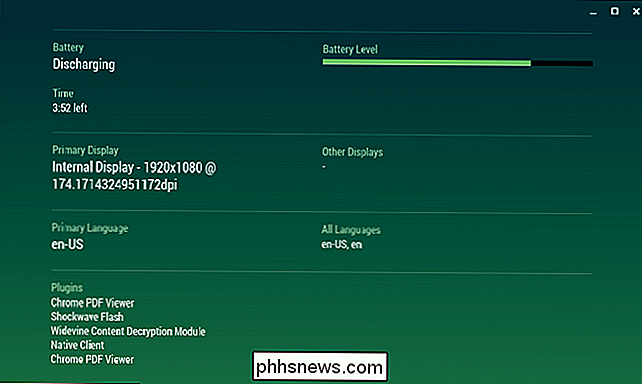
Men igjen handler det om det større bildet her. Som om du ikke kan huske nøyaktig hvilken prosessor Chromebooken din har. Eller du må vite din IP-adresse. Eller du må bare kjenne den nøyaktige pixelantallet på skjermen din med den nåværende oppløsningen. Cog har ryggen din.
Å holde øye på systemstatistikk er ikke noe som alle brukere trenger å gjøre (eller selv bryr seg om), men verktøy som Cog er flotte å se på Chrome OS for når du trengerfor å se hva som skjer. Det er absolutt noe som alle Chrome OS-strømbrukerne må ha installert.

Slik bruker du Windows 10-innebygde bilder App
Som et ganske allsidig operativsystem har Windows alltid hatt muligheter for å bla og se på bilder. Men med Windows 10 bestemte Microsoft seg for å prøve å maskere, organisere og se alle sammen i ett program, med noen grunnleggende redigering for å starte opp. Resultatet, den uskyldige titelen "Bilder" -appen, kan være mindre enn intuitiv.

Hva er "backupd" og hvorfor kjører det på min Mac?
Du merker en prosess med navnet "backupd" mens du bruker Activity Monitor. Hva er denne prosessen, og hvorfor kjører den på din Mac? RELATED: Hva er denne prosessen, og hvorfor kjører den på min Mac? Denne artikkelen er en del av vår pågående serie som forklarer ulike prosesser funnet i Activity Monitor, som kernel_task, hidd, mdsworker, installd, WindowServer, blued, launchd og mange andre.



