Slik legger du til Nest Thermostat-forhåndsinnstillingene på startsiden på telefonen.

En stor funksjon av Nest-termostaten er muligheten til å justere temperaturen automatisk for deg ved å lære mønstrene dine over tid. Men hvis du vil ha total manuell kontroll over nestet, kan du legge til noen enkle og forhåndsinnstilte forhåndsinnstilte temperaturer på telefonens startskjerm.
Dette er spesielt nyttig hvis du alltid bytter termostat til samme temperatur. I stedet for å åpne Nest-appen og administrere den derfra, kan du endre den ett klikk fra noen få egendefinerte snarveier du lager.
Siden Nest-appen ikke har denne funksjonen, bruker vi en app som heter DO-knappen til gjør dette, som ble skapt av de samme folkene bak hvis dette så. DO-knappen ligner på hva du finner med IFTTT, men i stedet for å bruke regler som fungerer automatisk i bakgrunnen strømmer DO-knappen opp i en enkelt knapp som kan monteres på forsiden av appen, i din Meldingssentrum på iPhone, eller rett på startskjermbildet på Android-enheten din.
La oss begynne å lage DO-knappen-oppskriften på ditt Nest. Hvis du ikke har brukt DO-knappen-knappen før, kan du se vår guide for å komme i gang for informasjon om hvordan du registrerer deg for en konto, koble til apper og opprette knapper. Så kom tilbake hit for å lage dine egendefinerte Nest DO-knapper.
Start med å åpne DO-knappen -appen på telefonen og trykk på "Legg til en oppskrift" nederst til høyre.
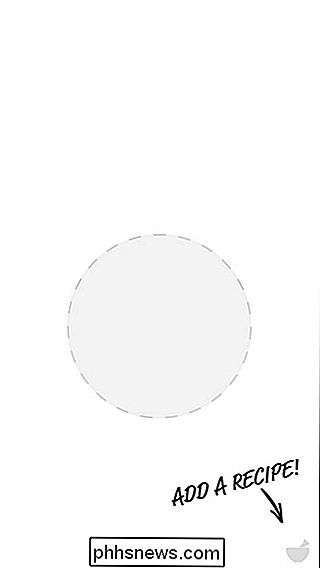
Trykk på "+
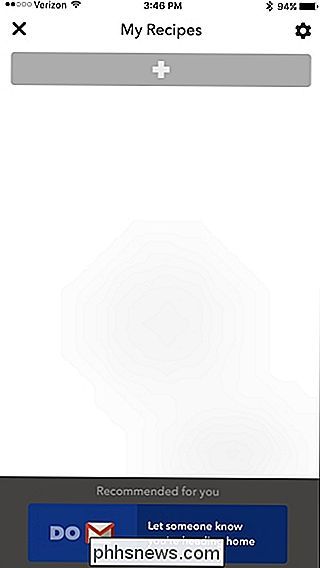
Trykk på fanen "Kanaler" til høyre.
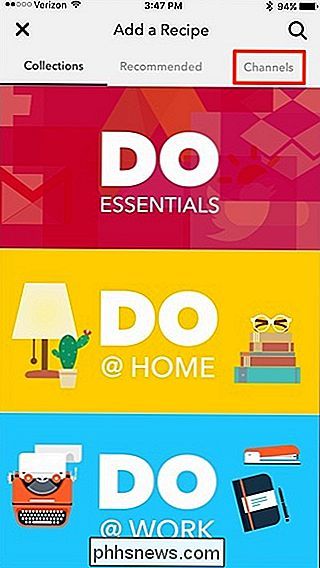
Rull ned og finn "Nest Thermostat" -kanalen.
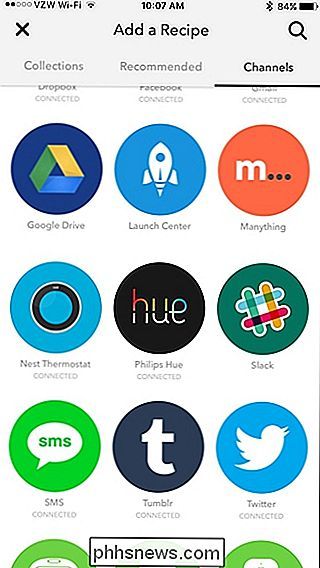
Før du kan fortsette, må du kanskje aktivere Nest Thermostat-kanalen hvis det er ikke allerede, noe som gjør at DO Button-appen kan kommunisere med ditt Nest. Denne prosessen er ikke noe annet enn å tillate DO-knappen-appen å få tilgang til Nest-termostaten din med en enkelt bekreftelse.
Etter det kan du fortsette, så trykk på "Opprett en ny oppskrift".
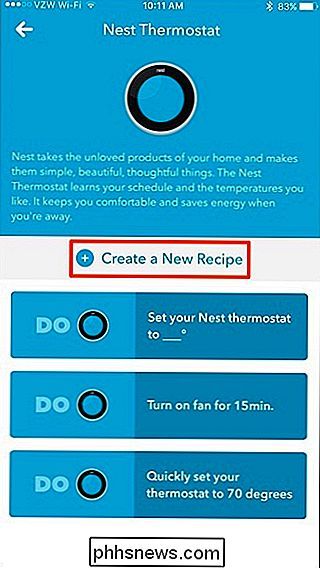
Velg " Angi temperatur ".
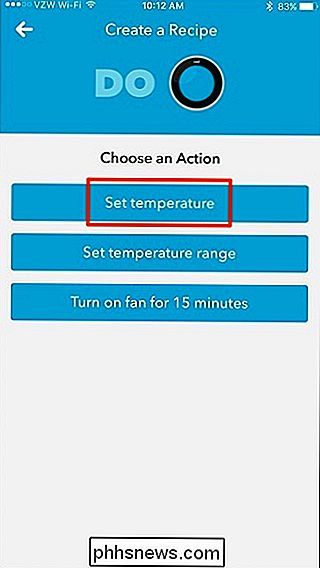
Gi oppskriften en tittel, som kan være så enkelt som å navngi det" 68 "eller hvilken temperatur oppskriften vil sette din Nest Thermostat på.
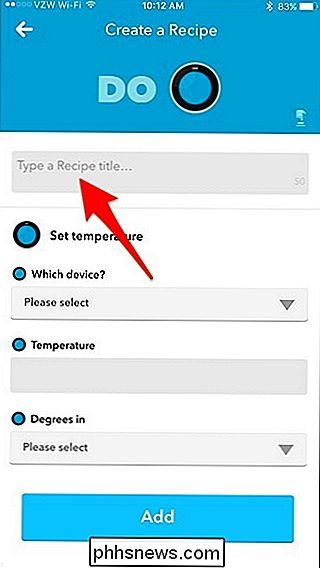
Under" Hvilken enhet? ", Velg din Nest Termostat og trykk deretter på "Ferdig".
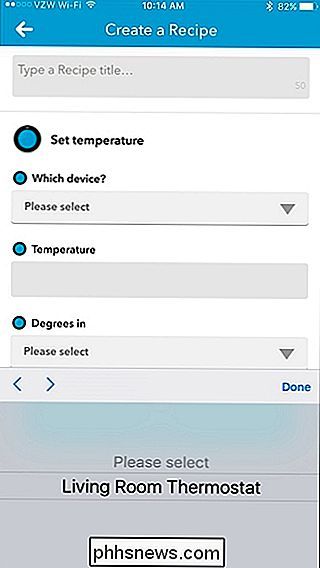
Under "Temperatur", skriv inn temperaturen du vil sette Nest-termostaten til, og trykk deretter på "Ferdig".
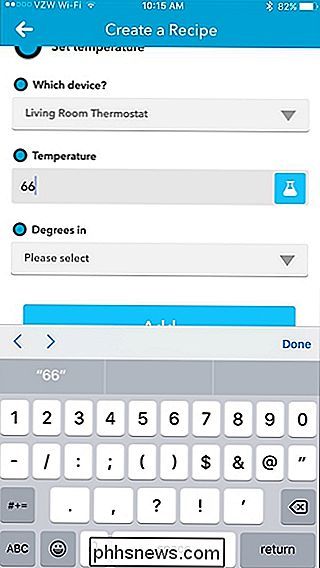
Under "Grader i" velger du enten "Fahrenheit" eller "Celsius".
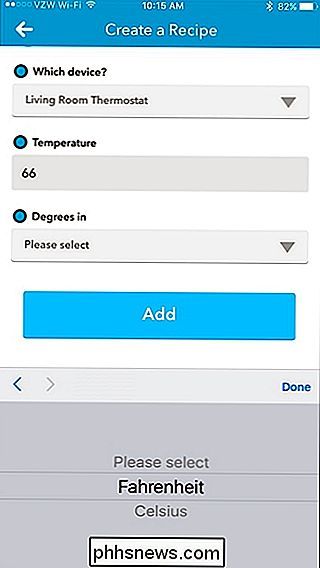
Trykk på "Legg til" nederst for å lage din nye DO-knapp. Knappen vises nå på hjemmesiden til DO Button-appen, der du kan trykke på den for å sette Nest-termostaten til den temperaturen.
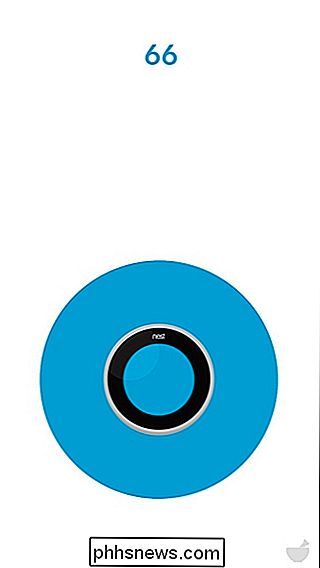
Når du har opprettet en DO-knapp for nesttermostaten, kan du opprette flere av dem og sett dem til forskjellige temperaturer. For eksempel kan du få en knapp for en litt finere temperatur når du har gjester over, og deretter en annen knapp for å bytte tilbake termostaten til din vanlige, sparingstrykkende, tråder-slitende temperatur. Du kan til og med ha en knapp for å skru ned termostaten noen få grader om natten.
RELATERT: Slik legger du til IFTTT-snarveier på startsiden på din telefon
Derfra kan du legge til disse knappene i telefonens hjem skjerm på Android (eller varslingssenteret på iPhone eller iPad) for raskere tilgang, akkurat som du ville ha en annen DO-knapp. For å gjøre dette, hold nede på startskjermen til Android-enheten din og velg "Widgets". Derfra finner du DO-knappen-widgeten og drar den på startskjermen.
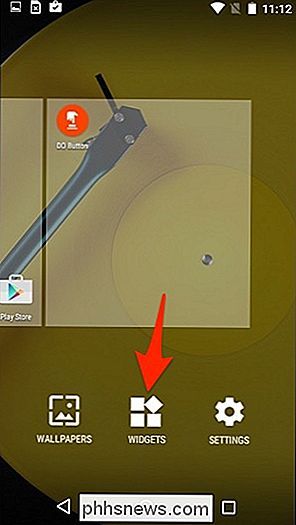
På iPhone og iPad klikker du på "Rediger" nederst på varslingssenteret og legger til DO-knappen-widgeten. Derefter vises DO-knappene dine i "I dag" -delen av varslingssenteret.
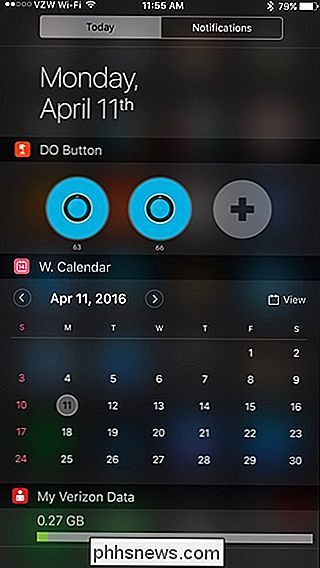
Se vår veiledningsguide for DO under delen "The Real Magic: DO Button Widgets" for flere detaljer.
Det ene problemet med iOS-widgeten er det navnet på DO-knappen bare i omtrent et sekund i begynnelsen når du først åpner meldingssenteret, så du vil forsikre deg om hvilken knapp som er og husk dem for fremtiden.

Opprett et personlig nettsted raskt ved hjelp av Google Nettsteder
Har du noen gang ønsket å raskt lage en nettside for nabolagets bokklubb eller idrettslag? Eller kanskje en personlig side som du kan dele med venner og familie for en bestemt begivenhet som et bryllup eller bursdagsfest?Hvis du gjør et Google-søk, får du hundrevis av oppføringer når du lager websider umiddelbart ved hjelp av maler, etc., men

Hvorfor (og når) du trenger å bytte overspenningsvern
Overspenningsvern er ikke som diamanter. De har en bestemt levetid. På et tidspunkt vil overspenningsbeskytteren stoppe å beskytte utstyret ditt mot strømforstyrrelser og bli en dum kraftstrimle. Det er vanskelig å fortelle nøyaktig når en overspenningsvern beskytter de beskyttende kreftene og fungerer som en strømkabel.



