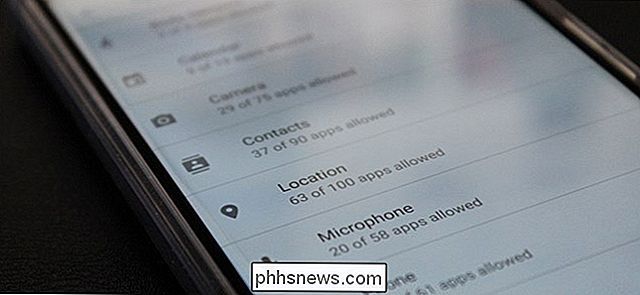Slik setter du opp en Apple TV Ved hjelp av en iPhone, iPad eller Bluetooth-tastatur

Hvis du har en Apple TV, vet du sannsynligvis nå at mens du setter opp det, er det ganske enkelt, men det er ikke med den medfølgende fjernkontrollen med den. Hvorfor ikke sette opp Apple TV-en din da du bruker iPad, iPhone eller et Bluetooth-tastatur?
RELATED: Er det en god tid å kjøpe en Apple TV?
Det er ingen hemmelighet at vi ikke er fans av Apple TVs fjernkontroll. Vi burde nok ikke være så vanskelig på det fordi det egentlig er ment for samhandling med media, men for å komme til det mediet må du ofte sette opp eller logge på kontoene dine. Hvis du har en lang e-postadresse, og bruker lange, komplekse passord, så legger du inn dem med Apple TV-fjernkontrollen, kan det være en kjedelig leksjon i tålmodighet (og karpaltunnel).
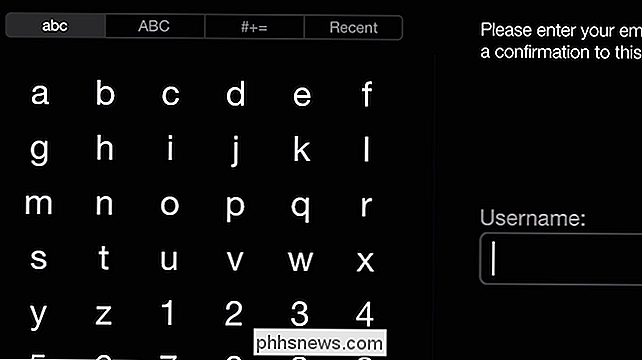
Bruk av fjernkontrollen med denne metoden for tekstoppføring er kjedelig .
I tillegg, når du senere vil søke etter noe, må du igjen bruke den samme forferdelige tekstinnførselsmetoden.
Heldigvis er det tre enklere måter å kommunisere med Apple TV på. Du kan konfigurere enheten din med iPad eller iPhone, og bruk Apple Remote-programmet til å skrive inn tekst, eller du kan bruke et Bluetooth-tastatur.
Konfigurer Apple TV med en iPod eller iPhone
For å sette opp enheten din trådløst med iPhone eller iPad, start opp Apple TV-en din på nytt eller fabrikkinnstillingene til språkskjermen vises.
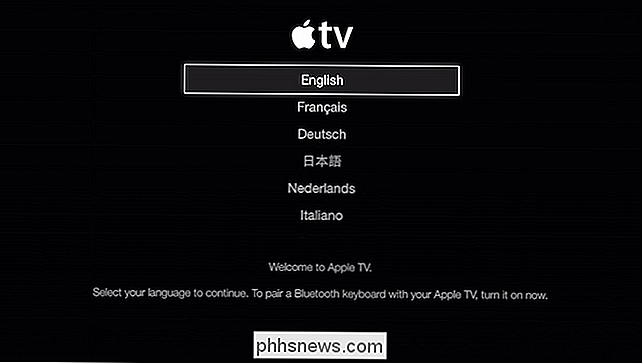
Kontroller at Bluetooth er aktivert på din iOS-enhet, og sett den på eller nær Apple TV til Følgende skjermbilde vises.
Du må angi brukernavnet og passordet for iTunes-kontoen din.
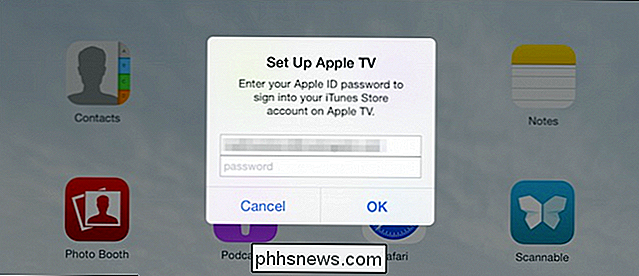
På Apple TV-skjermen skal følgende skjerm vises.
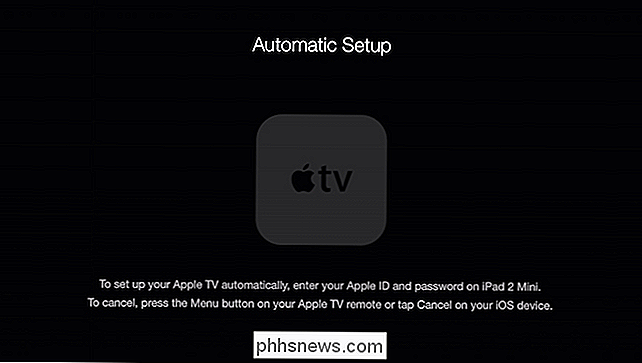
Hvis du vil bruke Apple TV til å kjøpe innhold fra iTunes med jevne mellomrom, da vil du sikkert at den skal huske passordet ditt. På den måten trenger du ikke å legge inn det hver gang.
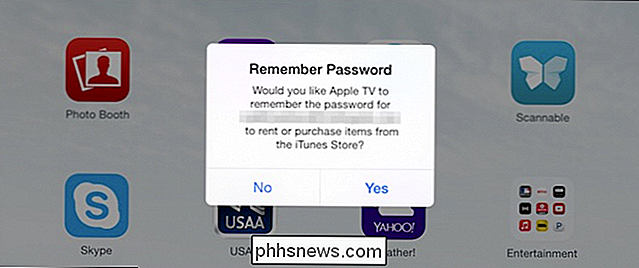
Hvis du vil hjelpe Apple med å forbedre produktene og brukerstøtten, kan du sende informasjon til Apple om hvordan Apple TV-en fungerer og hvordan du bruker den. Vi velger alltid alltid "Nei takk" her, det påvirker ikke funksjonalitet eller funksjoner.
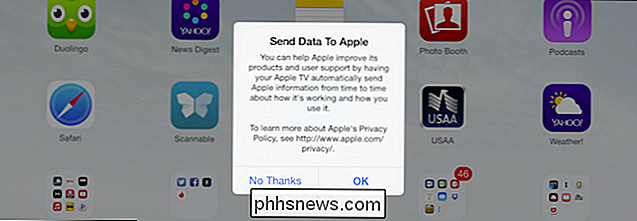
Resten av oppsettet vil skje på selve Apple TV. Først vil enheten koble til Internett via ditt tilgangspunkt, som iPad eller iPhone automatisk sørger for.
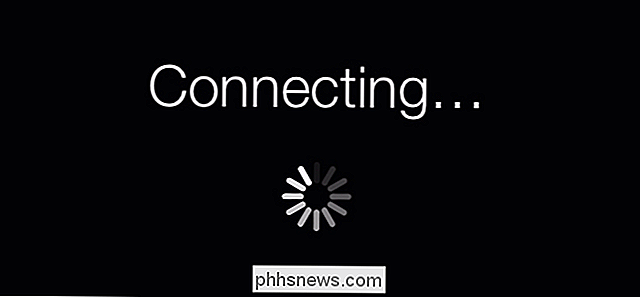
Du trenger ikke å angi ruterenes tilgangspunkt fordi du iOS-enheten gjør det for deg.
Neste , Apple TV-en din er aktivert, og ting som dato og klokkeslett synkroniseres.
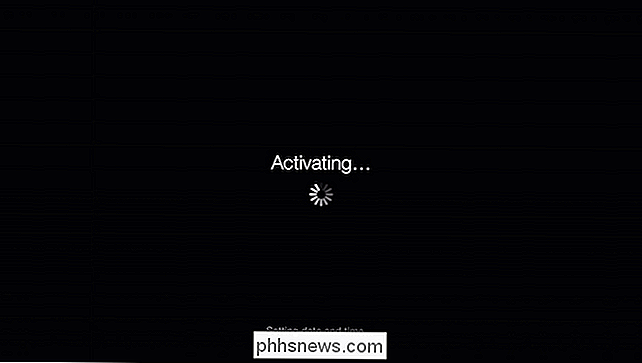
Det siste trinnet er å få tilgang til iTunes Store med din medfølgende kontooplysninger.
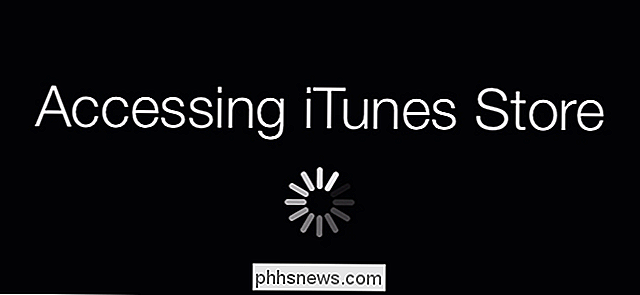
Når du er ferdig, vises hjemmemenyen, og du kan bruke din fjernkontroll eller en iPhone eller iPad med Remote-appen, for å styre Apple TV.
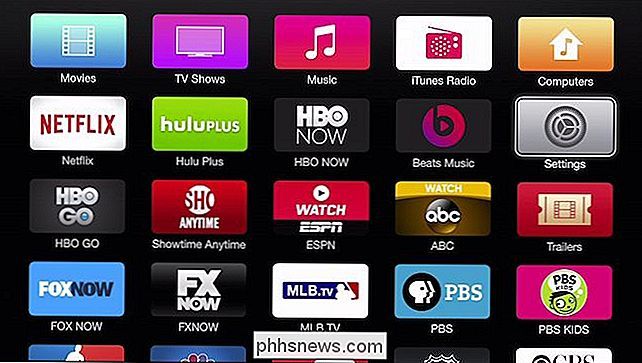
Herfra kan du også få tilgang til "Innstillinger -> Generelt -> Bluetooth" og sette opp et tastatur for å skrive inn tekst på den måten. Men hvis du har et Bluetooth-tastatur som allerede ligger rundt, kan du også bruke det til å sette opp Apple TV-en din i utgangspunktet.
Bruke et Bluetooth-tastatur for å sette opp Apple TV-en din
Når du ser først se språkskjermen, vil den informere deg om at du kan koble et Bluetooth-tastatur med Apple TV. For å gjøre det, plasserer du tastaturet nær enheten og slår på det.
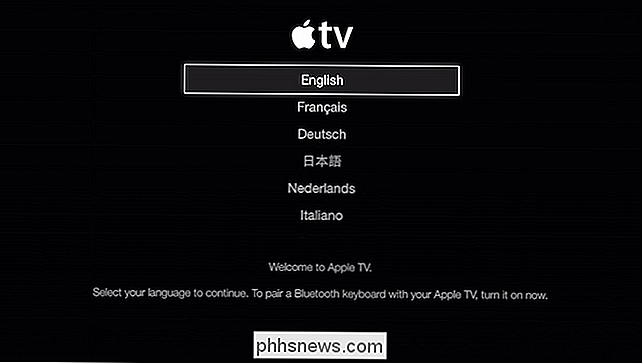
På skjermen ser du en paringskode. Skriv inn det på tastaturet og trykk på "Return" eller "Enter" -tasten.
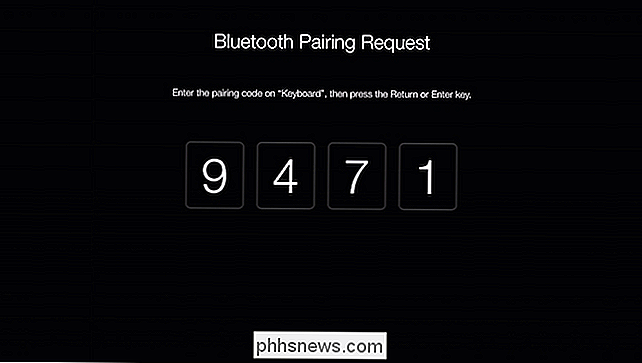
Hvis du først ikke lykkes, ser du følgende skjermbilde. Hvis tastaturet fortsatt er på, bør du se en annen parringskode kort.
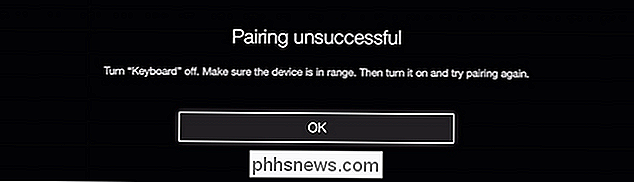
Bare fortsett å prøve til språkskjermen vises på nytt, og følgende symbol blinker øverst til venstre.
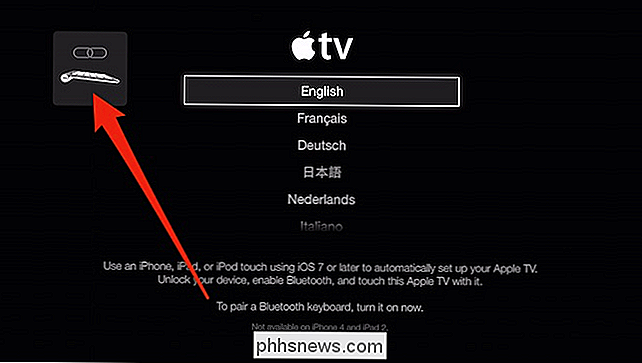
Du kan nå tastaturet nå for å gå gjennom Menyene dine.
Trykk "Return" eller "Enter" hver gang du vil gå videre til neste skjermbilde. På Wi-Fi-nettverksskjermen kan du bruke piltastene til å velge Wi-Fi-tilgangspunktet.
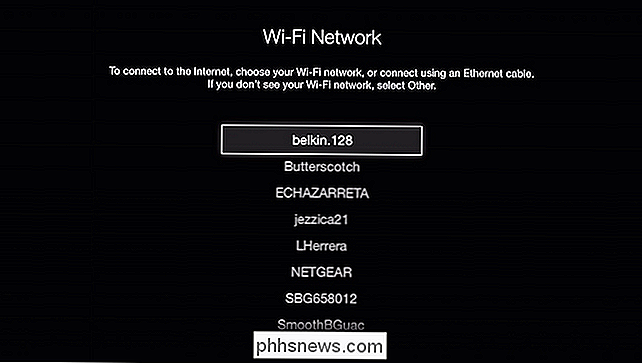
Her på passordskjermbildet, må vi normalt skrive inn det som er et ganske langt og sikkert passord ved hjelp av den medfølgende fjernkontroll. Med tastaturet er dette imidlertid en bris.
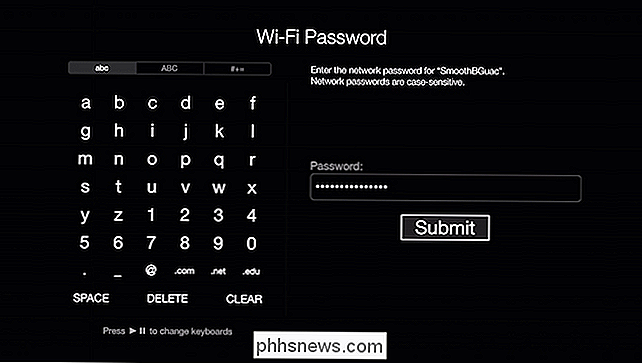
Nok en gang kan du trygt velge "Nei takk" her hvis du ikke vil sende data til Apple.
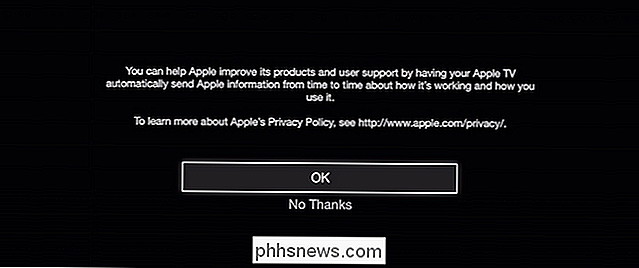
Og voila, vår hjemme menyskjerm vises. Nå må du bare logge deg på kontoene dine, som Netflix, HuluPlus, etc., og fordi du allerede har koblet til tastaturet, bør du kunne gjøre alt det om noen få minutter.
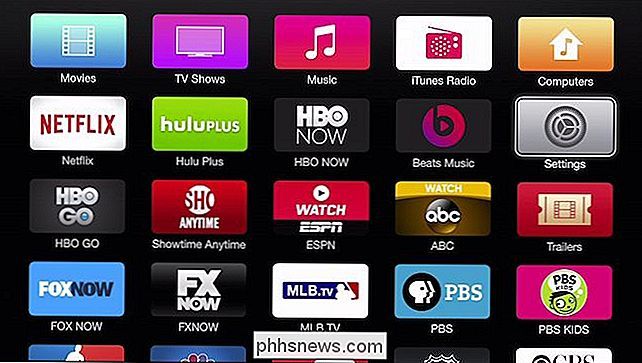
Merk, du vil trenger fortsatt å konfigurere iTunes Store-kontoen din. Åpne "Innstillinger -> iTunes Store" for å gjøre det.
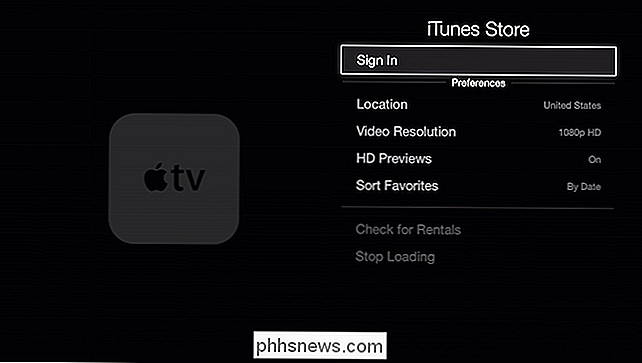
Når alt er sagt og gjort, er det ikke ment å være irriterende å sette opp Apple TV. Det er bare at det ikke er ideelt.
Å ha andre metoder gjennom som styrer prosessen og gjør det lettere, betyr at hvis du trenger å sette opp en ny, eller du har tilbakestilt din eksisterende til fabrikkens nye tilstand, kan du få alt oppe med mye mindre tid og ubehag enn om Du bruker den medfølgende fysiske fjernkontrollen.
Har du noe å legge til, for eksempel en kommentar eller et spørsmål du vil dele med oss? Vennligst legg igjen tilbakemelding i vårt diskusjonsforum.

Slik flytter du spesielle mapper på OS X til Cloud Storage
Spesielle mapper fungerer bra fordi de sentraliserer hvor bestemte typer filer lagres. Legg til i skylagring, og plutselig har du automatiske og enkle sikkerhetskopier av dine viktigste personlige filer. Det er ingen hemmelighet vi liker kombinasjonen av spesielle mapper og skybackups. Det er effektivt og effektivt, og tar mye av onus av brukeren.

Slik synkroniserer du iOS 9-notatene med Gmail-kontoen din
Du kan synkronisere notater på iPhone eller iPad til iCloud-kontoen din, men visste du at du også kan synkronisere notater med Gmail? Du kan legge til Gmail-kontoen din i Notes-appen og få tilgang til eventuelle notater lagt til den kontoen på hvilken som helst datamaskin-Mac eller Windows. Først, hvis du ikke allerede har det, må du legge til Gmail-kontoen din til din iOS-enhet.