Slik flytter du Amazon S3-data til isbreer
Amazon S3 er en sky lagringsløsning fra Amazon som gir uendelig lagringskapasitet til relativt lave priser. Jeg bruker den for øyeblikket for å holde en sikkerhetskopi av min lokale NAS-enhet (nettverkstilkoblet lagringsenhet). Imidlertid er Amazon S3 ikke det beste alternativet for lagring av en stor mengde data som du ikke får tilgang til veldig ofte.
Amazon Glacier er en løsning levert av Amazon som dramatisk reduserer kostnadene ved lagring av store mengder data i skyen. For eksempel lagrer 2500 GB data på S3 koster rundt $ 215 i måneden. Det er ganske mye penger for bare å sikkerhetskopiere dataene dine. Men lagring 2500 GB på Amazon Glacier vil bare koste deg bare $ 25 per måned. Det er nesten 1/10 kostnaden for S3.
Så hvordan beveger du dataene dine fra Amazon S3 til Glacier? Bruke livscykelpolitikker. Disse retningslinjene er i utgangspunktet bare regler som du kan sette opp for å flytte dataene fra S3 til Glacier til bestemte tider. La oss lære å lage en livscykelpolitikk.
Lag livssykluspolitikk på Amazon S3
For å komme i gang, følg først og logg inn på Amazon Web Services (aws.amazon.com) og klikk på Min konto / konsoll øverst. Deretter klikker du på AWS Management Console .

Nå fra listen over Amazon-webtjenester som er oppført, gå videre og klikk på S3.
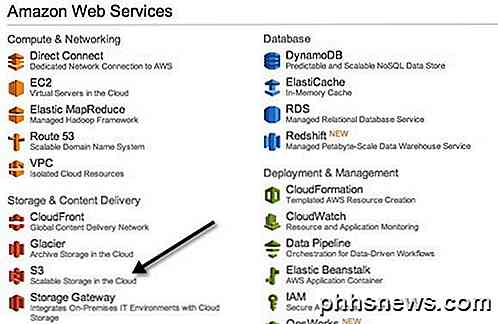
Deretter klikker du på bøtte-navnet som inneholder dataene du vil overføre til breen. Merk at du vil kunne enten overføre hele bøtte, bare mapper eller bare bestemte filer.
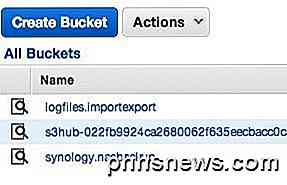
Når du åpner en bøtte, ser du innholdet av bøtta på venstre side. Klikk på Egenskaper øverst til høyre for å åpne innstillingene for den bøtte.
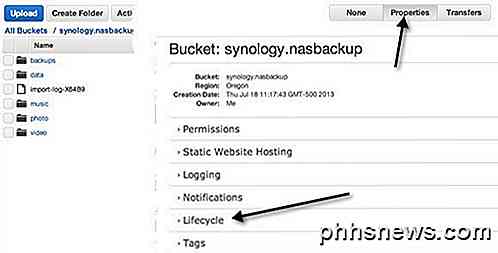
På bunnen ser du Livssyklus . Gå videre og utvide livscyklus for å se gjeldende regler, hvis noen. Jeg har ett oppsett som allerede overfører alt i bøtta til isbreen etter at den er lastet opp til S3.
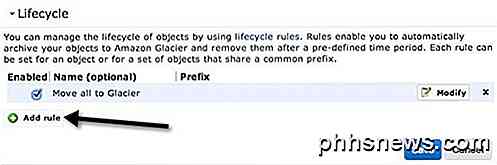
For å sette opp en ny regel, fortsett og klikk på Legg til regel . Den nye dialogboksen for livscykelregulering vil dukke opp som vist nedenfor.
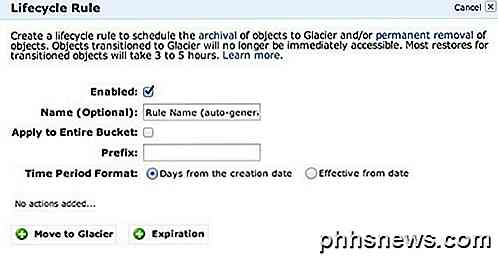
La oss nå gå gjennom de forskjellige alternativene. For det første kan du gi det et navn, som kan være hva du livet. Avkryssingsboksen Bruk til hele bøtta vil bruke regelen til alle filer og mapper inne i bøtte. Hvis du bare vil flytte en viss del av dataene til isbreen og la resten stå i S3, må du ikke merke av boksen.
I stedet kan du skrive inn et prefiks, som er navnet på filen eller mappen du vil flytte til Glacier. Hvis jeg for eksempel bare ville flytte musikkmappen i min bøtte til isbreer, ville jeg skrive inn musikk / i prefiks- boksen. For å spesifisere en fil, skriver du inn banen som musikk / mymusic.mp3 .
Neste er tidsperiodeformat . Du kan enten velge mellom Dager fra opprettelsesdato eller Effekt fra dato . Dette alternativet lar deg velge når du vil at objektene du spesifiserte skal flyttes til isbreer. Hvis du velger Dager fra opprettelsesdatoen, kan du for eksempel si at du vil flytte dataene til isbreen etter 10 dager. Dette betyr at når filen er data først lastes opp til S3, vil den bli flyttet til Glacier etter 10 dager å bli opprettet.
Gyldig fra datoen vil du bare spesifisere en dato i fremtiden, da vil dataene bli overført til Glacier. Du må klikke på Add Transition- knappen for å angi tidsperioden. Mitt skjermbilde sier "Flytt til isbreer", men det er fordi jeg allerede opprettet en regel. Når du klikker på Legg til overgang, kan du skrive inn antall dager eller datoen. Merk at hvis du skriver inn 0 for antall dager, blir dataene flyttet umiddelbart neste gang regelen kjøres.
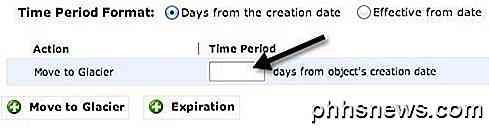
Det er også en utløpsknapp, men vær forsiktig med dette. Igjen, avhengig av hva du valgte fra tidsperiodeformat, kan du enten angi et antall dager eller en bestemt dato i fremtiden. Ved å legge til en utløp betyr dataene slettet etter den tiden du angir. Det er viktig å huske at det vil bli slettet fra S3, RRS og Glacier. Så i utgangspunktet er det helt borte hvis du velger å legge til en utløp.
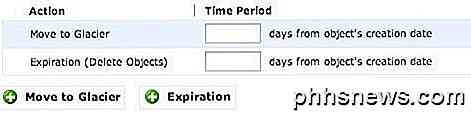
Hvis du ikke legger til en utløp, forblir dataene alltid i isbreen og ikke slettet. Det er ganske mye det. Når du har lagret regelen, vil regelen bli kjørt en gang om dagen. Hvis regelen din samsvarer med kriteriene du angav, overføres dataene.
Det er noen ting å merke seg om denne prosessen. For det første kan du fortelle at dataene dine er flyttet til Glacier ved å sjekke lagerklassen . Hvis det er Standard, det er S3. Hvis det er RRS, er det redusert redundans. Den tredje klassen er isbreer, noe som betyr at den nå er lagret der.
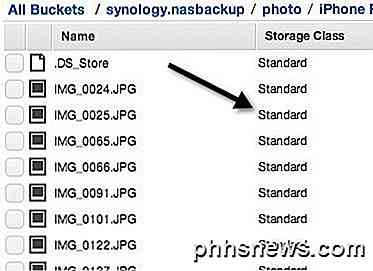
En annen ting å merke seg er at når du flytter data fra S3 til Glacier, må du fortsatt få tilgang til den fra S3. Hvis du laster opp data direkte til Glacier, vil det dukke opp i isbreen konsollen når du logger deg på AWS. Flytting av data ved bruk av livscyklusregler betyr imidlertid at dataene vil bli lagret i isbreer, og du vil bli belastet breenes priser, men du må få tilgang til dataene fra S3-konsollen. Svært forvirrende, men så fungerer det.
Henter data fra isbreer
Å få data tilbake fra Glacier er også ganske rett frem. Ting å huske om Glacier er at dataene ikke er umiddelbart tilgjengelige som i S3. Med S3 kan du laste ned hvilken som helst fil når som helst. Med isbreer må du vente i 3 til 5 timer for at dataene skal hentes og settes tilbake til S3. Det er også derfor det er så mye billigere.
For å starte en gjenoppretting, velg filen eller mappen du vil hente og høyreklikk på den. Du får se et alternativ som heter Initiate Restore .
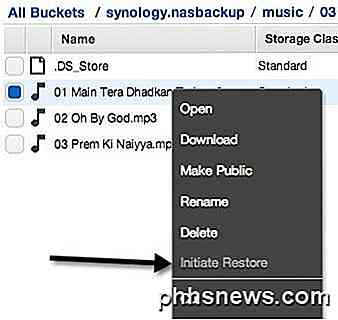
Hvis alternativet er deaktivert, betyr det at filen ikke er lagret i isbreen. Når du gjenoppretter, må du velge hvor lenge du vil at dataene skal være tilgjengelige i S3.
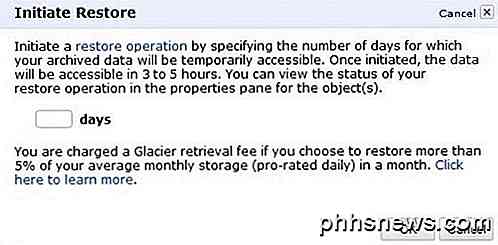
Merk at filene er gjenopprettet til S3 RRS (Redusert Redundancy) lagringsklasse, noe som er litt billigere enn S3 Standard. Vær også oppmerksom på at du ikke kan gjenopprette data permanent, det vil bli slettet etter hvert. Jeg er ikke sikker på hva den største verdien du kan legge inn i dager for å holde dataene, men det er ikke for alltid. Også, du må betale de høyere kostnadene jo lenger dataene ligger i RRS-lagerklassen, så det er bedre å holde varigheten kort.
For å se statusen for en restaurering, klikker du bare på filen eller mappen du har gjenopprettet, og klikker på Egenskaper . Det vil si restaurering i fremgang . Når gjenopprettingen er fullført, og du klikker på Egenskaper igjen, ser du datoen som gjenopprettingen skal holdes til.
Samlet sett er det veldig enkelt å få data fra S3 til Glacier. Bare opprett en regel, og du er ferdig. Flytte data til isbreen kan bety store besparelser hvis du har mye data på S3. Hvis du har spørsmål, vennligst legg inn en kommentar. Nyt!

Slik installerer du, administrerer og bruker iMessage Apps
Ikke bare var iMessage den mest oppdaterte appen i iOS 10-utgaven, men det var mer enn bare en ansiktsløftning. Nå, tucked away i iMessage, er et helt app-økosystem som bare venter på at du skal tappe inn i det. Apps? I iMessage? RELATED: De beste nye funksjonene i iOS 10 (og hvordan du bruker dem) IMessage var en gang en gang en enkel liten affære.

Hvordan gjenoppretter du et tastaturmapping etter en aprilfools prankvrak det?
Noen få ufarlige pranks mellom venner er en ting, men hva gjør du når du er offer for en prank som gjør nøkkelkortet for tastaturet ditt til et komplett togvrak? Dagens SuperUser Q & A-post har svarene som en frustrert leser trenger for å håndtere tastaturets woes. Dagens Spørsmål & Svar-sesjon kommer til oss med høflighet av SuperUser-en underavdeling av Stack Exchange, en fellesskapsdrevet gruppe av Q & A-nettsteder.



